When you are watching a YouTube video, you may find YouTube audio desync which could make YouTube almost unwatchable for you. What causes this issue on YouTube? There are a few possible reasons: audio driver issues, graphics driver issues and Google Chrome issues.
Related article: How to Fix – No Sound on YouTube When Playing Videos.
Method 1: Check YouTube Videos on Other Platforms
Firstly, you need to watch YouTube videos on another browser such as Firefox, Opera, Internet Explorer or the YouTube Desktop app to check if YouTube audio desync happens.
If yes, the most likely cause is your drivers, because it affects everything. On the other hand, if no, the problem may be with your specific browser. Now, you can go through the following methods to fix the browser issue.
Method 2: Update the Audio Driver and Graphics Driver
Here are the steps on how to update the audio driver and graphics driver.
Update the Graphics Driver
Step 1: Right-click the Start menu and select Device Manager to open it.
Step 2: Expand Display adapters, right-click your graphics driver and select Update driver.
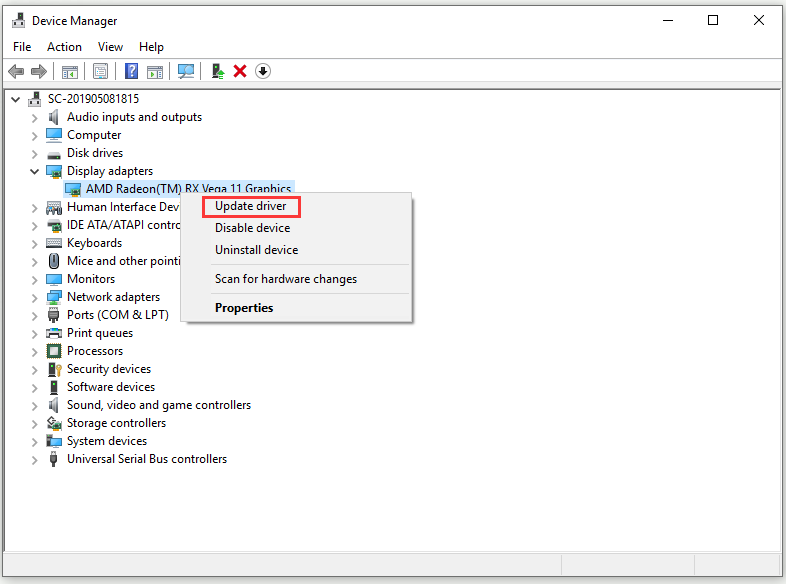
Step 3: Select Search automatically for updated driver software.
Update the Audio Driver
Step 1: Expand Sound, video and game controllers, right-click your audio driver and select Update driver.
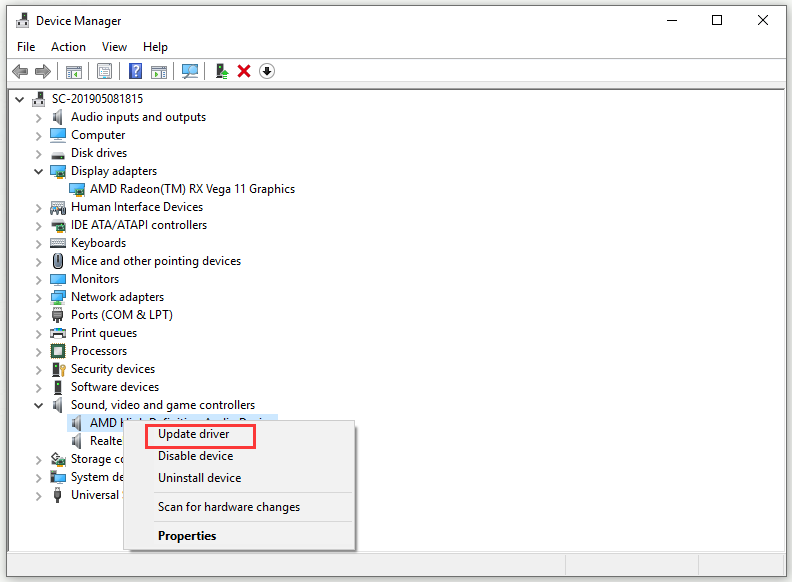
Step 2: Select Search automatically for updated driver software.
Step 3: Restart your computer.
After that, check if it resolves the YouTube audio desync issue.
Method 3: Disable Hardware Acceleration
Hardware acceleration allows using hardware for software rendering purposes, which improves performance and reduces the load on the operating system. If this setting is enabled, it can cause the YouTube audio desync issue. Therefore, you can try to solve this issue by disabling hardware acceleration.
The following steps will show you how to do this job. Here, take Google Chrome as an example.
Step 1: Open Google Chrome and click the 3 dots button in the top right corner.
Step 2: Choose Settings from the drop-down menu.
Step 3: Scroll down to the bottom and click Advanced.
Step 4: Scroll down until you find System. Toggle off the option saying Use hardware acceleration when available.
Step 5: Re-launch Chrome.
Play a video on YouTube and check if the YouTube audio desync issue has been solved.
Method 4: Clear Cache and Sign Out
Clearing the cache and signing out has worked for a lot of people. The following part will show you how to do those in Chrome, if you are using other browsers, just take it as a reference.
Step 1: Open Google Chrome and click the 3 dots button in the top right corner.
Step 2: Select More tools > Clear browsing data….
Step 3: Check Cookies and other site data and Cached images and files.
Step 4: Select All time from the drop-down menu of the Time range and click Clear data.
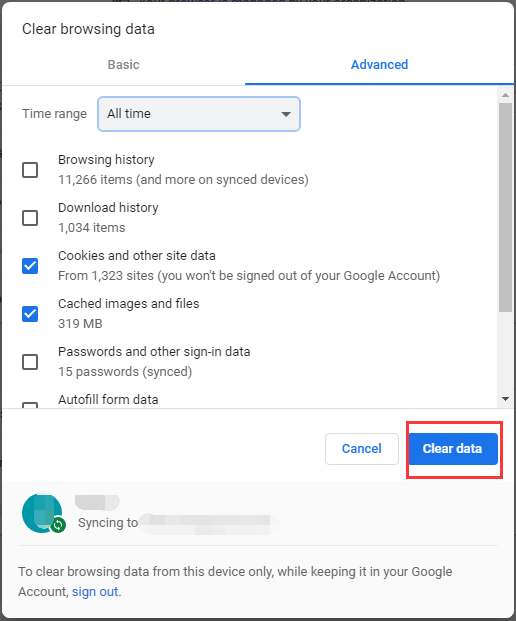
Step 5: Sign out a new account on Chrome and then sign in again.
Open a YouTube video and check if the YouTube audio and video out of sync issue is resolved.
Method 5: Reinstall Browser
You can try to uninstall the browser and then reinstall the browser to solve the issue.
Step 1: Hold the Windows key and R key and type appwiz.cpl and press Enter to open Programs and Features.
Step 2: Select your browser and click Uninstall. Follow the on-screen instructions to finish uninstalling process.
Step 3: After that, restart your computer.
Step 4: Now install a fresh installer copy of the browser.
Once the browser is installed, check if the YouTube video audio desync issue persists.
You may be interested in this post: How to Download Audio from YouTube Free? 2 Excellent Ways!
Bottom Line
To sum up, this post has shown you multiple methods to fix the YouTube audio desync issue. After trying these methods, this error on your computer should be solved now.

