YouTube動画の再生中にYouTubeオーディオの非同期の問題にあったことがありますか?このエラーの考えられる理由は様々あります。詳細については、MiniTool ソリューションからのこの投稿をお読みください。さらに、このエラーを修正するための複数の方法も提供されます。
YouTube動画を視聴しているときに、映像と音声が同期しなくなって、それを正常に視聴できなくなる場合があります。この問題の原因は何ですか?オーディオ ドライバー、グラフィック ドライバー、Google Chromeの問題などの理由が考えられます。
関連記事:YouTubeで動画再生時に音が出ない場合の対処法
方法1:他のプラット フォームでYouTube動画を確認する
まず、Firefox、Opera、Internet Explorer、YouTubeデスクトップ アプリなどの別のブラウザでYouTube動画を視聴して、オーディオの非同期が発生するかどうか確認する必要があります。
はいの場合、ドライバーが問題の原因である可能性が高いです。一方、いいえの場合、特定のブラウザに問題がある可能性があります。次の方法でブラウザの問題を解決してみましょう。
方法2:オーディオ ドライバーとグラフィック ドライバーを更新する
オーディオ ドライバーとグラフィック ドライバーを更新する方法は次のとおりです。
グラフィック ドライバーを更新する
ステップ1:「スタート」メニューを右クリックし、「デバイス マネージャー」を選択してそれを開きます。
ステップ2:「ディスプレイ アダプター」を展開し、グラフィック ドライバーを右クリックして、「ドライバーの更新」を選択します。
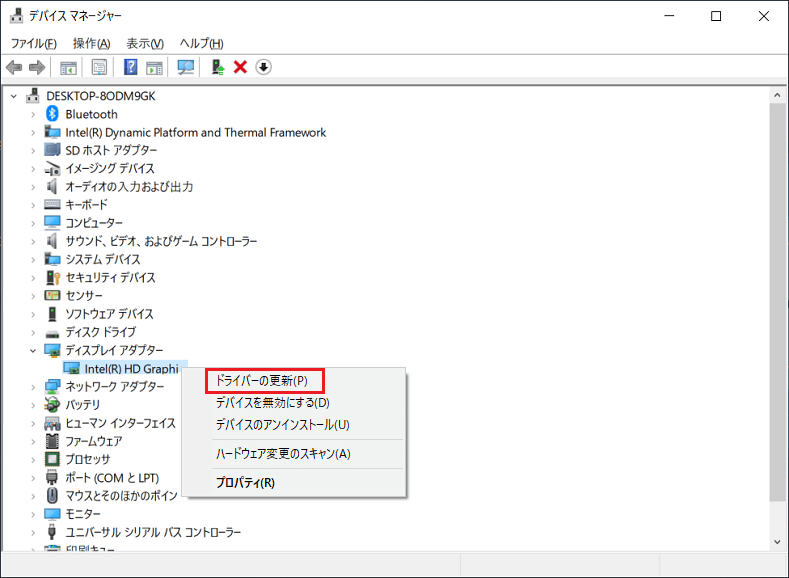
ステップ3:「ドライバーソフトウェアの最新版を自動検索」を選択します。
オーディオ ドライバーを更新する
ステップ1:「サウンド、ビデオ、およびゲーム コントローラー」を展開し、オーディオ ドライバーを右クリックして、「ドライバーの更新」を選択します。
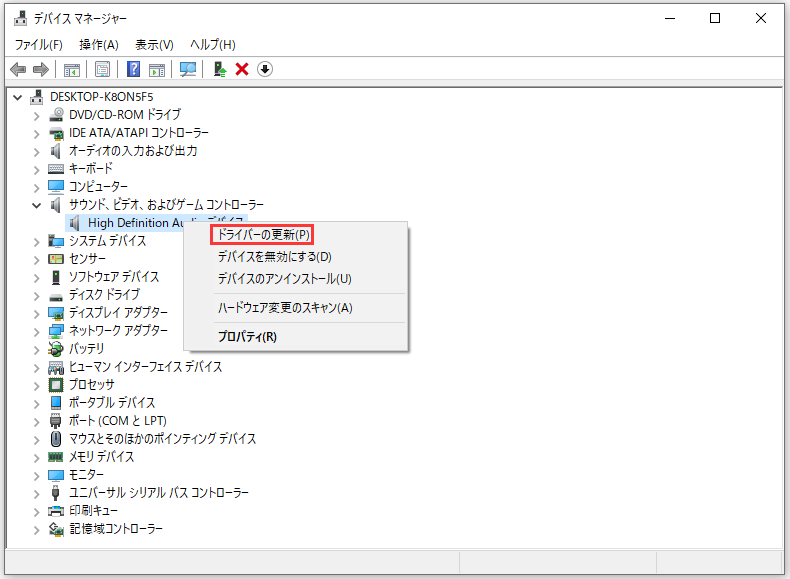
ステップ2:「ドライバーソフトウェアの最新版を自動検索」を選択します。
ステップ3:コンピューターを再起動します。
その後、YouTubeオーディオの非同期の問題が解決されたかどうか確認してください。
方法3:ハードウェア アクセラレーションを無効にする
ハードウェア アクセラレーションにより、、ハードウェアをソフトウェア レンダリングの目的で使用できるようになり、パフォーマンスが向上し、オペレーティング システムの負荷が軽減されます。この設定が有効になっている場合、YouTubeオーディオの非同期の問題が発生するおそれがあります。したがって、ハードウェア アクセラレーションを無効にすることで、この問題を解決してみることができます。
これを実行する手順は以下に示します。ここでは、例としてGoogle Chromeを取り上げます。
ステップ1:Google Chromeを開き、右上隅にある3つのドットボタンをクリックします。
ステップ2:ドロップダウンメニューから「設定」を選択します。
ステップ3:一番下までスクロールして、「詳細設定」をクリックします。
ステップ4:「システム」に移動して、「ハードウェア アクセラレーションが使用可能な場合は使用する」というオプションをオフに切り替えます。
ステップ5:Chromeを再起動します。
YouTubeで動画を再生し、YouTubeオーディオ非同期の問題が解決されたかどうかを確認できます。
方法4:キャッシュをクリアしてサインアウトする
キャッシュの削除とサインアウトもこの問題の解決に役立ちます。次のパートでは、Chromeでこれらを実行する方法を示します。他のブラウザを使用している場合は、これを参考にしてください。
ステップ1:Google Chromeを開き、右上隅にある3つのドットボタンをクリックします。
ステップ2:「その他のツール」>「閲覧履歴を消去…」を選択します。
ステップ3:「Cookieと他のサイトデータ」、「キャッシュされた画像とファイル」の横にあるボックスにチェックマークを入れます。
ステップ4:「期間」のプルダウンメニューから「全期間」を選択して、「データを削除」をクリックします。
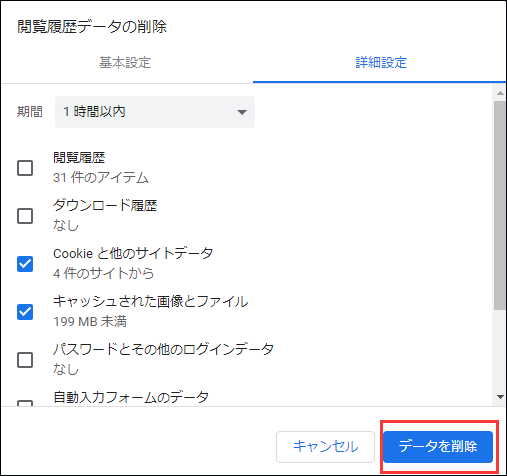
ステップ5:Chromeでアカウントをログアウトしてから、もう一度ログインします。
その後、YouTube動画を開き、YouTubeの映像と音声のズレが解決されたかどうかを確認することができます。
方法5:ブラウザを再インストールする
ブラウザをアンインストールしてから、再インストールして問題を解決してみることができます。
ステップ1:「Windows + R」キーを押してから、appwiz.cplと入力し、「Enter」キーを押して「プログラムと機能」を開きます。
ステップ2:ブラウザを選択して、「アンインストール」をクリックします。画面の指示に従って、アンインストール プロセスを完了します。
ステップ3:その後、コンピューターを再起動します。
ステップ4:ブラウザの新しいインストーラー コピーをインストールします。
ブラウザがインストールされたら、YouTubeオーディオの非同期の問題がなくなったかどうかを確認します。
関連記事:YouTubeから無料でオーディオをダウンロードする2つの方法
結語
結論として、この投稿では、YouTubeオーディオの非同期の問題を修正するための複数の方法を紹介しています。これらの方法を試みると、このエラーが解決されるはずです。

