Here are two ways to turn off YouTube notifications Windows 10, and each of them is easy to perform. Let’s give them a try.
MiniTool uTube DownloaderClick to Download100%Clean & Safe
Turn off YouTube Notifications Windows 10 via Windows Settings
If you are bothered by non-stopping notifications from YouTube or other senders, you can stop receiving them by carrying out the following steps:
Step 1: Right-click the Windows icon on the Windows 10 taskbar and then choose the Settings option.
Here are another 14 ways to access Windows Settings on Windows 10. If you are interested in them, please read Windows 10 Settings | How to Open Windows 10 Settings.
Step 2: Once you are inside the Window Settings window, choose the System option.
Step 3: Switch to the Notifications & actions tab on the left side of the window.
Step 4: Scroll down the right side of the windows until you see the Notifications area. Then turn off the switch under Get notifications from apps and other senders.
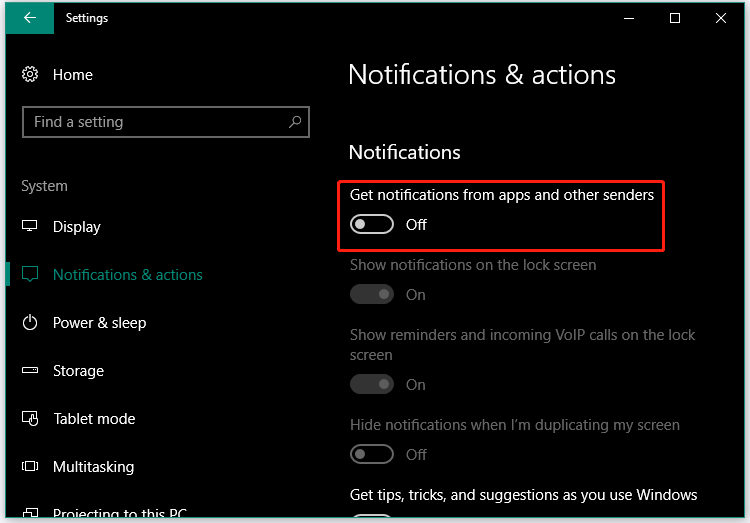
From now on, you won’t receive any notifications on Windows 10. If you just want to turn off YouTube notifications Windows 10, you can adopt the next method.
Turn off YouTube Notifications Windows 10 via YouTube Settings
You can also turn off YouTube notifications Windows 10 via YouTube Settings and here are the steps.
Step 1: Open a browser to open the YouTube website (here we use Google Chrome).
Step 2: Sign in to your YouTube account if you have not done that.
Step 3: Click your avatar and then choose the Settings option from the drop-down menu.
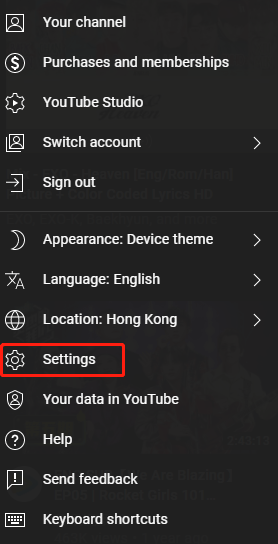
Step 4: Select the Notification option on the left side.
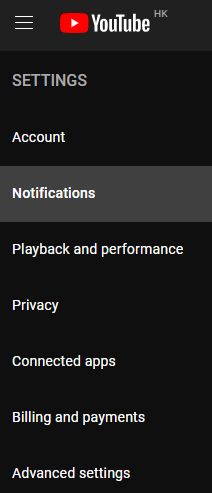
Step 5: Look at the right side to find the switch for Get notifications in this browser. Then, turn off this switch.
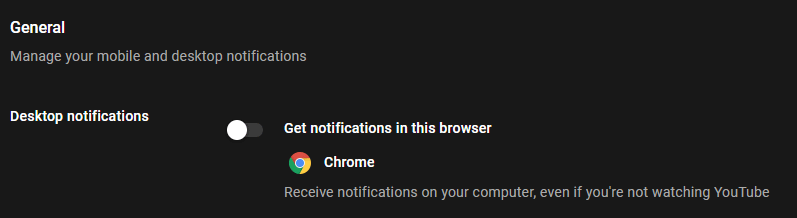
If you also don’t want to receive the notifications related to your subscribed channels, recommended videos, etc., you can continue turning off the relevant switches in the Your preference area.
After these steps, you will never receive YouTube notifications on Windows 10.
Bottom Line
How to turn off YouTube notifications Windows 10? After reading the above content, we believe you have gotten that. If you run into some issues when performing the above steps, please do not hesitate to let us know, and we will get back to you as soon as possible.

