Windows 10でYouTubeの通知を無効化する方法をご存知でしょうか。MiniTool uTube Downloaderによるこの記事では、2つの実行可能な方法を詳しくご紹介したいと思います。
ここでは、Windows 10でYouTubeの通知をオフにする方法を2つ紹介しますが、それぞれ簡単に実行できます。ご興味のある方は、このまま読み進めてください。
YouTubeの動画をオフラインで見たい場合、無料、安全、広告なしのYouTubeダウンローダーであるMiniTool uTube Downloaderを使ってダウンロードしてみることができます。YouTubeからの動画と音声の一括ダウンロードもサポートされています。
MiniTool uTube Downloaderクリックしてダウンロード100%クリーン&セーフ
Windowsの設定からYouTubeの通知をオフにする
YouTubeまたは他の送信者からの頻繫な通知に悩まされている場合は、次の手順を実行することによってそれらを受信しないようにすることができます。
ステップ1:Windows 10タスクバーからWindowsアイコンを右クリックし、「設定」オプションを選択します。
ここでは、Windows 10でWindowsの設定にアクセスするには、14の方法があります。それらに興味がある場合は、こちらへ。
ステップ2:設定ウィンドウの中に入ったら、「システム」オプションを選択します。
ステップ3:左側のパネルにある「通知とアクション」タブに切り替えます。
ステップ4:「通知」領域が見えるまで右パネルで下へスクロールします。そして、「アプリやその他の送信者からの通知を取得する」の下にあるスイッチをオフにします。
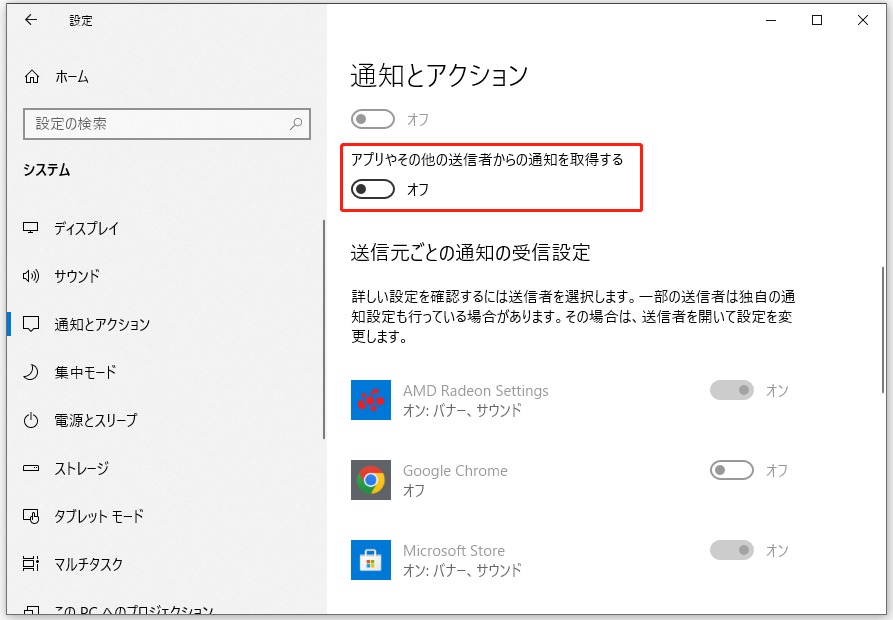
これからは、Windows 10で通知を受け取ることはありません。YouTubeの通知をオフにしたいだけなら、次の方法を採用することができます。
YouTubeの設定からYouTubeの通知をオフにする
また、YouTubeの設定経由でYouTubeの通知をオフにすることができ、ここではその手順を説明します。
ステップ1:ブラウザでYouTubeのウェブサイトを開きます(ここではGoogle Chromeを使用します)。
ステップ2:YouTubeアカウントにログインしていない場合は、ログインします。
ステップ3:プロフィール写真をクリックし、プルダウンメニューから「設定」オプションを選択します。
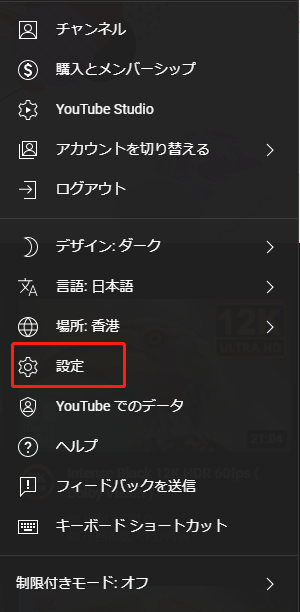
ステップ4:左側にある「通知」オプションを選択します。
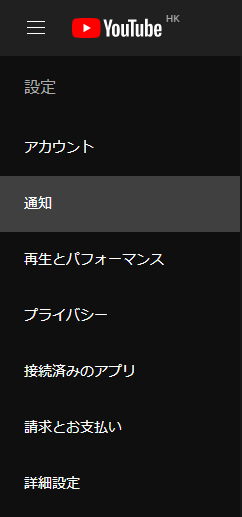
ステップ5:右側のパネルから「このブラウザで通知を受信する」のスイッチを見つけます。そして、このスイッチをオフにします。
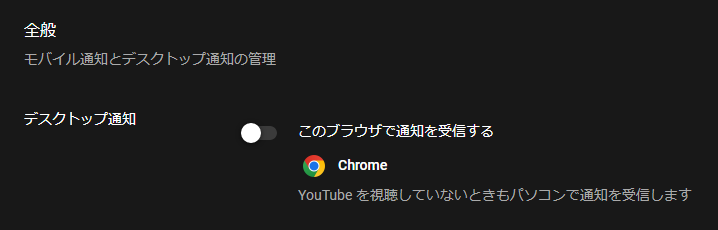
登録チャンネルやおすすめの動画などに関する通知も受け取りたくない場合は、引き続き「ユーザー設定」領域の関連スイッチをオフにすることができます。
これらの手順の後、Windows 10でYouTubeの通知を受け取ることはありません。
Windows 10用のオールインワン ディスク管理ツールがをお探しの方には、MiniTool Partition Wizardがおすすめです。これは、基本的なディスク管理タスクだけでなく、紛失したファイル/パーティションの復元、ディスク速度のテスト、ハードディスクの健全性のチェック、パーティション/ディスクのクローン作成などの高度なタスクを実行できるプロフェッショナルで多機能なパーティション マネージャーです。
結語
本記事では、Windows 10でYouTubeの通知をオフにする方法をご紹介しました。あなたのお役に立てれば幸いです。また、上記の手順を実行する際にご不明な点がある場合は、遠慮なくお知らせください。

