Many movies on YouTube are not free movies. If you want to watch those paid movies at any time, what would you do? You may have no ideas. Now, let’s show you how to rent movies on YouTube.
How to Rent Movies on YouTube Using Computer?
Step 1. Open your YouTube web app and log in to your account with your username and password.
Step 2. There is a menu bar which is on the left side of the web page. Scroll down to the bottom of this menu bar, and then you will see the Movies & Shows option. Click it. In addition, you can also type https://www.youtube.com/movies in your browser to go to this web page immediately.
Step 3. Type the name of the movie that you want to buy in your search bar. The search bar is on the top of your web page.
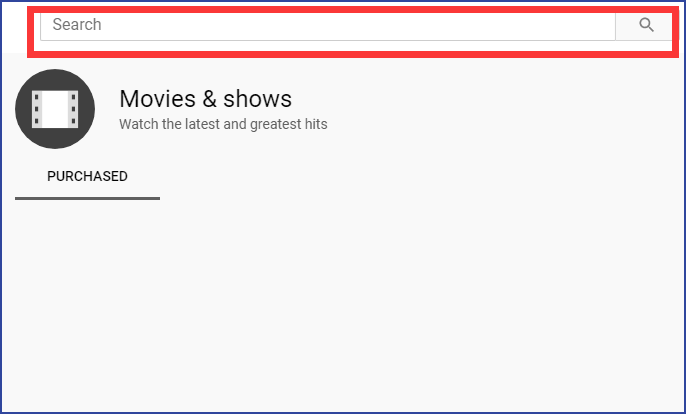
Step 4. After that, you will see a list of movies. You should choose the full-length movie, because only in that way can you see a purchasing option. The appearance of the purchasing option means that you are looking at the official version of that movie at that moment. The purchasing option will show you the lowest available prices of that movie.
Step 5. Click the movie title, then a new pop-up will appear. It shows the available rental and purchasing options. If you can accept a small price increase, you can rent or buy a lot of movies in HD.
Step 6. After you choose to buy or rent the movie, you will be guided to the payment screen. You should enter your payment information, and then click the Pay now button.
You can click the Purchase tab option in the menu bar to see your purchases on YouTube.
How to Rent Movies on YouTube Using Mobile?
Step 1. Tap the YouTube icon which is on your phone’s home screen. After you open the YouTube, then log in to your YouTube account.
Step 2. There is a search button on the top of your phone’s screen. You can easy to find it, because the shape of the search button just like a small magnifying glass. Type the name of the movie you want to rent or buy.
Step 3. After that, a list of movies will appear. You should choose one that can reveal a list of purchasing options. Then click the SD or HD option depending on your wishes. The SD or HD option is under the Buy movie option. Finally, you will be taken to the payment screen.
Step 4. You can use your fingerprint or enter the username and password of your Apple ID to finish your payment through the App Store. After that, your purchase will be complete successfully.
If you want to see your purchases on YouTube app, you can tap the Library option which is on the bottom of your screen. Then you can go to the Purchases tab.
Bottom Line
After you read this post, you may know how to purchase movies on YouTube. We really hope those steps will be useful for you. If you have any related issues, you can comment on our post to make us know.
Tip: MiniTool uTube Downloader is the best free, no ads, and no bundle YouTube video downloader. It also provides you with different video resolution options. You can download YouTube videos, audios, playlists, as well as subtitles with this software.

