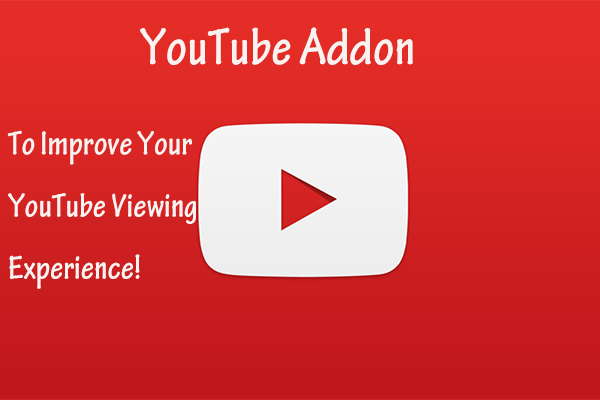If you are a YouTube and Kodi user, you’d better install YouTube Kodi add-on to enjoy these two services conveniently. This MiniTool post will show you how to install YouTube Kodi add-on. If you want to download a YouTube video, you can try MiniTool Video Converter.
YouTube supplies video and music viewing, sharing, and streaming services for you. Kodi allows you to play and view most streaming media like local videos & music and podcasts & videos from the Internet.
If you are a YouTube and Kodi user, you can install YouTube Kodi add-on to Kodi and then you can enjoy these two service platforms conveniently. In this post, we will show you a guide on how to install YouTube Kodi add-on.
If you delete some files from Kodi by mistake, you can refer to this post to get them back: What Is Kodi and How to Recover Its Data? (A 2020 Guide)
How to Install YouTube Kodi Add-on?
Here is a guide on how to install YouTube Kodi add-on:
1. Open Kodi.
2. Click Add-ons from the left menu.
3. Click the small open box icon that is at the top-left side of the interface.
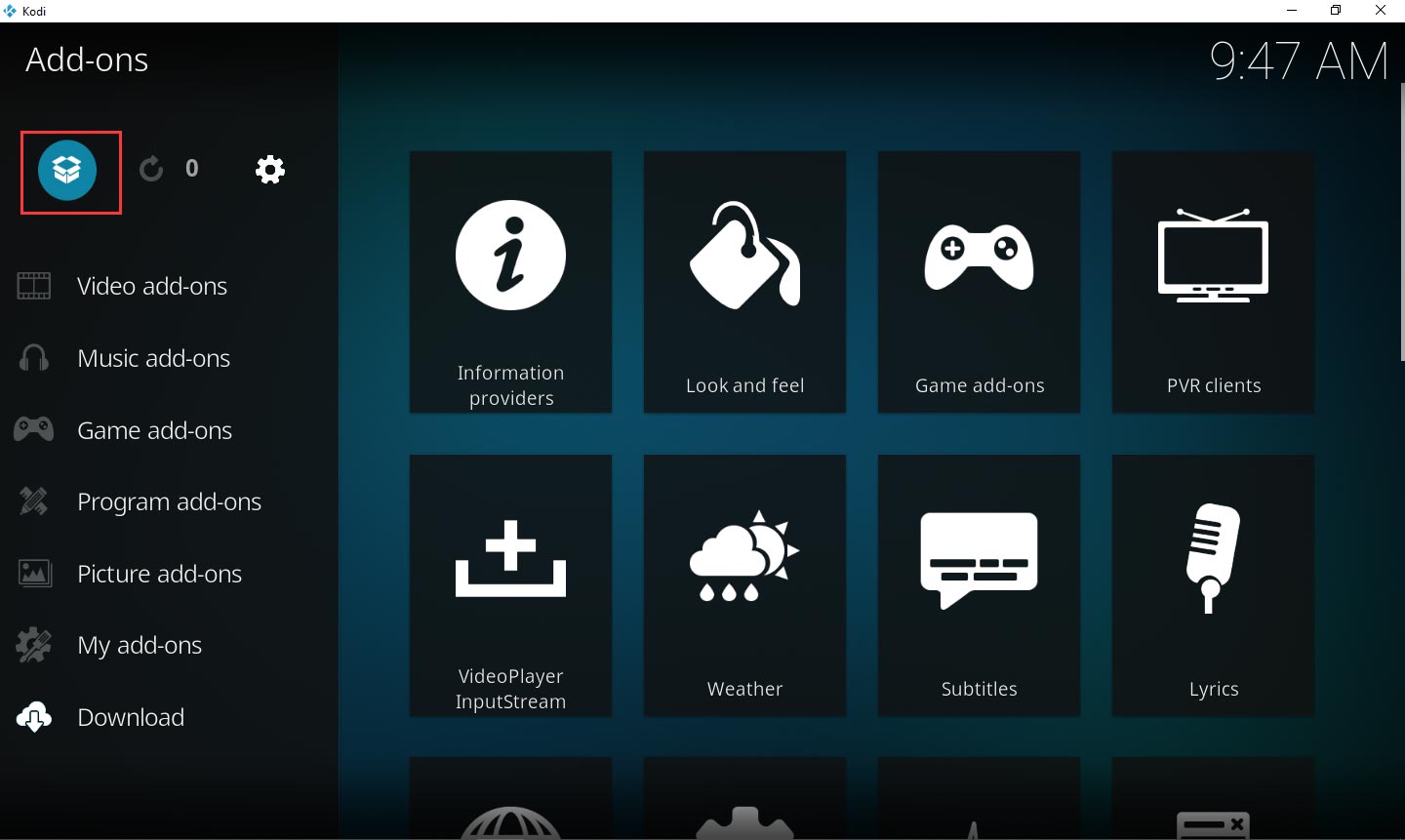
4. Click Install from repository.
5. Scroll down and then click Video add-ons to continue.
6. Scroll down and then select YouTube.
7. Click the Install button to continue.
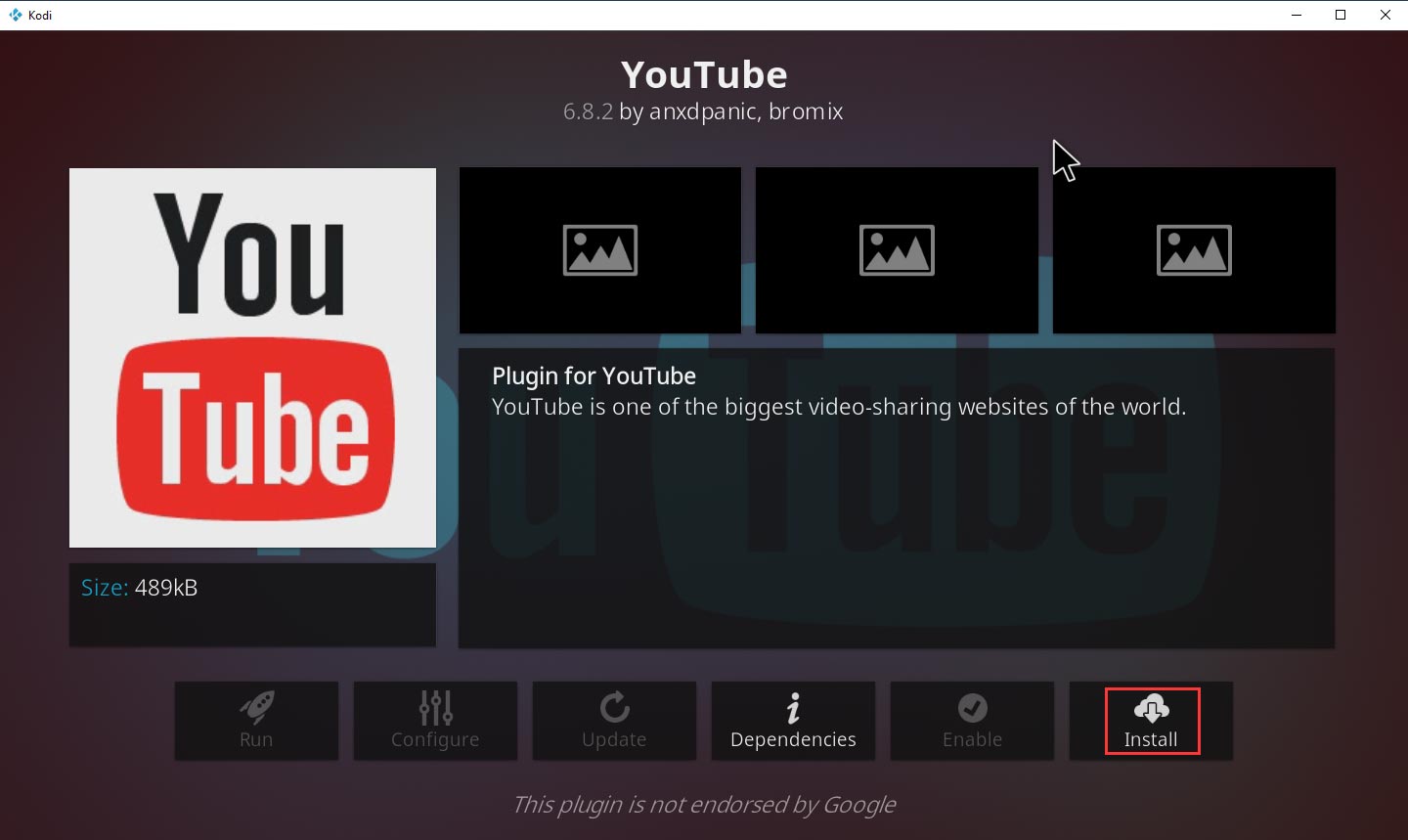
8. You will receive the The following additional add-ons will be installed window. Then, you need to click OK to continue.
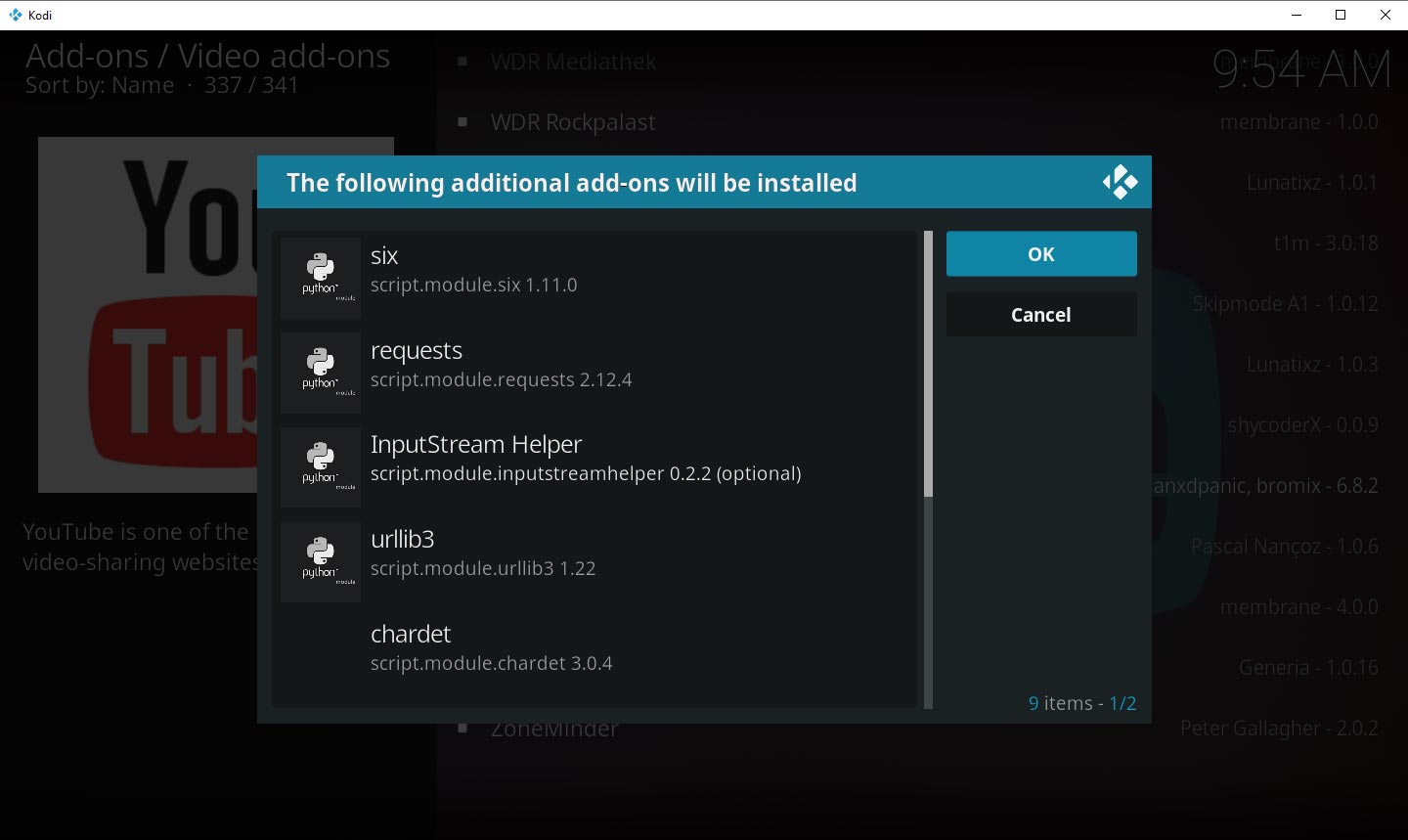
9. The whole installation process will take a while. After that, you can follow the setup wizard to finish the necessary setup process.
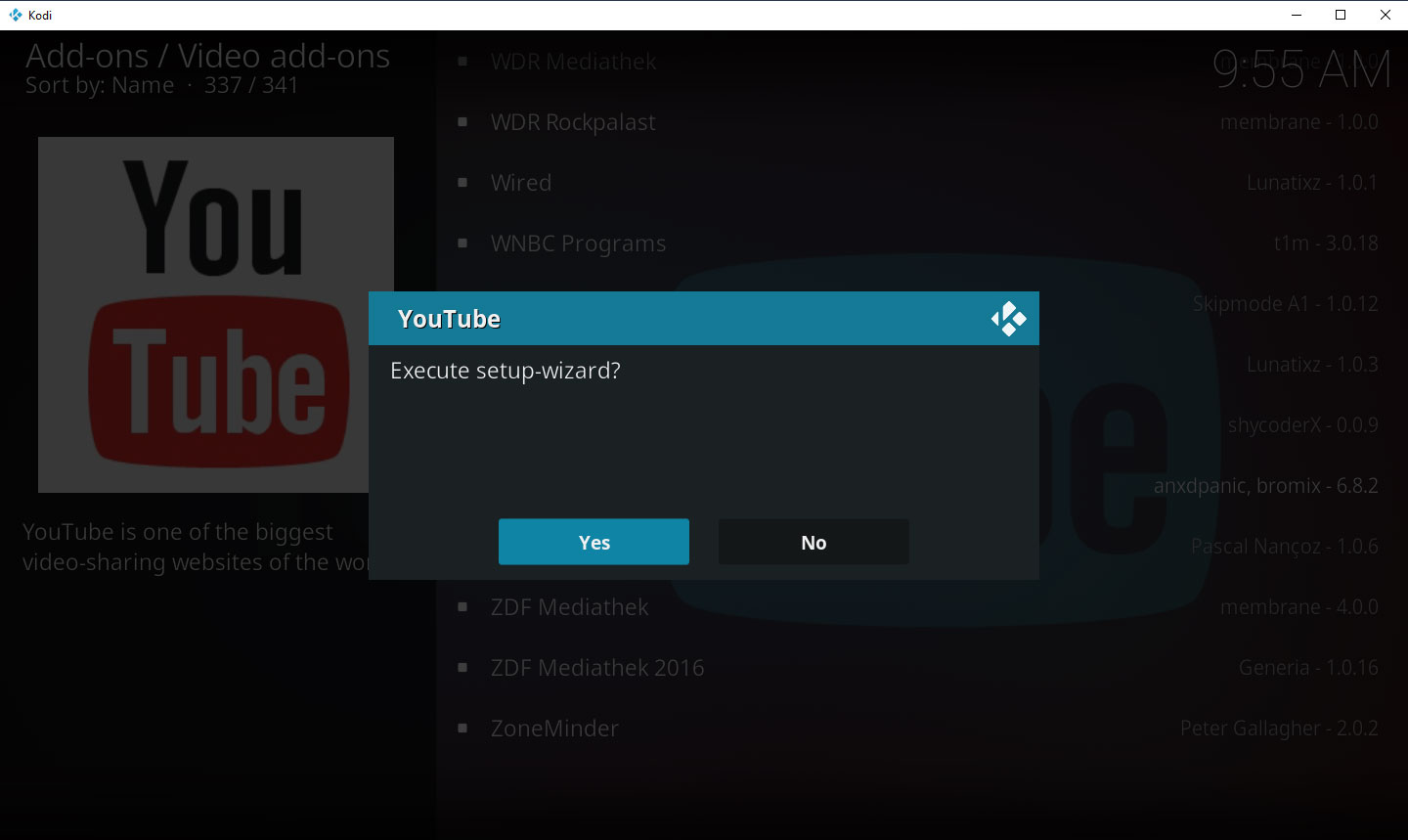
10. Go back to the home page of Kodi and then select Add-ons.
11. Go to Video add-ons > YouTube.
12. Sign in with your YouTube account and use it normally.
How to Perform a YouTube Kodi API Setup?
After the installation of YouTube Kodi add-on, you still need to perform a YouTube Kodi API setup and then you can use the add-on successfully.
Here are the things you should do:
1. Go to https://console.cloud.google.com/apis/library.
2. Click Select a project that is next to Google APIs.
3. Click NEW PROJECT.
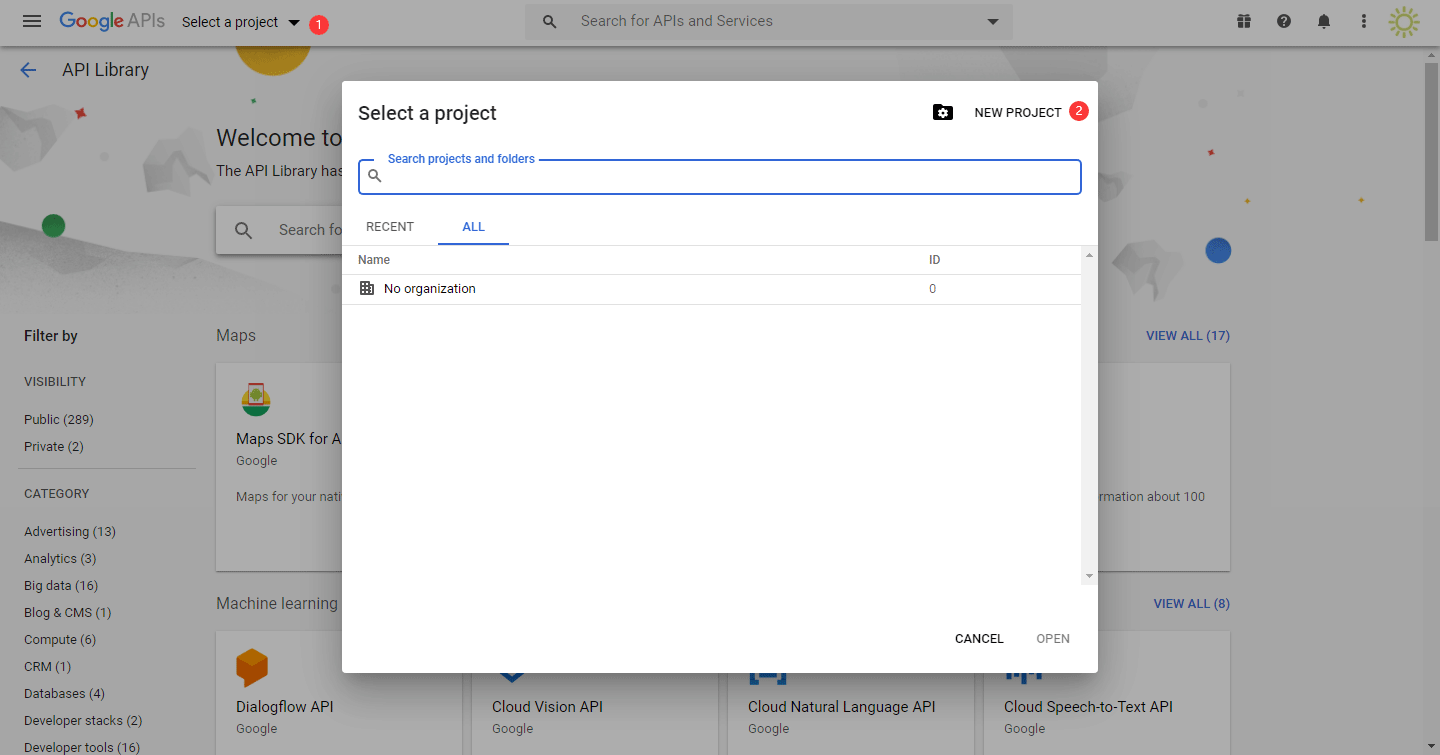
4. Type a project name like Kodi YouTube Add-on and then click CREATE.
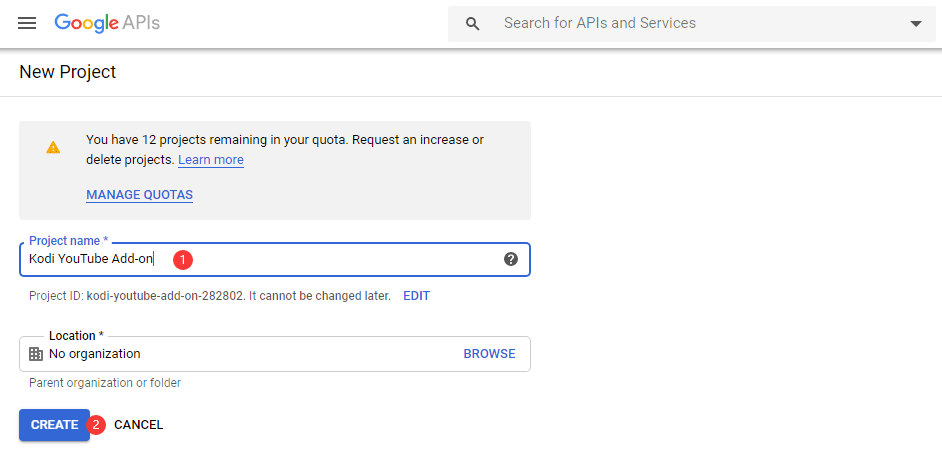
5. Go to https://console.cloud.google.com/apis/library.
6. Scroll down to find the YouTube section and then select YouTube Data API v3.
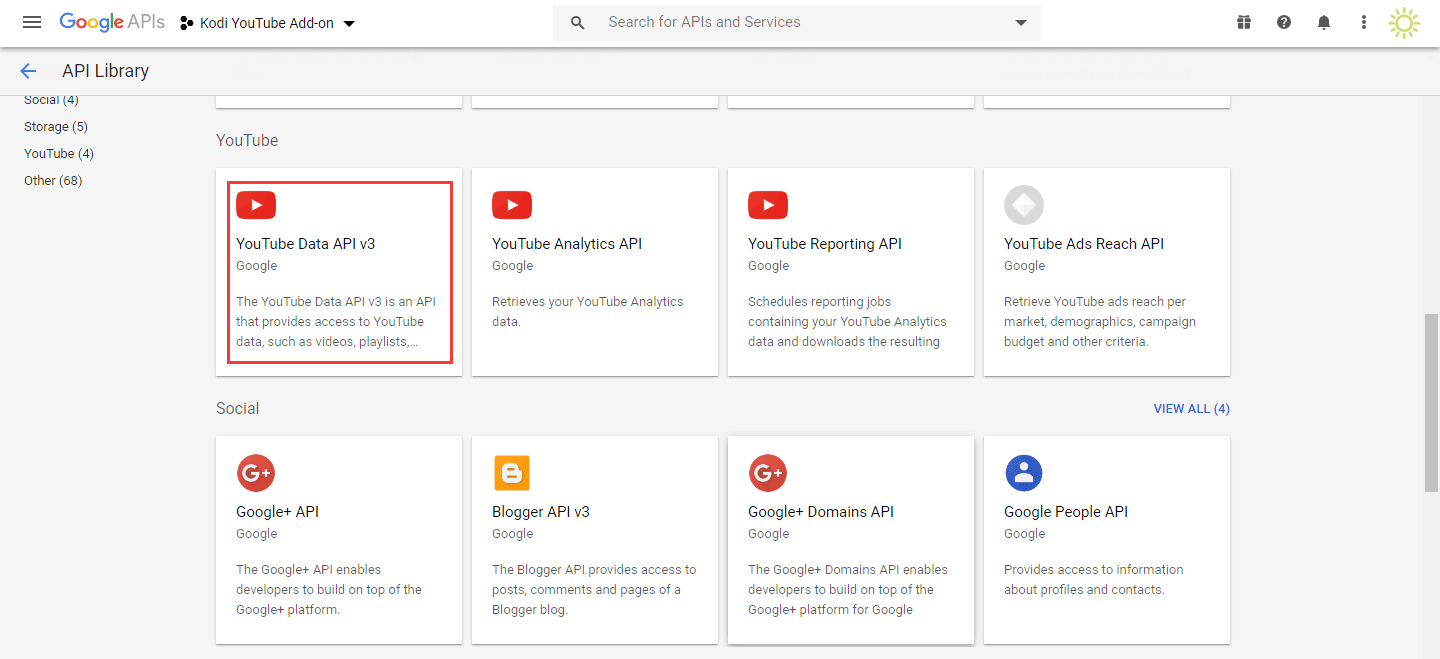
7. Click ENABLE.
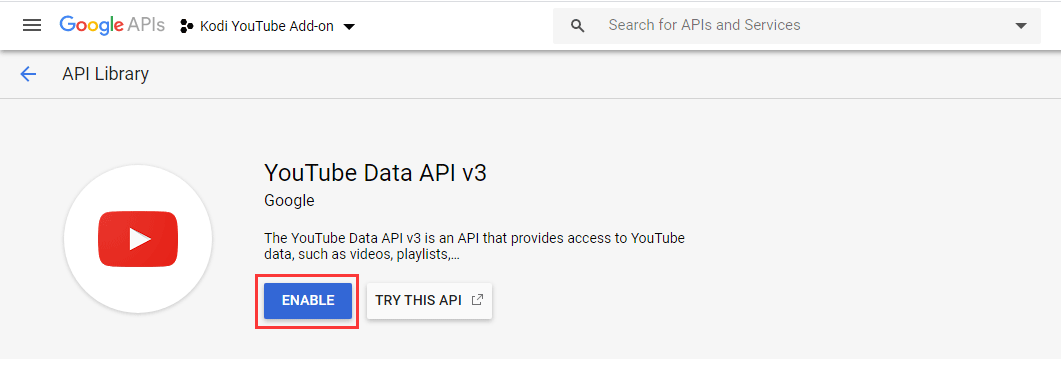
8. Go to https://console.cloud.google.com/apis/credentials?pli=1&project=kodi-youtube-add-on-282802.
9. Go CREATE CREDENTIALS > API Key.
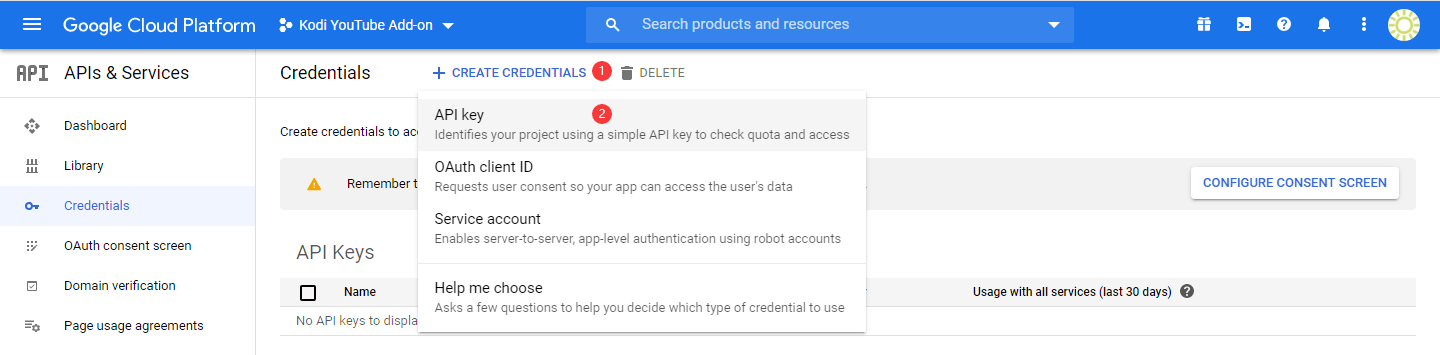
10. Copy and paste the API Key to a Notepad file.
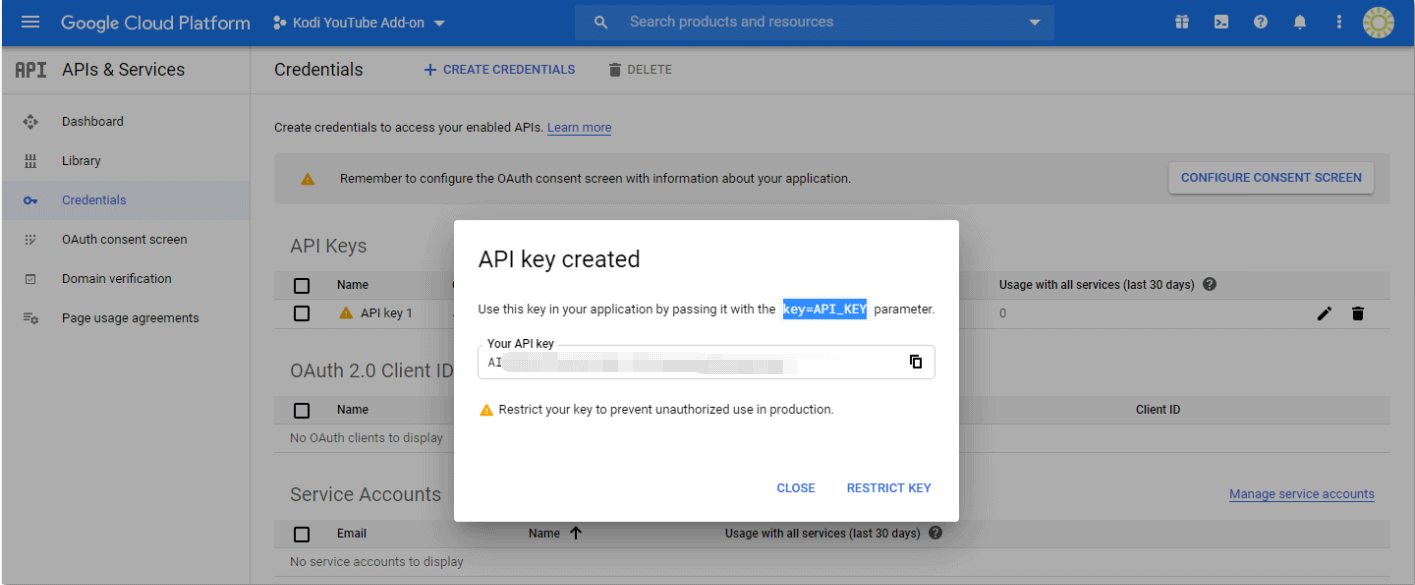
11. Click CLOSE.
12. Click OAuth Consent Screen from the left menu.
13. Check the External
14. Click CREATE.
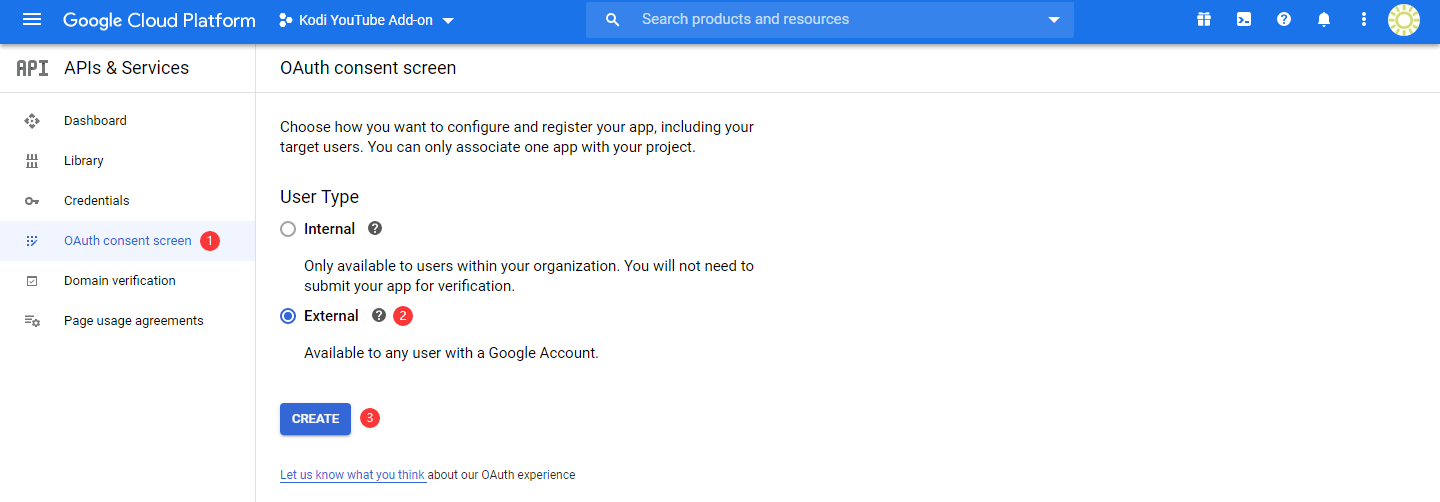
15. Type a name for the application.
16. Scroll down to click Save.
17. Click Credentials from the left menu.
18. Click Create Credentials.
19. Click OAuth Client ID.
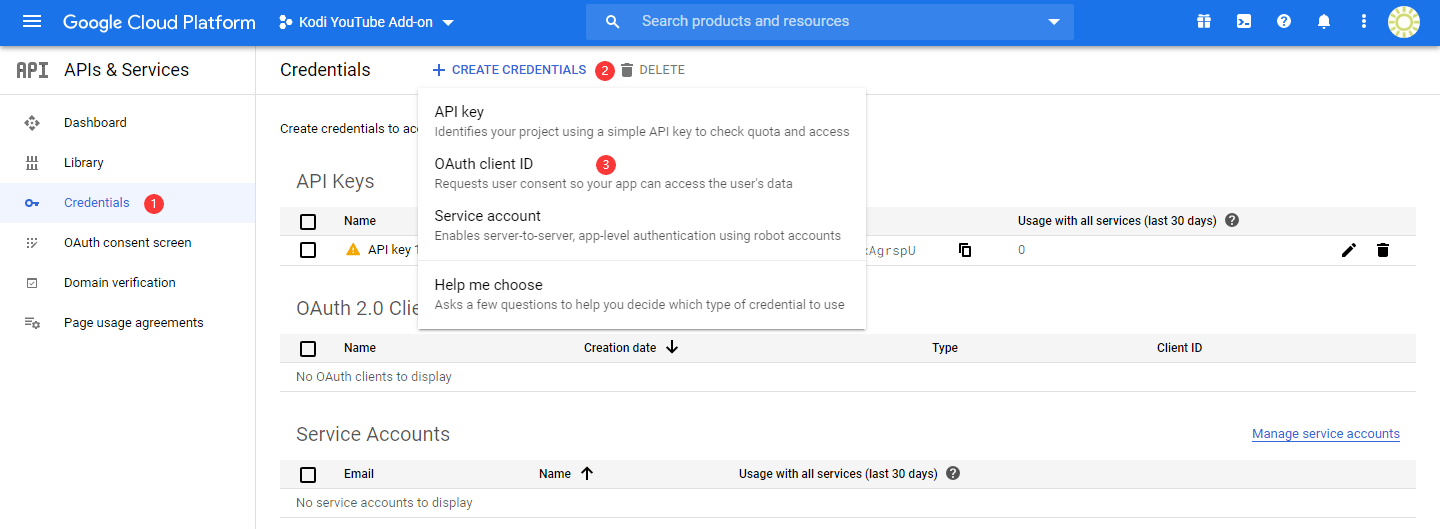
20. Select Other and then name the application as YouTube API or other name.
21. Click CREATE.
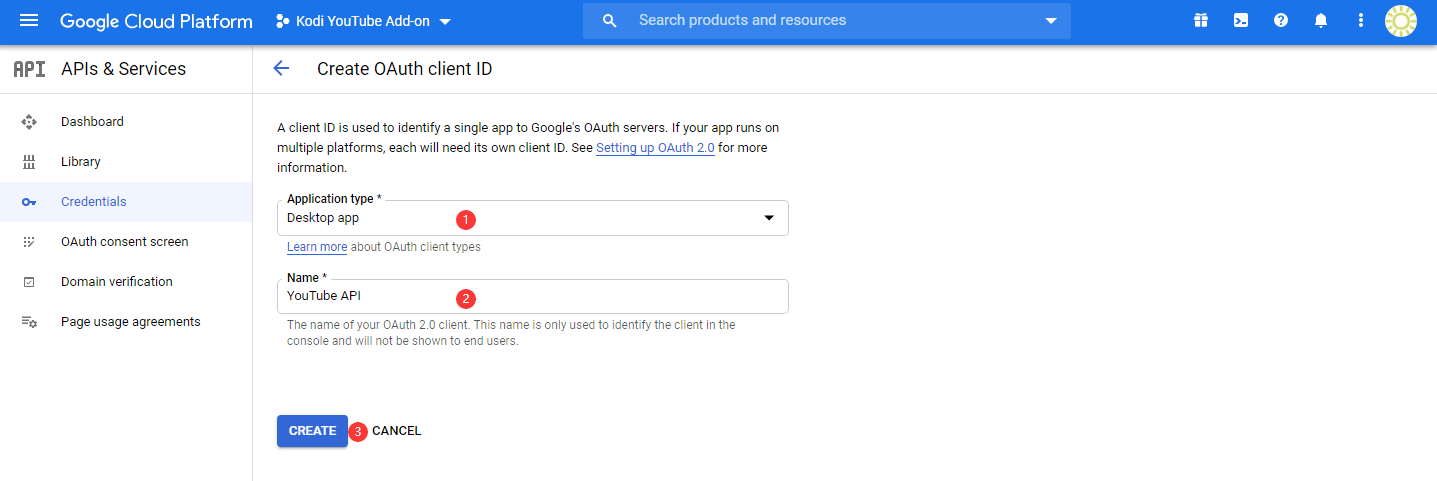
22. Remember the Client ID and Client Secret, and then click OK.
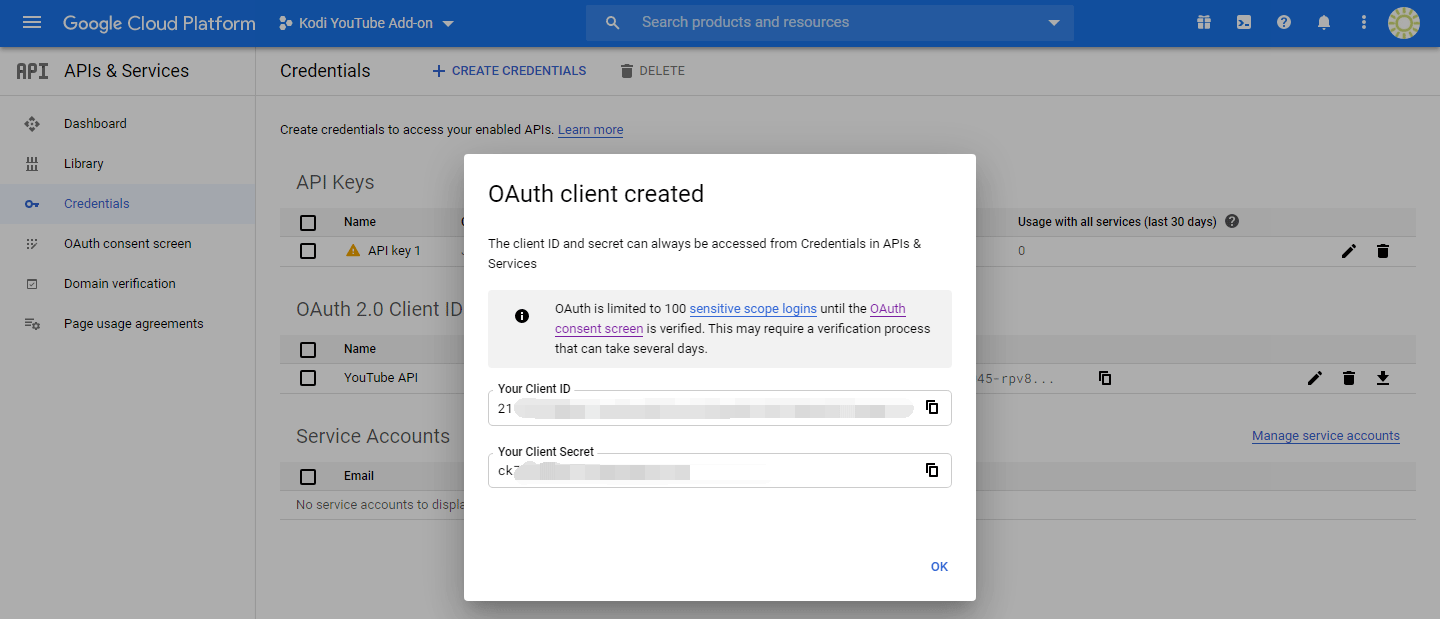
23. Open YouTube Kodi addon and then go to Settings.
24. Move your mouse to API and then enter your API Key, API ID, and API Secret.
25. Click OK to continue.
26. Go back to the main menu and then click Sign In.
27. Click OK on the pop-out interface.
28. Remember the authorization code.
29. Go to google.com/device to enter code and then click Next.
30. Click Allow to continue.
31. Remember authorization code #2.
32. Go to google.com/device and enter the second authorization code.
33. Click Next to continue.
34. If you encounter the following This app isn’t verified error, you need to click Advanced Settings and then click Kodi YouTube (unsafe) and then click Allow.
After these steps, you will be signed into YouTube Kodi Addon successfully.
Bottom Line
After reading this post, you should know how to install YouTube Kodi add-on. Should you have any related issues, you can let us know in the comment.