YouTubeとKodiをお使いの方は、両方を便利に楽しめるように、KodiにYouTubeアドオンをインストールしましょう。MiniToolのこの記事では、KodiにYouTubeアドオンをインストールする方法ついて解説します。YouTubeの動画をダウンロードしたい方は、MiniTool uTube Downloaderをお試し下さい。
YouTubeは、動画や音楽の視聴・共有・ストリーミングができるサービスです。Kodiでは、ローカルの動画や音楽、インターネット上のポッドキャストや動画など、ほとんどのストリーミングメディアを再生・視聴できます。
YouTubeとKodiを両方お使いであれば、KodiにYouTubeアドオンをインストールすることで、より便利に楽しむことができます。今回、KodiにYouTubeアドオンをインストールする方法をご紹介します。
誤ってKodiからファイルを削除してしまった場合は、こちらの記事「Kodiとは何か&データを復元する方法(2020年版ガイド)」を参照して、ファイルを復元して下さい。
KodiにYouTubeアドオンをインストールする方法
それでは、KodiにYouTubeアドオンをインストールする方法を解説します。
1.Kodiを開きます。
2.左メニューから「Add-ons」を選択します。
3.インターフェースの左上にある小さな箱のアイコンをクリックします。
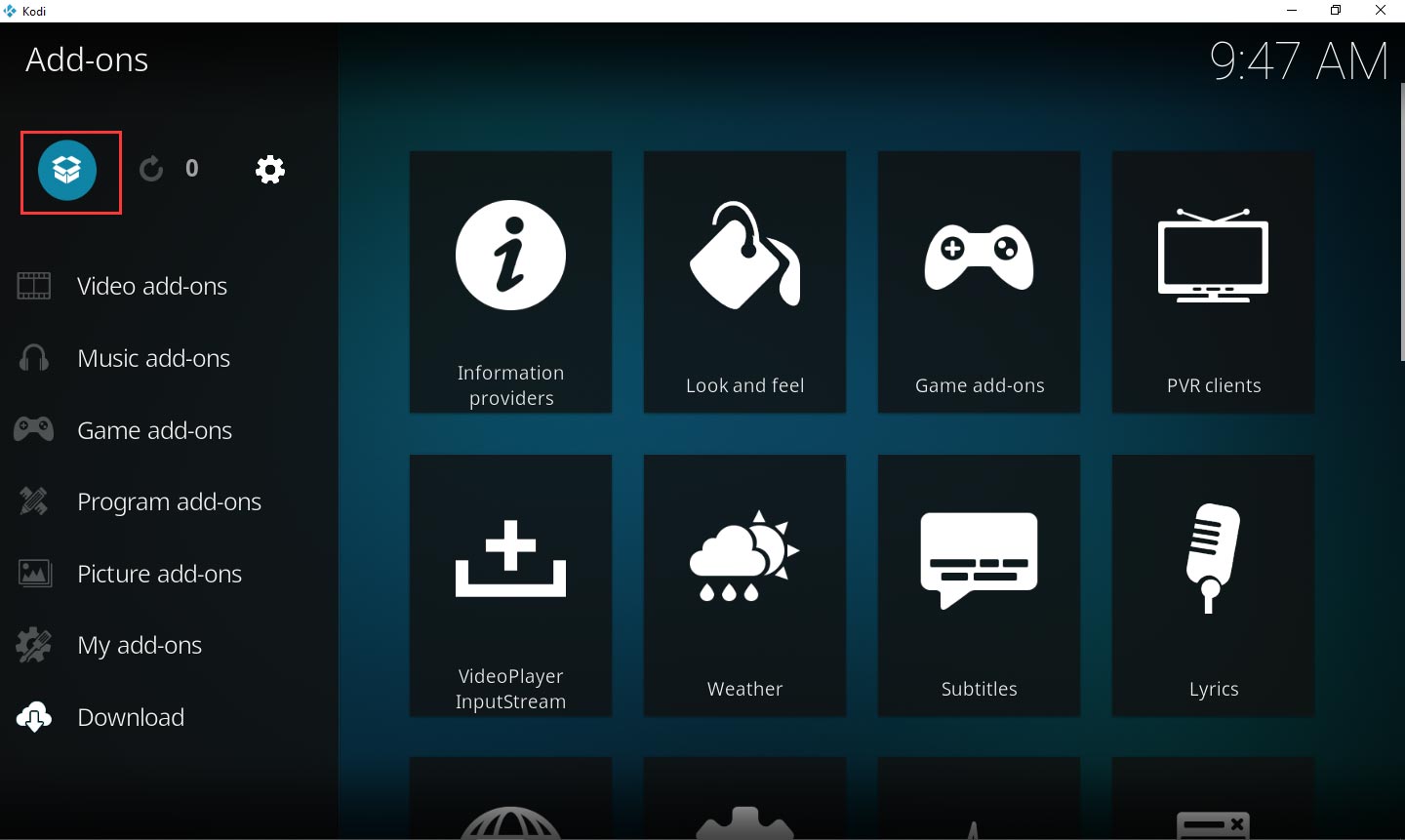
4.「Install from repository」をクリックします。
5.下にスクロールして、「Video add-ons」をクリックして続行します。
6.下にスクロールして、「 YouTube」を選択します。
7.「インストール」をクリックして続行します。
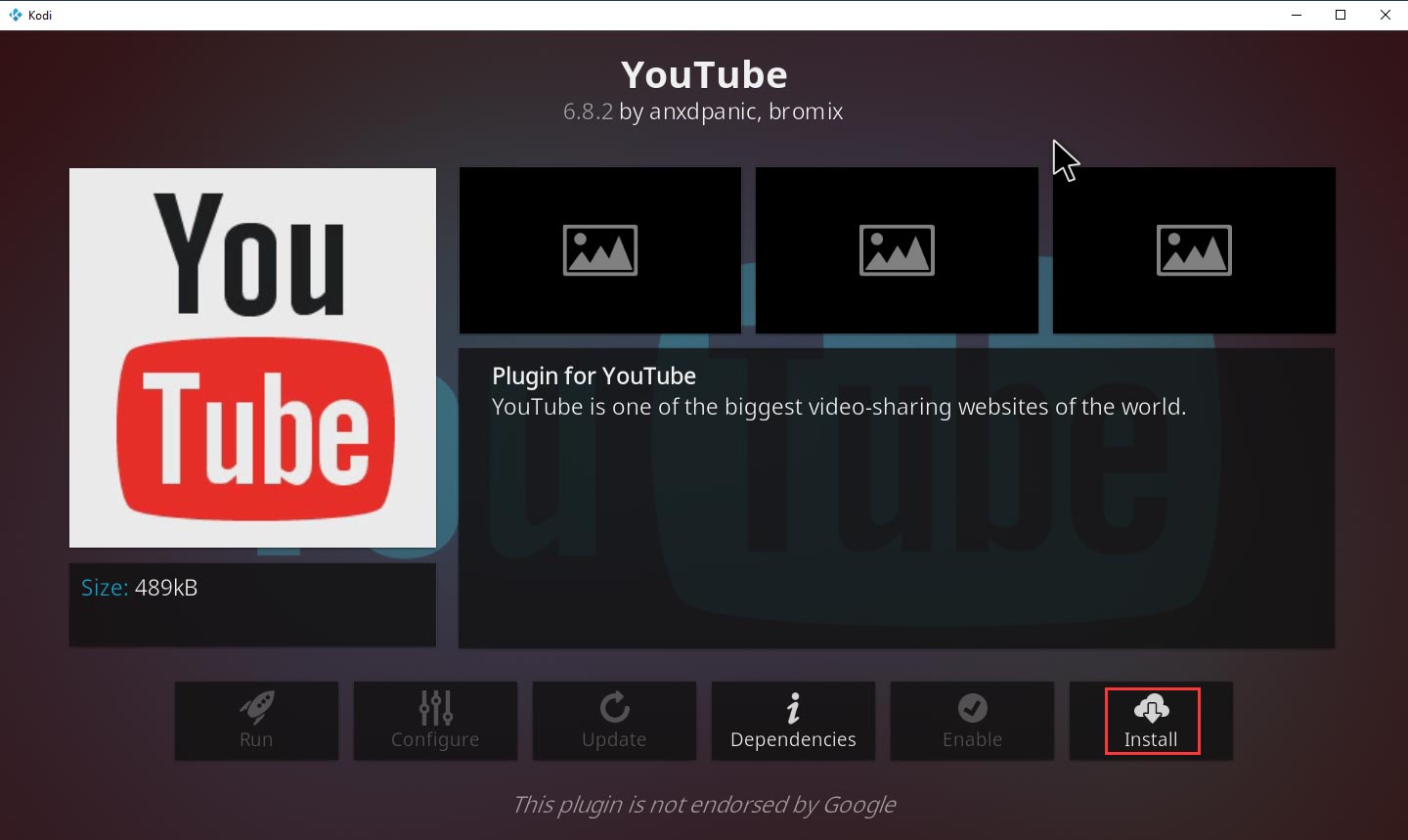
8.「The following additional add-ons will be installed」というウィンドウが表示されるので、「OK」をクリックして続行します。
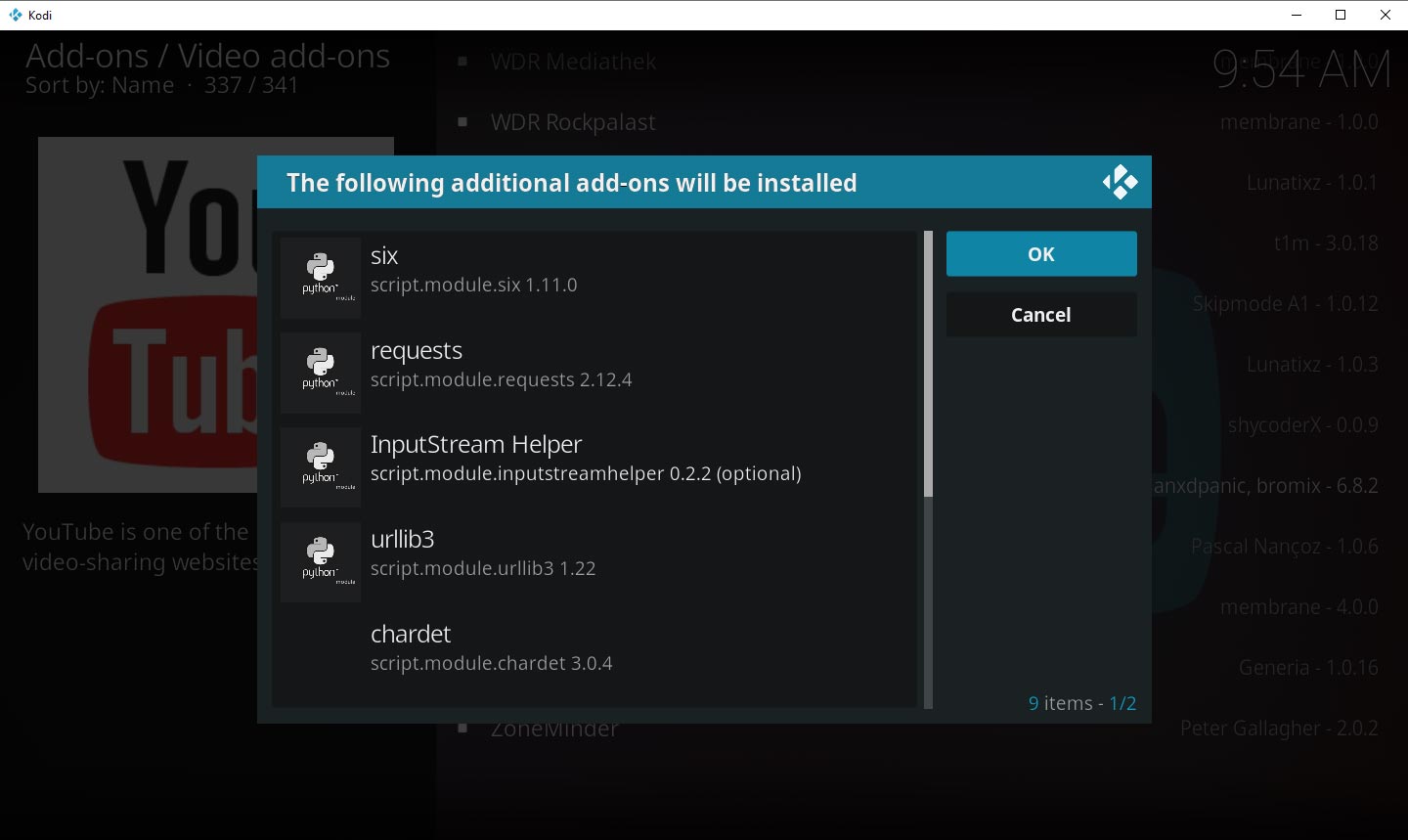
9.全体のインストールには時間がかかります。その後、セットアップウィザードに従って、必要なセットアップを完了します。
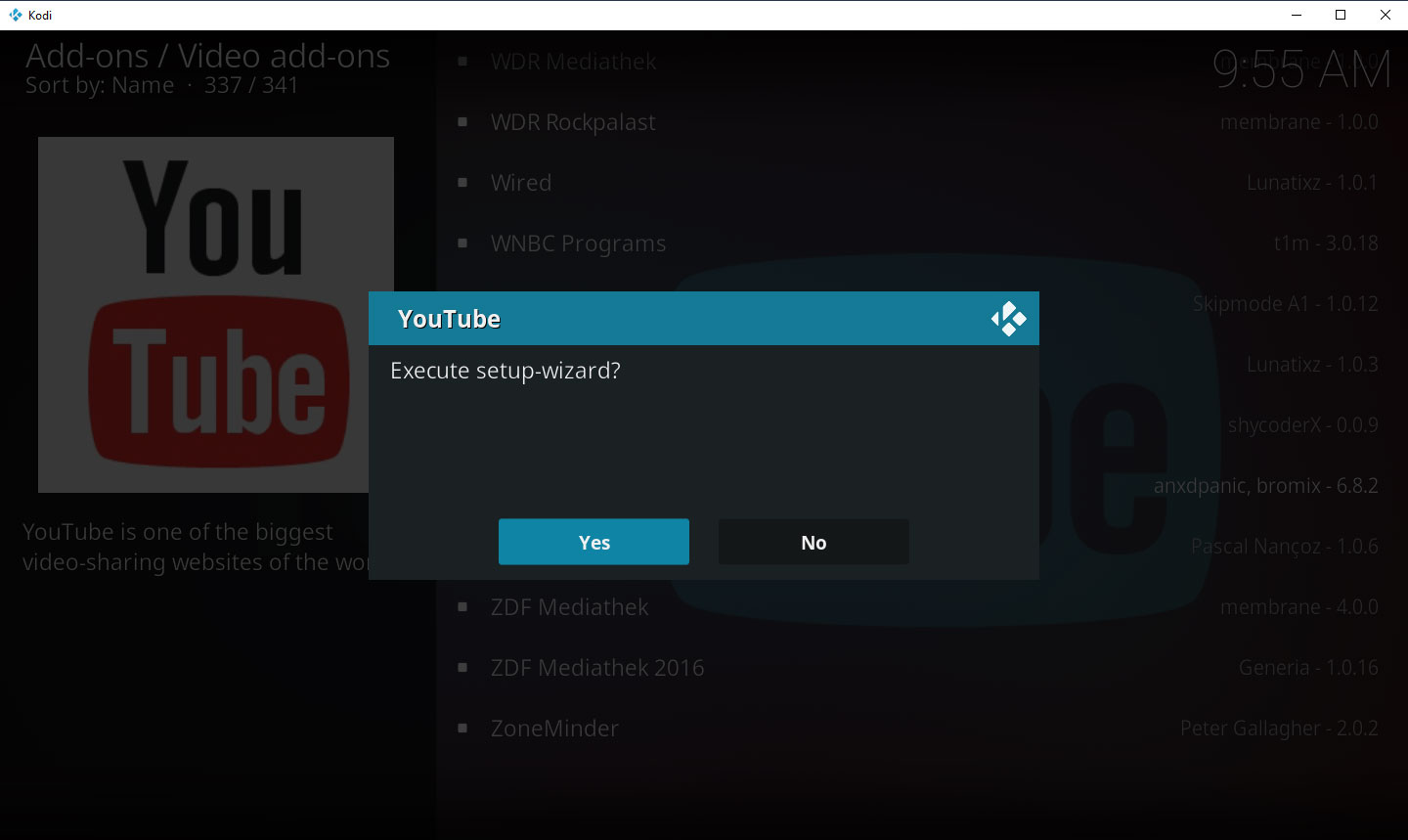
10.Kodiのホーム画面に戻り、「Add-ons」を選択します。
11.「Video add-ons」→「YouTube」と進みます。
12.YouTubeのアカウントでサインインして、通常通り使用します。
KodiでYouTube APIを設定する方法
KodiにYouTubeアドオンをインストールしたら、YouTubeのAPIを設定する必要があります。その後、アドオンを正常に使用できるようになります。
以下の手順を実行して下さい。
1.https://console.cloud.google.com/apis/libraryを開きます。
2.Google APIの隣にある「プロジェクトの選択」をクリックします。
3.「 新しいプロジェクト」をクリックします。
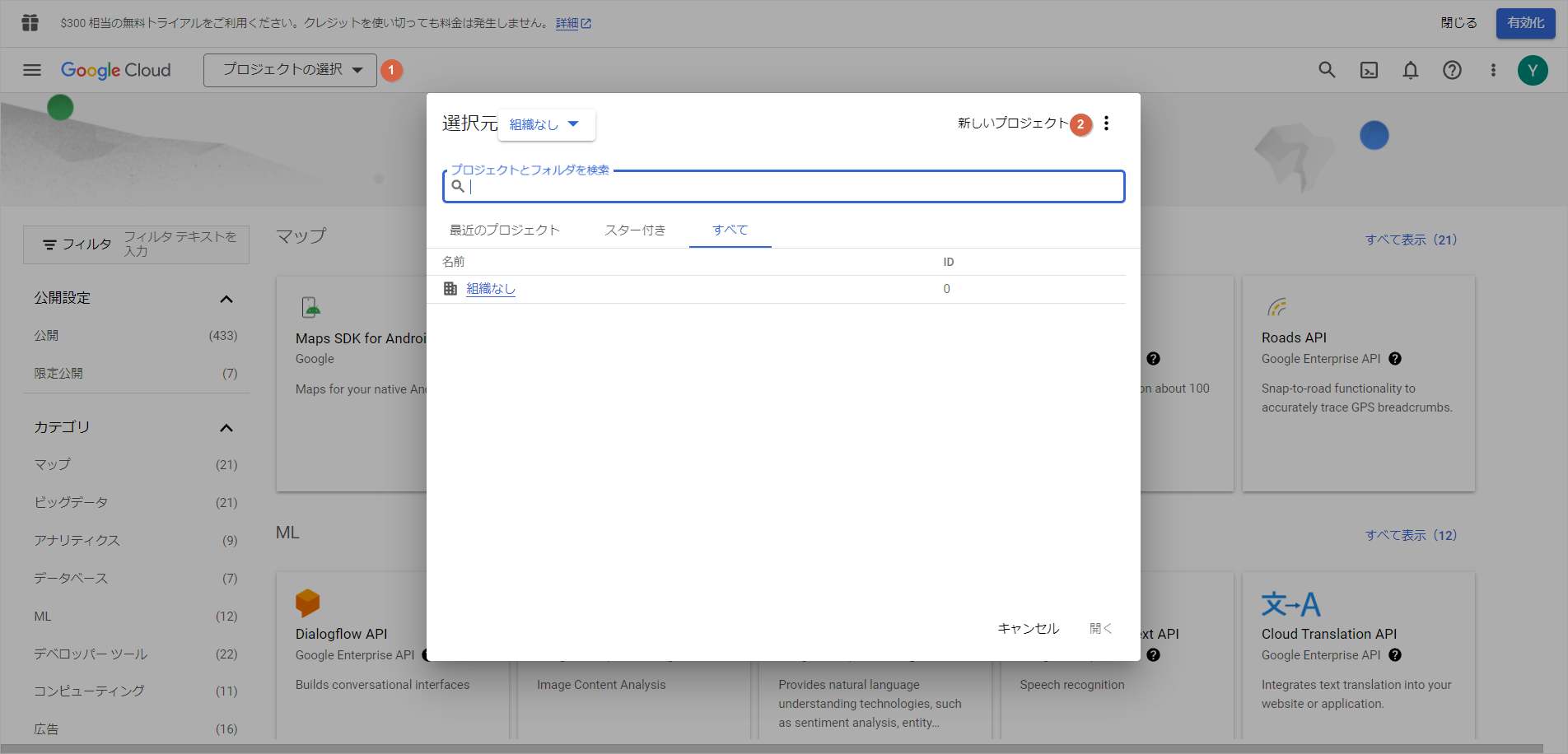
4.「Kodi YouTubeアドオン」のようなプロジェクト名を入力し、「作成」をクリックします。
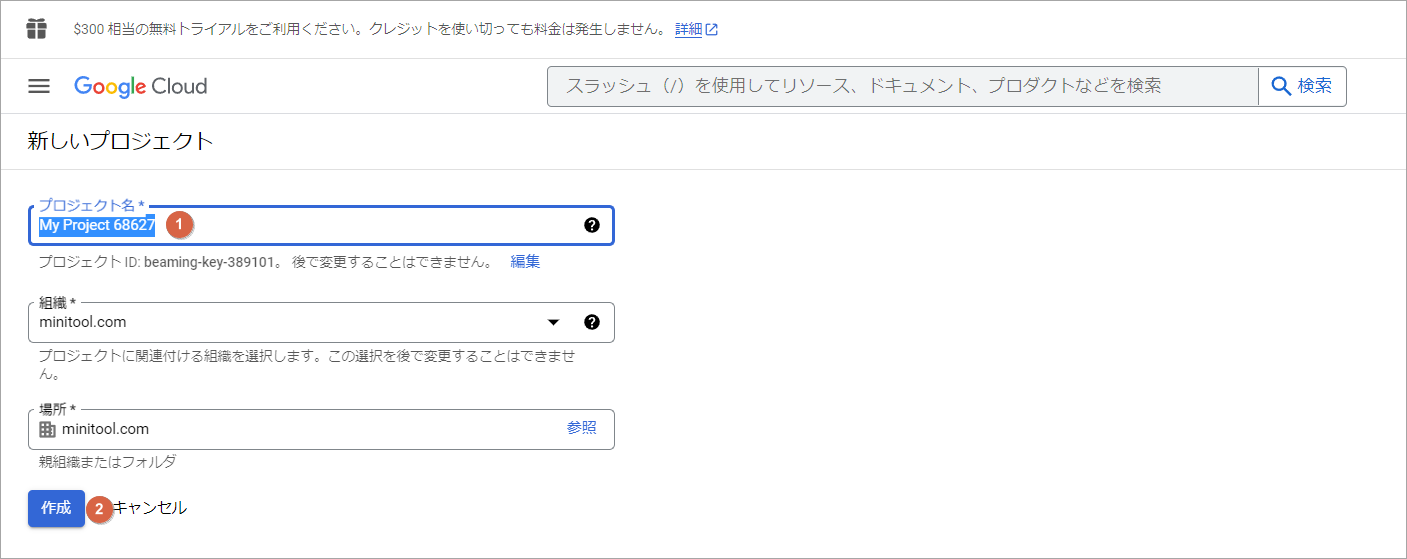
5.https://console.cloud.google.com/apis/libraryを開きます。
6.下にスクロールしてYouTubeを見つけ、「YouTube Data API v3」を選択します。
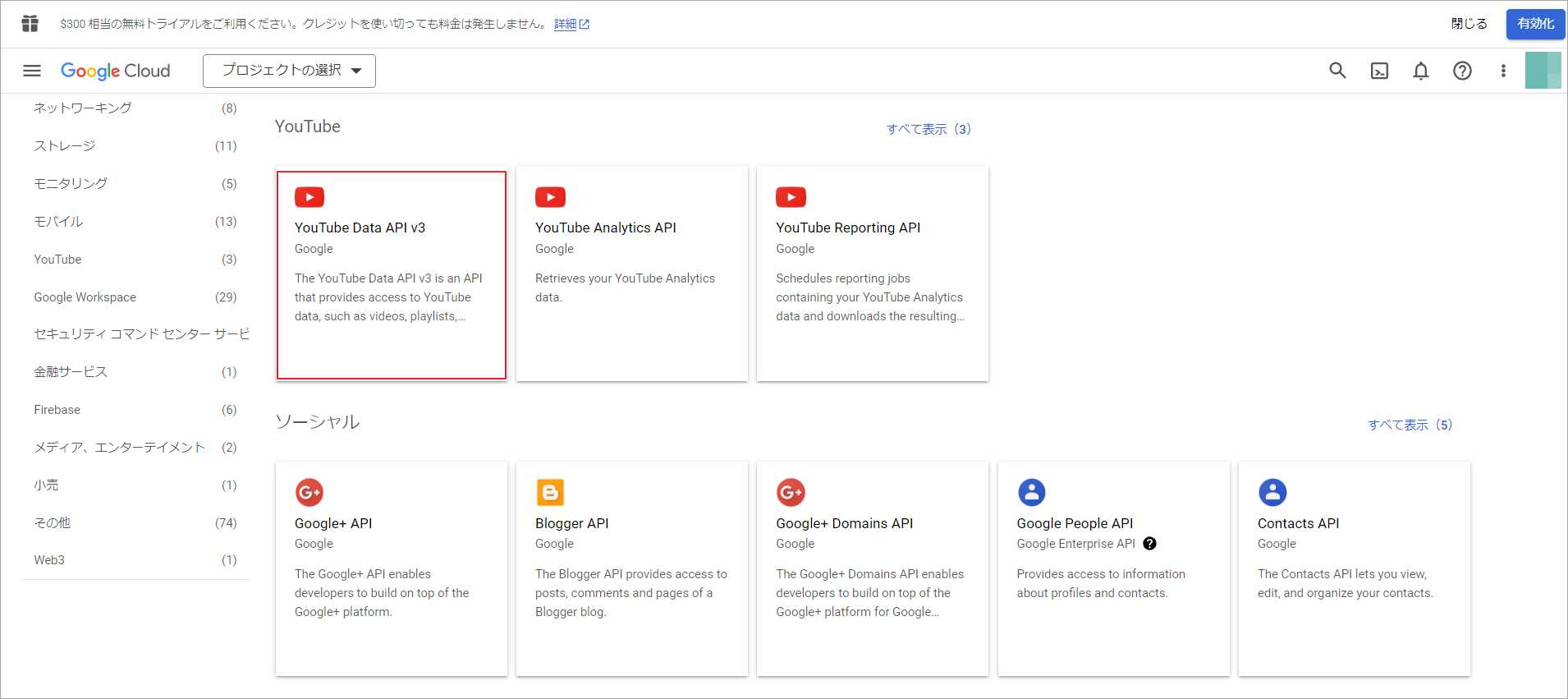
7.「有効にする」をクリックします。
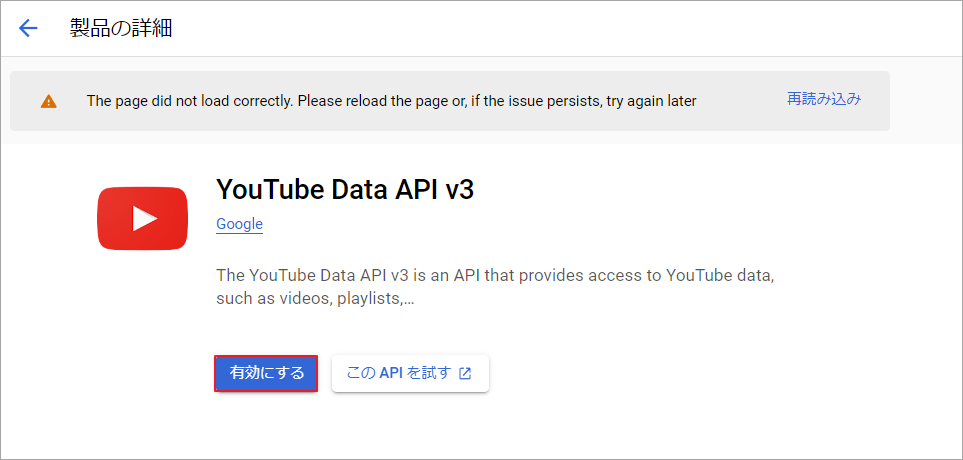
8.「google.com/apis/credentials」を開きます。
9.「認証情報を作成」→「APIキー」と進みます。
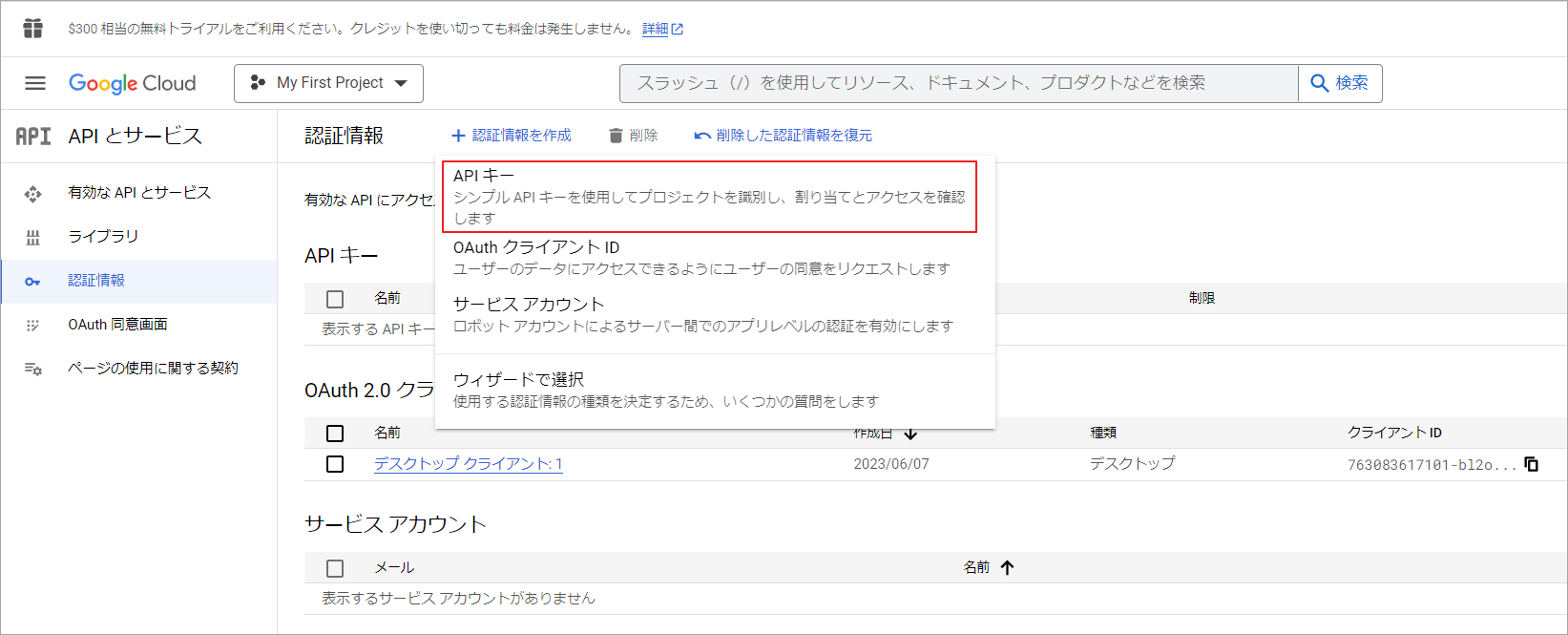
10.APIキーをコピーし、メモ帳に貼り付けます。
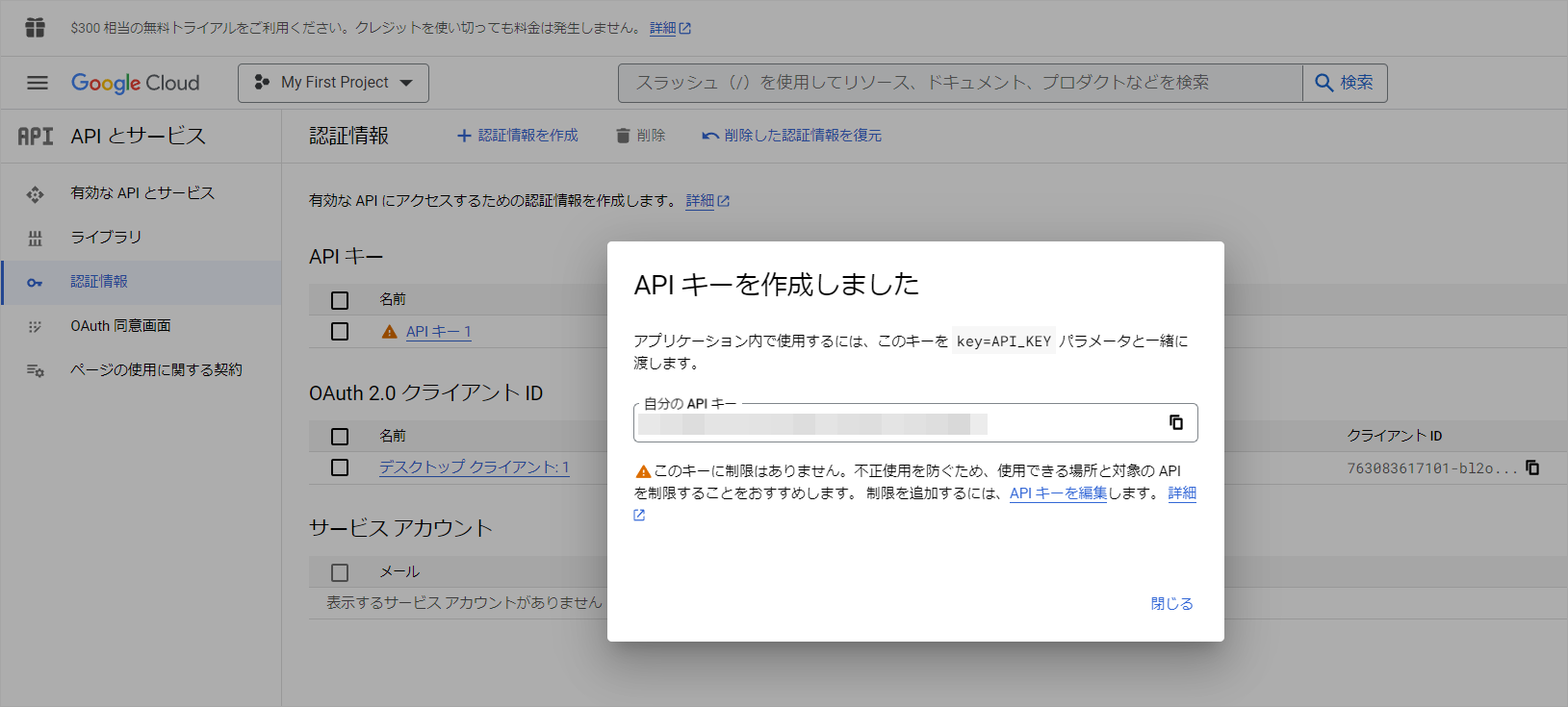
11.「閉じる」をクリックします。
12.左メニューから「OAuth同意画面」を選択します。
13.「外部」にチェックを入れます。
14.「作成」をクリックします。
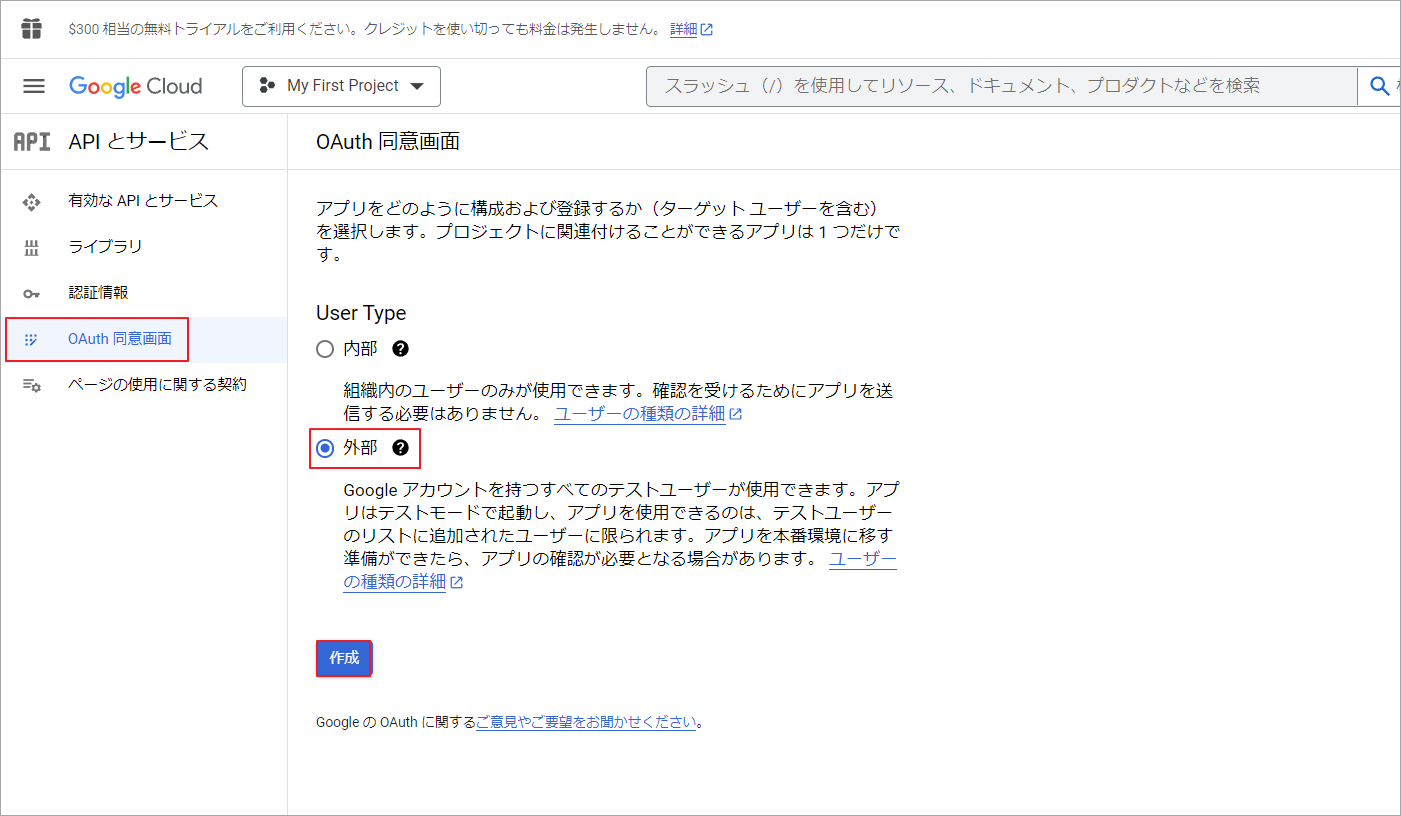
15.アプリ名を入力します。
16.下にスクロールして「保存」をクリックします。
17.左メニューから「認証情報」を選択します。
18.「認証情報を作成」をクリックします。
19.「OAuthクライアントID」をクリックします。
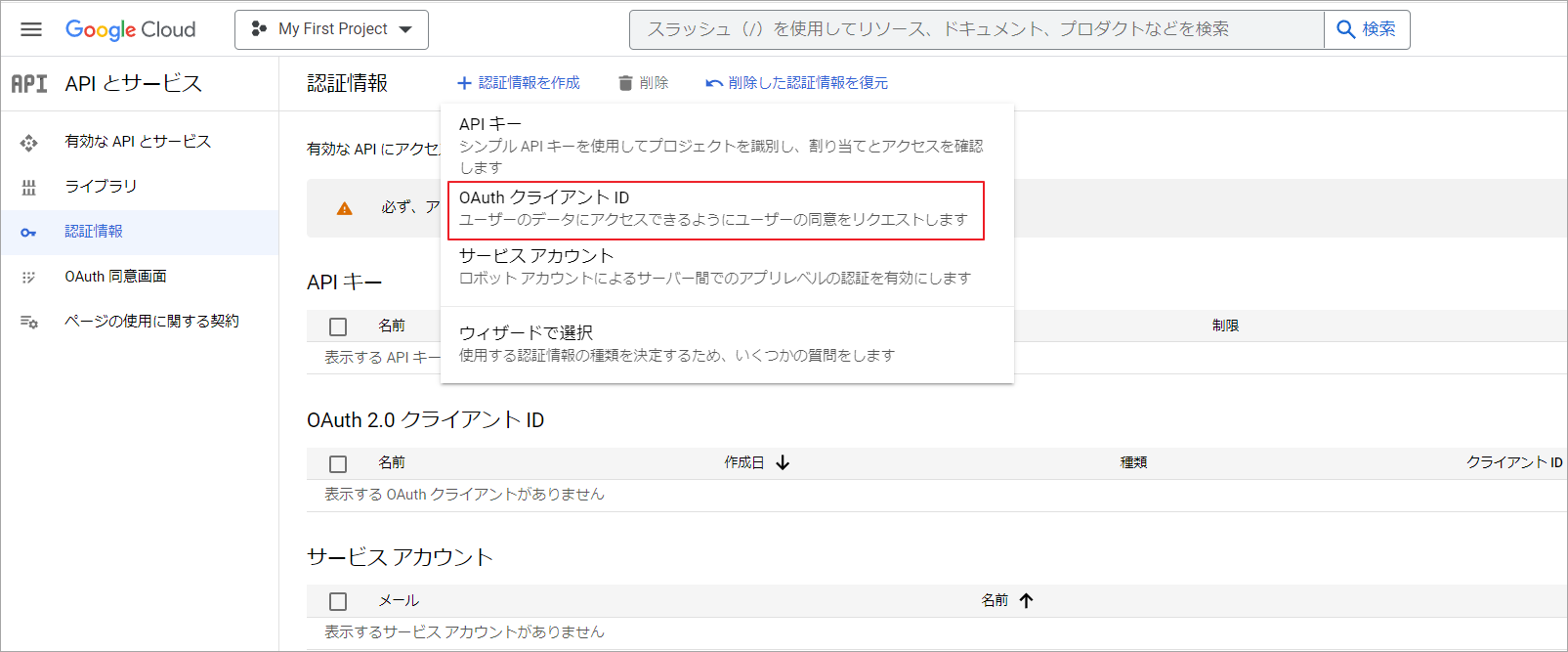
20.「その他 」を選択し、アプリ名を「 YouTube API」のように指定します。
21.「作成」をクリックします。
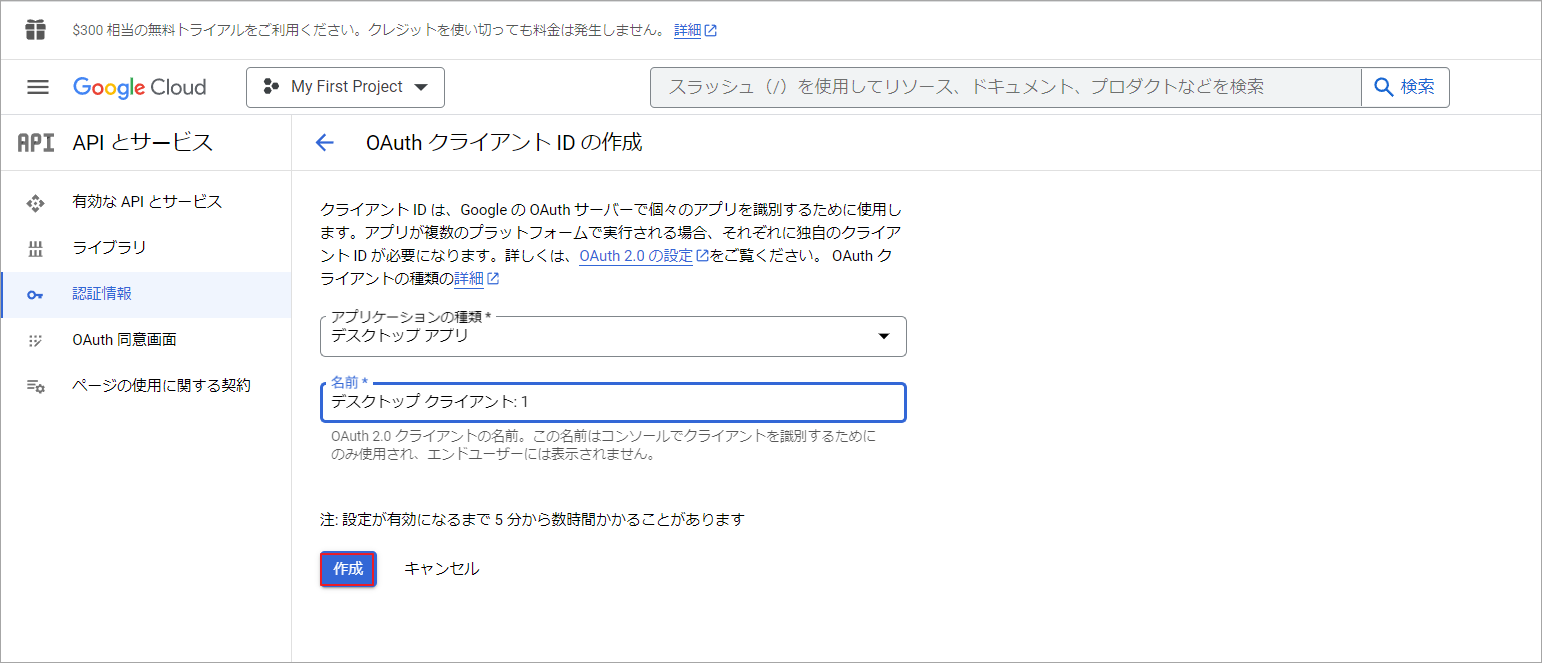
22. クライアントIDとクライアントシークレットを書き留めて、「OK」をクリックします。
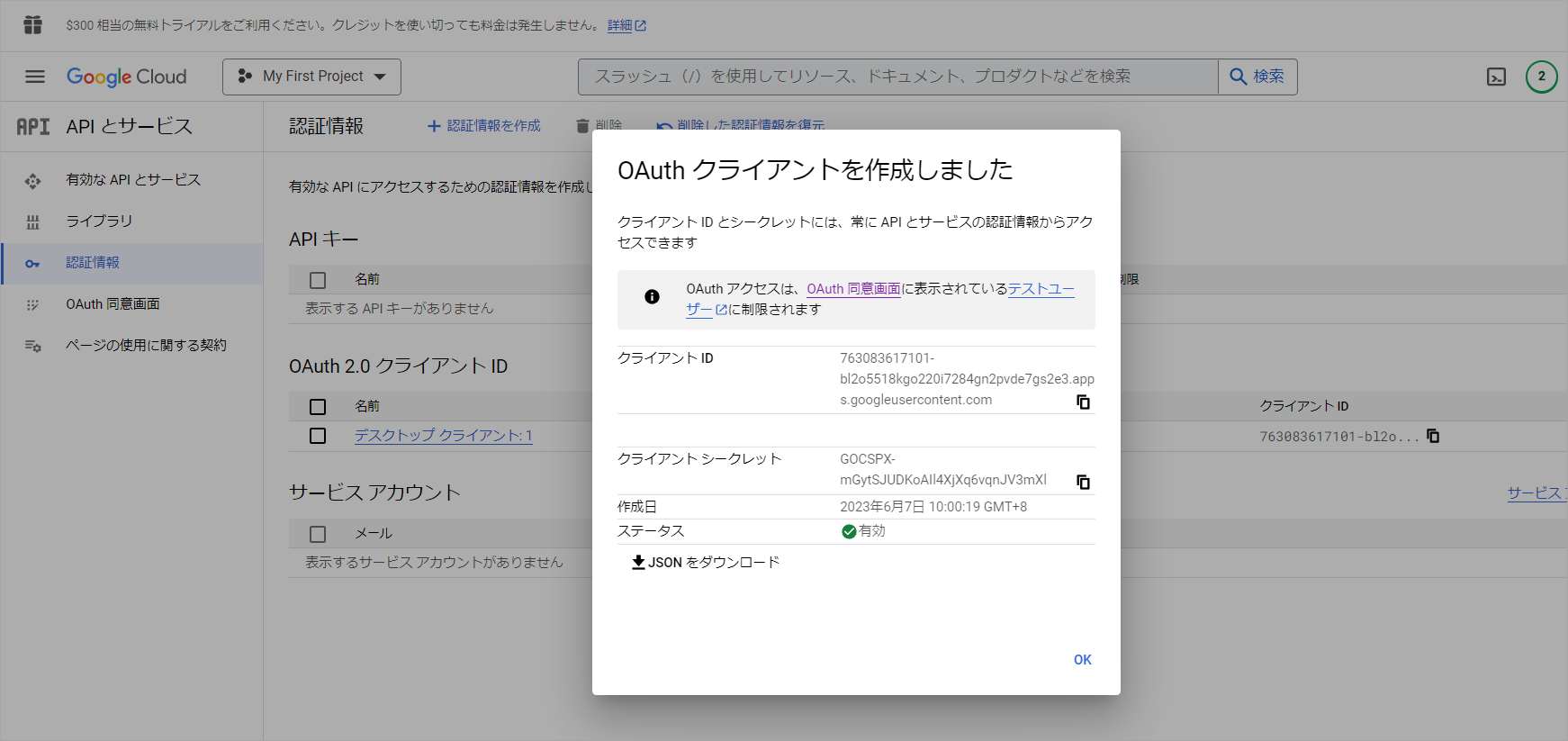
23.KodiでYouTubeアドオンを開き、「Settings」を開きます。
24.マウスカーソルをAPIに合わせ、APIキー、クライアントID、クライアントシークレットを入力します。
25.「OK」をクリックして続行します。
26.メインメニューに戻り、「Sign In」をクリックします。
27.インターフェースが表示されたら「OK」をクリックします。
28.認証コードを書き留めておきます。
29.google.com/deviceを開いてコードを入力し、「次へ」をクリックします。
30.「許可」をクリックして続行します。
31.2つ目の認証コードを書き留めておきます。
32.google.com/deviceで2つ目の認証コードを入力します。
33.「次へ」をクリックして続行します。
34.「このアプリは確認されていません」というエラーが発生したら、「詳細設定」→「Kodi YouTube(安全でない)」→「許可」をクリックします。
すべての手順が完了したら、KodiでYouTubeアドオンに正常にサインインされます。
最後に
この記事を読んで、KodiにYouTubeアドオンをインストールする方法について、お分かりいただけたかと思います。他に何か問題がございましたら、コメント欄にお寄せ下さい。


