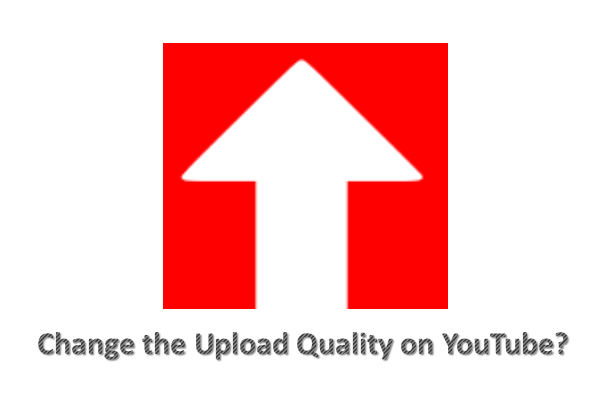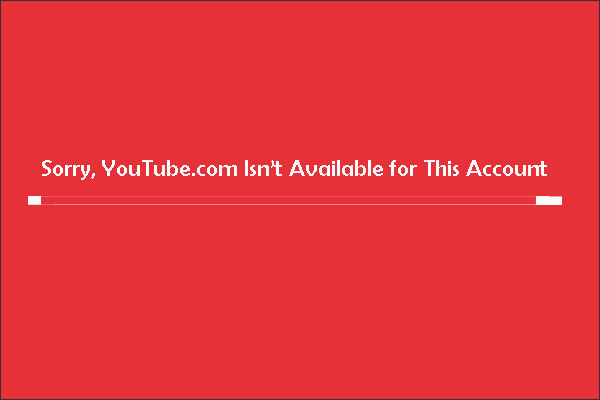How to change YouTube password? If you have the same question, refer to this article. It can give a detailed guide. Keep in mind that changing your password on YouTube will also change all Google services and properties. If you’re ready to do so, keep going.
If you can’t sign into YouTube because you forget the password, then you will need to reset your YouTube password. Note that since Google and YouTube use the same account information, changing your password on YouTube will also change all Google services and properties, including Gmail, Docs, and Drive.
Steps to Change YouTube Password
MiniTool will teach you how to change YouTube password right now. Here are the steps:
Step 1: Go to YouTube.
You can just click the link above or you can type “https://www.youtube.com/” in your web browser.
If you’re automatically signed in after entering YouTube and you want to change the forgotten password, then you need to click on the icon or thumbnail in the upper-right corner and click on Sign out.
Step 2: Click on Sign in.
Usually, it’s in the upper-right corner of the browser window.
Step 3: Enter your email address or phone number.
Use the one that’s associated with your YouTube/Google account.
Step 4: Click on NEXT to continue.
It’s the blue button under your email address.
Step 5: Click on Forgot password?.
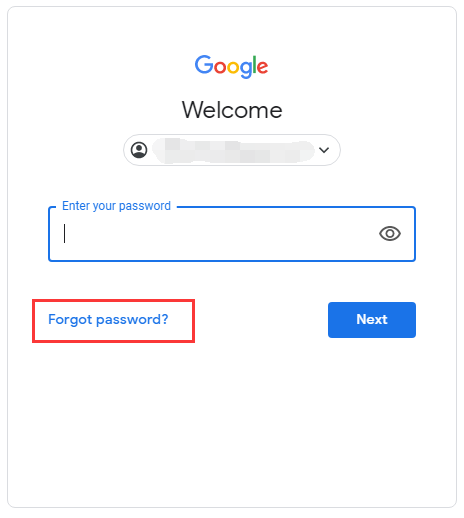 A new window will pop up to ask you to enter your password. Since you’ve forgotten your password, you need to click Forgot password? under the blue line.
A new window will pop up to ask you to enter your password. Since you’ve forgotten your password, you need to click Forgot password? under the blue line.
Step 6: Answer a security question.
You need to answer a question to verify this account is yours. If you don’t know the answer to the first question, you can click on Try a different question to see if you know this answer.
Step 7: Click on the blue button.
Now you should click the blue button under the Password box, for example, labeled “Next” or “Send text message“, depending on the security question you choose to answer.
Step 8: Follow the prompts on the screen.
You may receive a verification code via email or text message. If prompted, you need to enter the code and follow all the remaining instructions until you’re asked to create a new password.
Step 9: Create a new password.
Now you need to input your new password in the “Create password” field. Then, input your new password again in the “Confirm password” field to confirm it.
Step 10: Click on Change password.
Step 11: Click on Done.
You should do so after you review your account recovery information. To make changes to your recovery information or security question, click on Edit or Remove.
That’s the end on how to change password on YouTube. To check if you have successfully changed Your YouTube password, follow the instructions below.
Step 1: Go to YouTube.
Follow the methods I mentioned above.
Step 2: Click on Sign in.
It’s in the upper-right corner of the browser window. Follow the sign-in prompts and use your new password to signed in to YouTube. If you sign in to YouTube successfully with your new password, that means you’ve changed your YouTube password.
Bottom Line
To sum up, this article has shown you how to change YouTube password step by step. Remember that if you change your password on YouTube, all Google services and properties will also be changed. Right now, if you want to change YouTube password, just follow the steps above to do so.