パスワードを忘れたためにYouTubeにサインインできない場合は、YouTubeのパスワードを再設定する必要があります。なお、YouTubeはGoogleのアカウント情報を使用しているため、YouTubeのパスワードを変更することは、Gmail、Documents、Cloud Driveなど、すべてのGoogleサービスのパスワードを変更することになります。
MiniTool Video Converterクリックしてダウンロード100%クリーン&セーフ
YouTubeのパスワードを変更する手順
手順1:YouTubeにアクセスする。
上記のリンクをクリックするか、ウェブブラウザーに「https://www.youtube.com/」と入力してYouTubeに入ることができます。
以前にログインしたYouTubeのユーザー名とパスワードがブラウザに記憶されている場合は、この時点で自動的にログインが完了します。パスワードを変更したいなら、先ずは右上のサムネイルをクリックし、「ログアウト」をクリックします。
手順2:「ログイン」をクリックする
再度YouTubeのホームページに戻り、画面右上の「ログイン」ボタンをクリックします。
手順3:メールアドレスまたは電話番号を入力する
YouTube/Googleアカウントに関連付けられているメールアドレスを使用してください。
手順4:「次へ」をクリックして続けます。
手順5:「パスワードをお忘れの場合」をクリックする
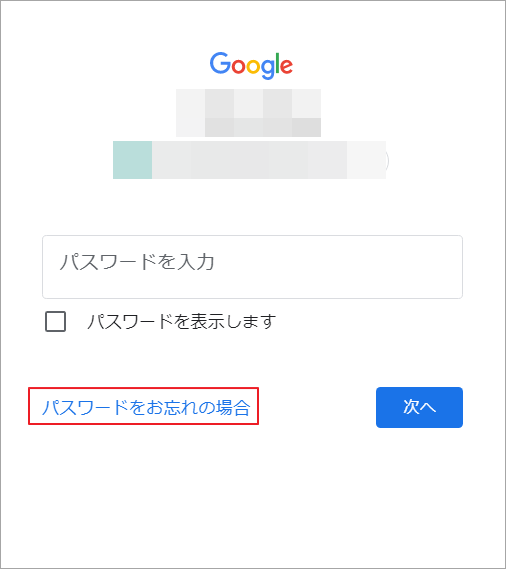
新しいウィンドウが表示され、パスワードの入力を求められます。パスワードを忘れてしまった場合は、青い線の下にある「パスワードをお忘れの場合」をクリックしてください。
手順6: セキュリティに関する質問に答える
このアカウントの所有者であることを確認するには、質問に答える必要があります。 最初の質問の答えがわからない場合は、「別の質問を試す」をクリックして、この答えを知っているかどうかを確認できます。
手順7: 青いボタンをクリックします。
ここで、パスワードボックスの下にある青いボタンをクリックしてください。例えば、「次へ」または「テキストメッセージを送信」と表示されていますが、これは回答するために選択したセキュリティ質問に応じたものです。
手順8: 画面の指示に従います。
Eメールまたはテキストメッセージで確認コードを受け取ることがあります。その場合は、コードを入力し、新しいパスワードの作成を求められるまで、残りのすべての指示に従う必要があります。
手順9: 新しいパスワードを作成する
続いて、「パスワードを作成」フィールドに新しいパスワードを入力する必要があります。 次に、「パスワードを確認」フィールドに新しいパスワードをもう一度入力して確認します。
手順10: 「パスワードを変更」をクリックします。
手順11:「完了」をクリックします。
アカウントの復旧情報を確認した後に行うようにしてください。回復情報やセキュリティ質問を変更するには、「編集」または「削除」をクリックします。
以上で、YouTubeのパスワードを変更する方法を説明しました。YouTubeのパスワードが正しく変更されたかどうかを確認するには、以下の手順に従ってください。
手順1:YouTubeにアクセスします。
手順2:「ログイン」をクリックします。
サインインの画面に従い、新しいパスワードを使ってYouTubeにサインインします。新しいパスワードでYouTubeに正常にサインインできれば、YouTubeのパスワードを変更したことになります。
結語
この記事はYouTubeのパスワードを変更する方法を紹介しました。少しでもお役に立ちましたら幸いでございます。また、もしMiniToolについて何かご質問/ご意見がありましたら、お気軽に以下のコメント欄でお知らせください。


