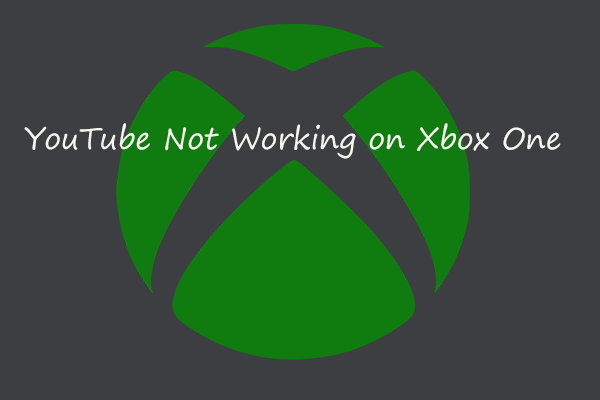If you want to make your YouTube videos play on big screens, you can cast your YouTube videos from your phone to Xbox 360. Read this post, and we will show you how to cast YouTube to Xbox 360. Besides, you can also learn how to use MiniTool Video Converter to download YouTube videos.
Are you looking for the way about how to watch YouTube TV on Xbox 360? Come on and read this post. Let’s see how to do it together.
How to Cast YouTube to Xbox 360?
The following content will introduce how to cast YouTube to Xbox 360 in detail. Keep reading.
Step 1: Get Your YouTube App Going on Xbox 360
First, remember to make Xbox 360 connect to your TV. Then go into the YouTube settings on Xbox 360, and click the Pair Your Mobile Device option. Finally, a nine-digit number produced by Xbox 360 will appear.
Step 2: Open Your YouTube App on Your phone to Go into Settings
Open your YouTube app on your phone first and then click Settings to select Pair YouTube TV. At this time, you are supposed to enter that nine-digital number which is mentioned in the first step. In addition to that, you should give a name to your TV. Next, select the Add option.
Step 3: Cast YouTube Videos from Phone to Xbox 360
After pairing your phone with a TV, a little TV button will appear which is at the top of each YouTube video you want to cast on your mobile phone’s app. Next, tap this little TV button to make your YouTube videos appear on the big screen of your TV.
At this time, you can use your mobile phone as a remote control to pause and adjust playback. You can also choose to tap that little TV button again to return to the original video so that you can select other YouTube videos in the list to play.
After following those steps, you may grasp how to watch YouTube videos on Xbox 360. It’s really easy to operate.
Tip: How to Download YouTube Videos Using MiniTool Video Converter?
If you want to download YouTube videos and watch them offline, I highly recommend MiniTool Video Converter. If you’re interested in how to download YouTube videos using this useful tool, try to read on.
MiniTool Video Converter is a very professional YouTube audio and video downloader without ads and bundles. It’s available to download your favorite YouTube videos, audios, playlists, and subtitles and it supports downloading those contents to MP4, WebM, MP3, and WAV formats.
Besides, MiniTool Video Converter is also a useful and free video converter that is available to convert video to audio or turn audio to video and supports more than 1,000 popular output formats including MP4, MOV, MP3, WAV, M4A, and more.
The following part will introduce how to download YouTube videos with MiniTool Video Converter. Here are six steps.
Step 1: Download and install MiniTool Video Converter on your computer.
MiniTool Video ConverterClick to Download100%Clean & Safe
Step 2: Launch it and click the Video Download tab.
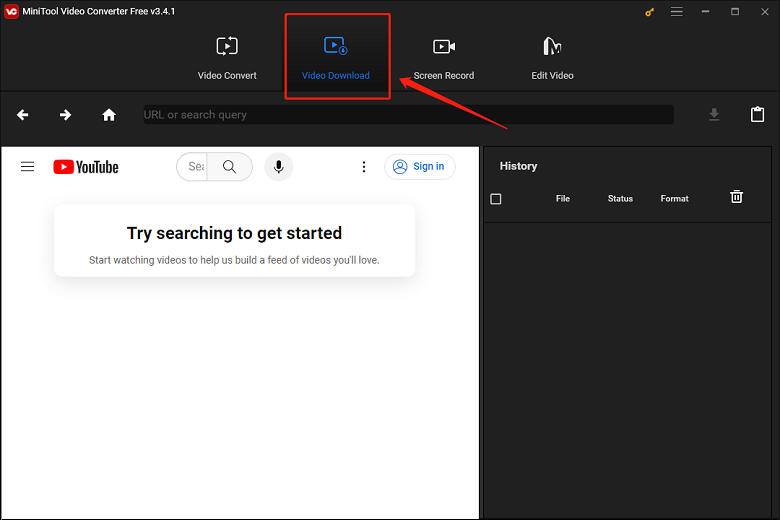
Step 3: If you want to configure some settings like the saving path and maximum number of downloads, you can follow the steps below:
1. Click the Menu icon in the upper right corner and select the Settings option.
2. In the new popup Settings window, click Download. Click Browse to determine where to save the downloaded videos and expand the Maximum current downloader drop-down menu to decide the number of videos that can be downloaded simultaneously.
3. Click OK to save those settings.
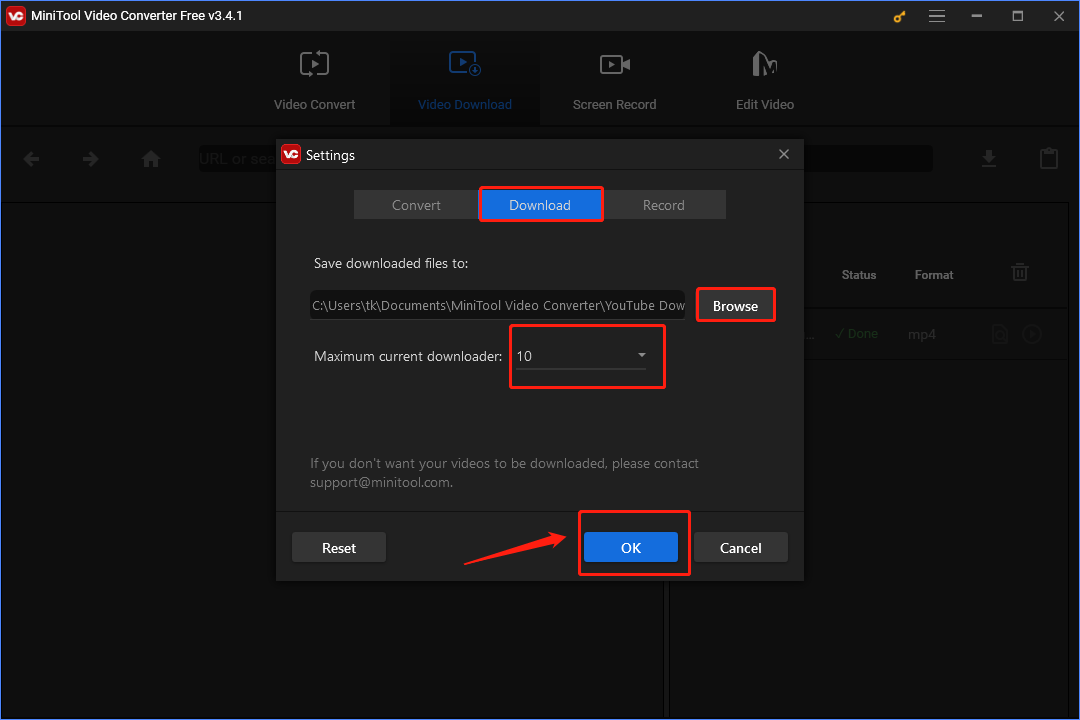
Step 4: There are two ways to find the YouTube videos you want to download.
1. Enter the name of the YouTube video you want in the search bar. Find your target YouTube video from your search results, and then click that video. At the same time, the URL of the target video will appear in the address bar.
2. Go to YouTube, find your desired videos, copy the URL of the video, and paste it into the address bar.
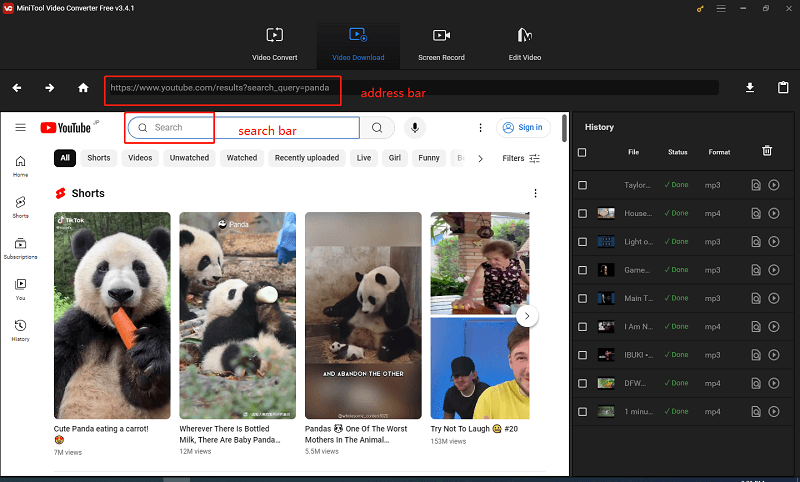
Step 5: Click the Download button beside the address bar.
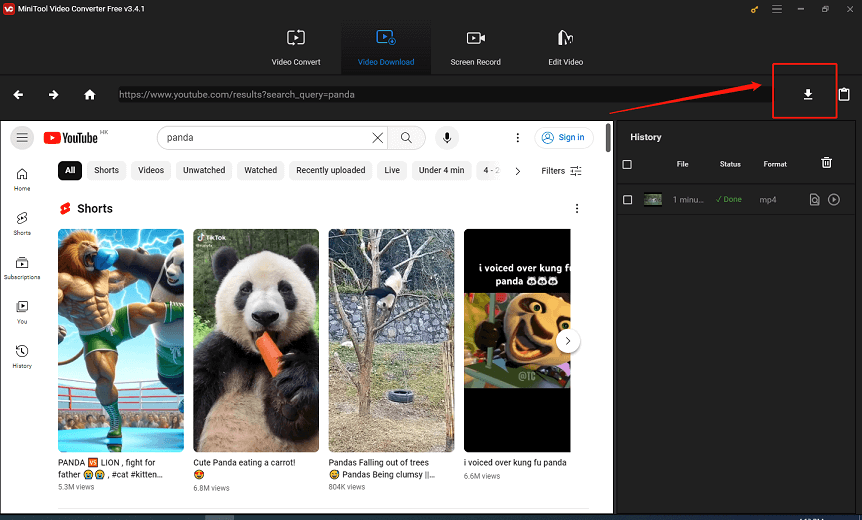
Step 6: After a while, a new popup will appear where you can select the output format. You can choose a suitable format for your video from MP4, WebM, MP3, and WAV. And click DOWNLOAD.
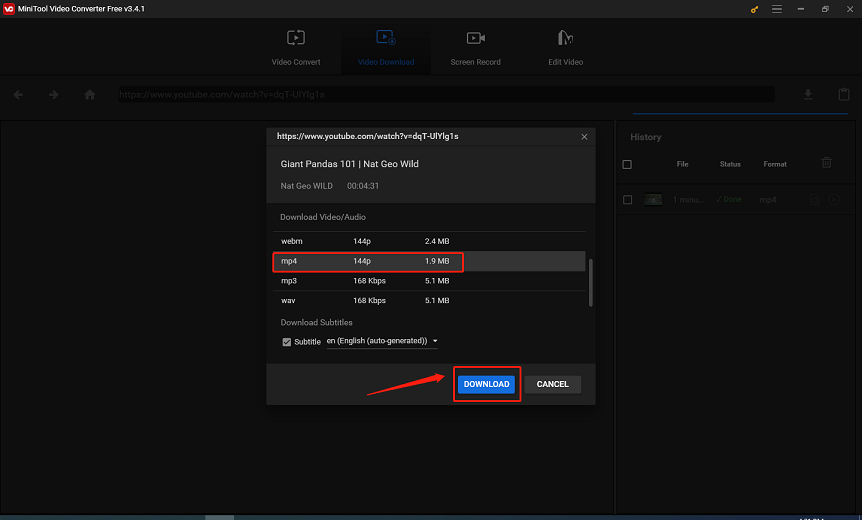
Step 7: After the download process is completed, you can click the Play button to watch immediately and click Navigate to file to check or locate the downloaded files.
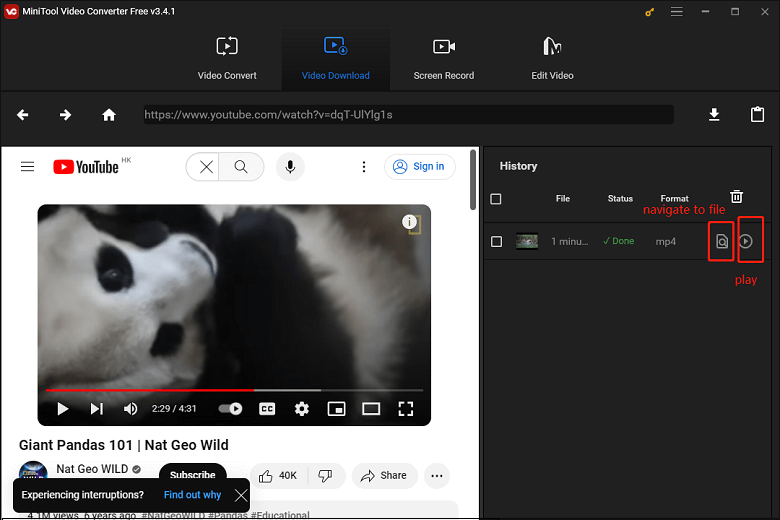
Once you have downloaded your favorite YouTube videos from MiniTool Video Converter, you’re free to watch them anywhere and anytime without limit.
Bottom Line
This article covers information about how to cast YouTube to Xbox 360 and how to download YouTube videos using MiniTool Video Converter. I hope this post will be helpful for you.