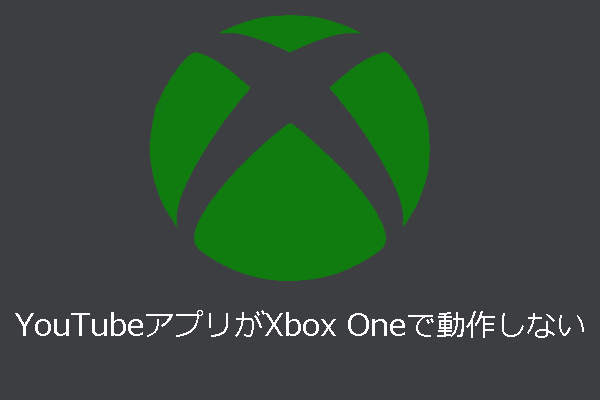YouTube動画を大画面で再生したいなら、スマホからYouTube動画をXbox 360にキャストすることができます。この記事ではこれを行う詳細な手順をご紹介していきます。ちなみに、YouTube動画をダウンロードしたい場合は、MiniTool uTube Downloaderを使ってみてください。
Xbox 360でYouTube TVを視聴する方法をお探しですか?今回の記事では、詳しいやり方をご紹介していきますので、このまま読み続けてください。
YouTubeをXbox 360にキャストする方法
手順1:Xbox 360でYouTubeアプリを起動する
Xbox 360でYouTubeアプリを起動してください。まず、Xbox 360をテレビに接続します。次に、Xbox 360のYouTubeアプリ設定に入り、「モバイル デバイスのペアリング」というオプションをクリックすると、Xbox 360は9桁の番号を生成します。
手順2. スマホでYouTubeアプリを開き、「設定」に入る
スマホのYouTubeアプリを開き、「設定」で「テレビでの視聴」を選択します。次に、手順1で取得した9桁の数字を入力します。また、テレビの名前も入力します。それから、「追加」オプションをクリックします。
手順3. スマホからXbox 360に動画をキャストする
スマホとテレビをペアリングしたら、スマホのアプリでキャストしたいYouTube動画の上部に、小さなテレビボタンが表示されます。この小さなテレビボタンをタップすると、YouTubeの動画がテレビの大画面に表示されます。
その後、スマホをリモコン代わりにして、再生の一時停止や調整を行うことができます。また、その小さなテレビボタンをもう一度タップすると、その動画の元の外観に戻り、リスト内の他のYouTube動画を選択して再生できるようになります。
これらの手順に従うと、Xbox 360でYouTubeを視聴することができるはずです。操作はとても簡単でしょう。
コツ:MiniTool uTube DownloaderでYouTube動画をダウンロードする方法
MiniTool uTube Downloaderは、広告とバンドル ソフトのない、プロフェッショナルなYouTube動画ダウンロード ソフトです。このソフトを使って、お気に入りのYouTube音声、再生リスト、字幕、動画をダウンロードすることができます。
また、このソフトウェアは、異なる動画解像度のオプションを提供しています。それに、お金をかけずに使えます。今すぐダウンロードして試してはいかがでしょうか?
MiniTool uTube Downloaderクリックしてダウンロード100%クリーン&セーフ
以下では、このソフトウェアを使って動画または音声をダウンロードする方法をご説明します。
手順1. このソフトウェアを開きます。
手順2. ダウンロードしたいYouTube動画を検索ボックスで検索します。検索ボックスは、本ソフトウェアの操作インタフェースの「ホーム」アイコンの横にあります。
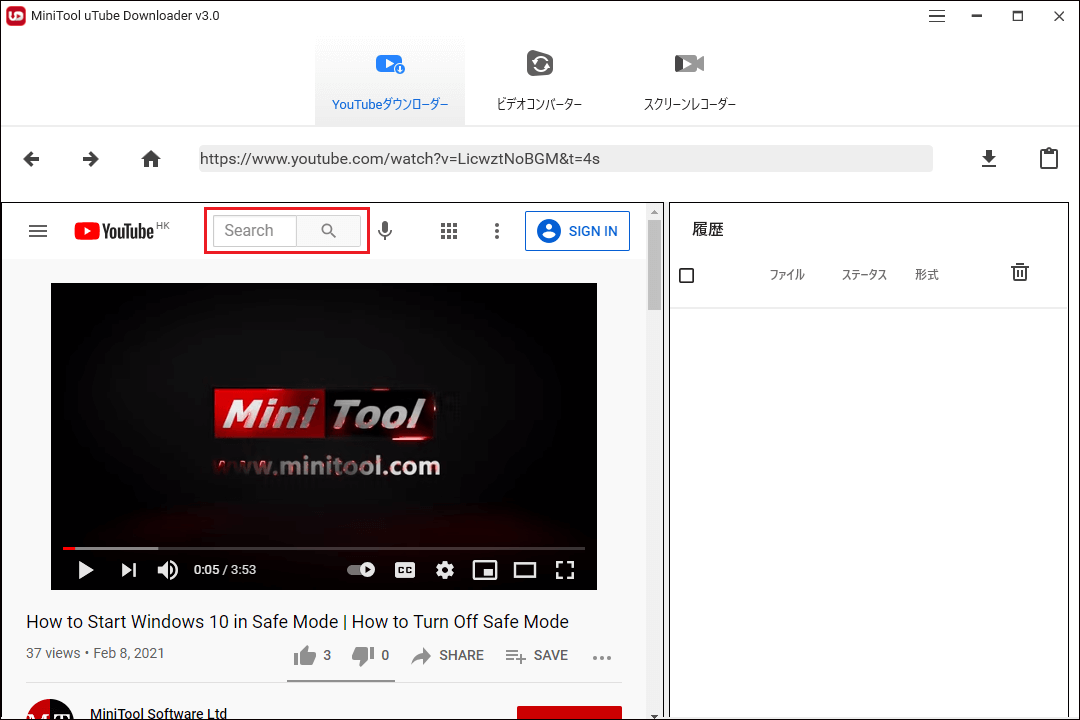
手順3. 検索結果から目的のYouTube動画を見つけて、その動画をクリックします。
手順4. 本ソフトウェアのメイン画面の右上隅にある「ダウンロード」アイコンをクリックします。
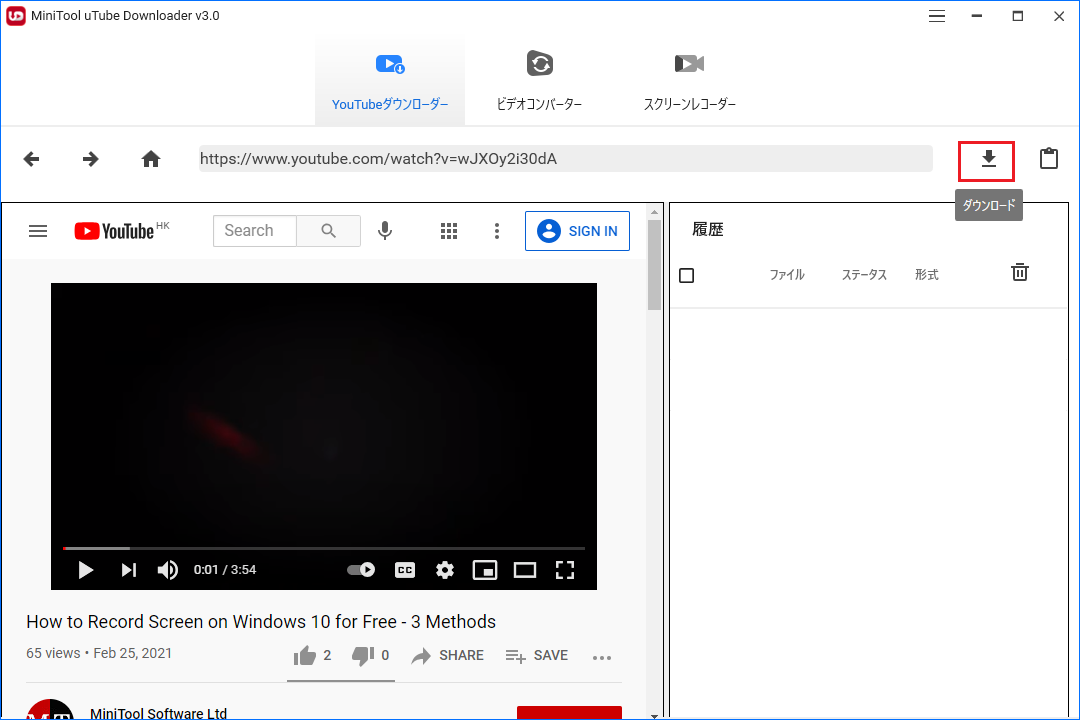
手順5. MP4、MP3、WebM、wavなど、必要な動画形式/音声形式を選択します。
手順6. 利用可能であれば、字幕を選択することもできます。
手順7.「ダウンロード」ボタンをクリックします。
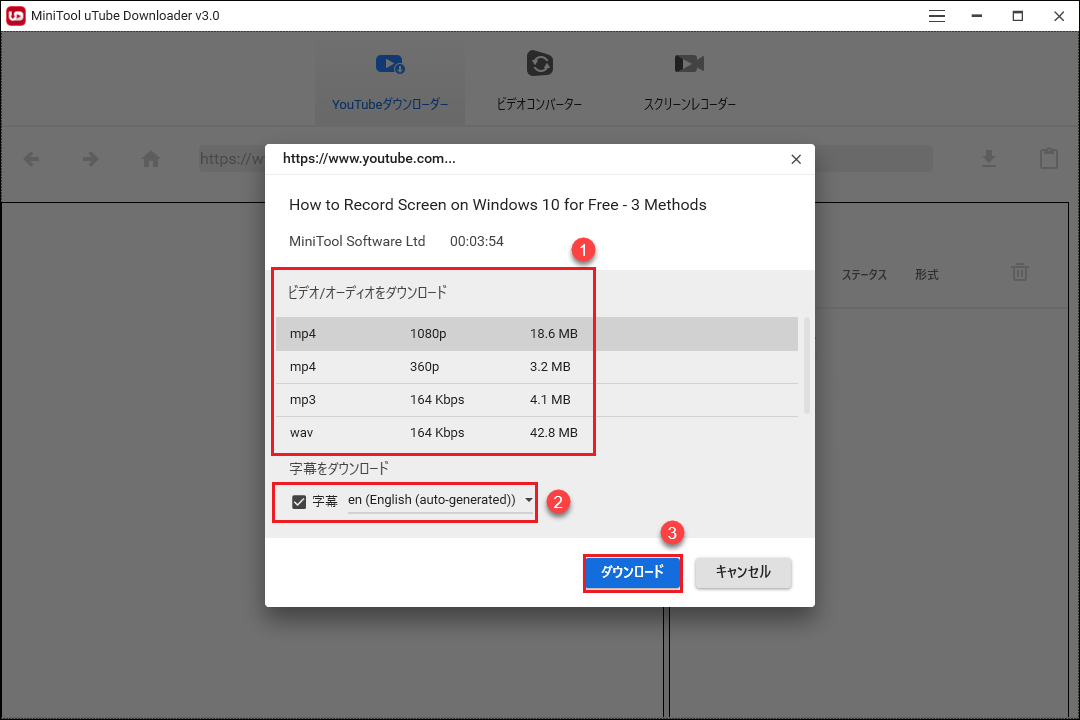
手順8. 動画または音声を保存する場所を選択します。
このプログラムは、ダウンロードしたYouTube動画のデフォルトの保存場所を自動的に生成します。その場所が気に入らない場合は、パソコンでのお好きな場所に変更することができます。まず、このソフトの操作画面の右上にあるハンバーガーボタンをクリックし、「設定」をクリックします。すると、新しいポップアップが表示されますので、ここで動画を保存する場所を選択できます。
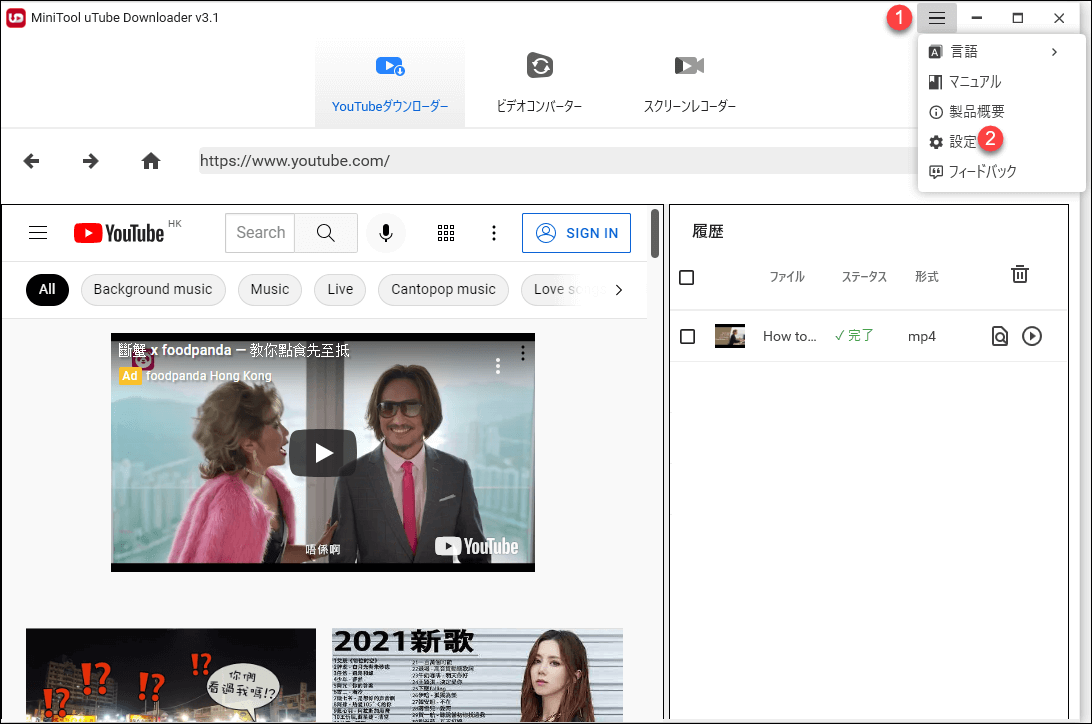
結語
この記事が皆様のお役に立てることを願っております。もし何かご質問がございましたら、コメント欄にてお教えてください。