One of the annoying things about the growing speed of the Internet is that more and more websites think they can autoplay videos when you log on to their home pages.
Sometimes the videos will sneak up silently in the corner of the screen and sometimes they are annoying in front of you. What matters is whether you see them or not that it should be under your control.
Chrome and Firefox have very liberal autoplay policies by default, so you can make some adjustments to disable them. The following part will show you how to do that.
Further Reading: How to Turn off Autoplay on Facebook (Computer/Phone).
Disable Video Autoplay in Chrome
Chrome’s autoplay policies have undergone many changes recently, and it’s a bit confusing to know exactly where they are now. Earlier this year, they discussed implementing stricter automated autoplay policies, but dropped them after HTML5 indie game developers complained that the policies were hurting their revenues.
So for now, Chrome isn’t too strict about auto-playing videos. If you click on a page somewhere or if you used to play media on that site, Chrome will automatically play videos as long as their sound is silent. If you still want to block autoplay, even if these criteria are met, here are the steps you need to do.
Step 1: Open your Chrome browser. Next, type chrome://flags/#autoplay-policy in its address bar and press Enter.
Step 2: Navigate to Autoplay policy and click the dropdown button next to it. Now, you can see 3 options:

Default
Autoplay is enabled.
No user gesture is required.
Autoplay is enabled.
Document user activation is required.
Video starts autoplaying as soon as you click or interact with the web page.
Step 3: Select the Document user activation is required option to block autoplay, at least if you don’t interact with the web page.
Control Flash Video Playback in Chrome
By default, Flash videos are disabled in Chrome and it will ask if you want to play the video first. However, when you’re on a site with Flash video, you can click the padlock in the address bar to fine-tune which sites block and allow Flash video.
Step 1: Once you’ve clicked on the padlock, click Site settings.
Step 2: Then click the drop-down menu next to Flash and select Ask, Allow or Block. This allows you to set absolute rules on your site so that videos can play automatically on sites you trust, or be blocked completely on sites you don’t trust.
Use the Data Saver Extension
It may not have been updated for years, but the official Data Saver extension for Google Chrome is still one of the best methods that you can used to blanket-block videos auto-playing in the browser. Just install it and get it running. Your problem can be solved.
After you finish the methods given above, check if you disable video autoplay successfully now.
Disable Video Autoplay in Firefox
Step 1: Open your Firefox browser. Next, type about:config in its address bar and press Enter.
Step 2: Type media.autoplay into the search box.
Step 3: Go to media.autoplay.default in the list. Double-click it and change its value. You change it to one of the following:
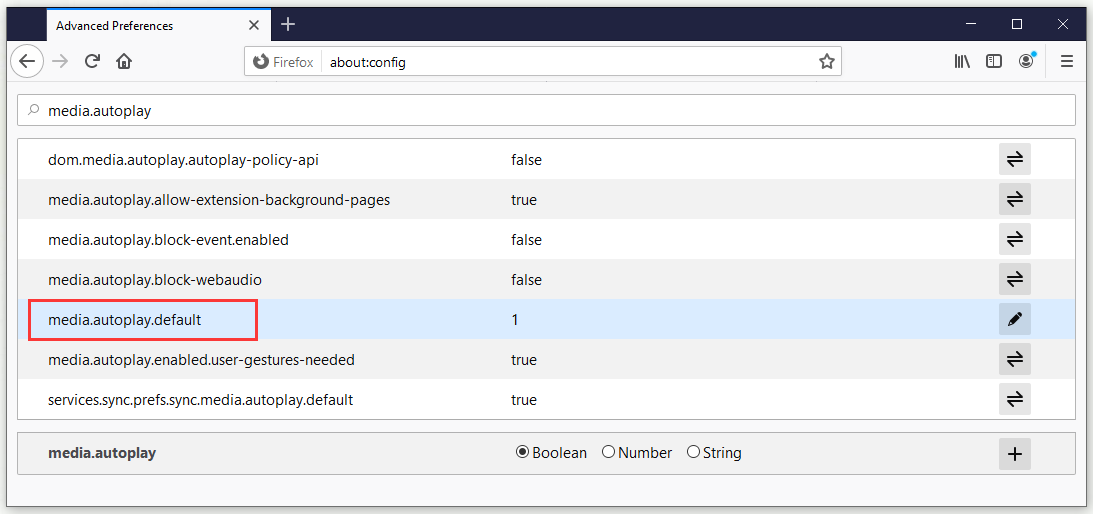
- 1: Block all autoplay videos
- 2: Get asked on a by-domain basis about whether or not to autoplay videos
Further Reading: How to Turn off Autoplay on YouTube? (PCs and Phones)
Final Words
This is the era of autoplaying video online, as Chrome and Firefox are looking for the best way to ensure that our web-viewing experience is uninterrupted. They haven’t found the balance yet, but at least there’s an option. This post has shown you the ways to disable video autoplay. You can try them.

