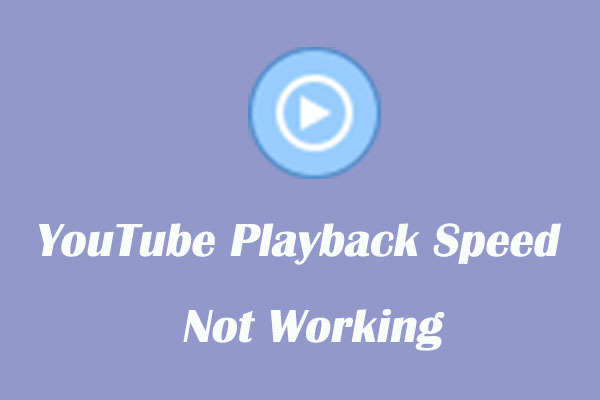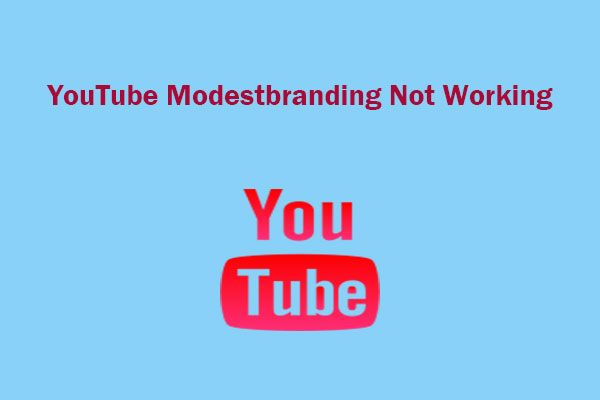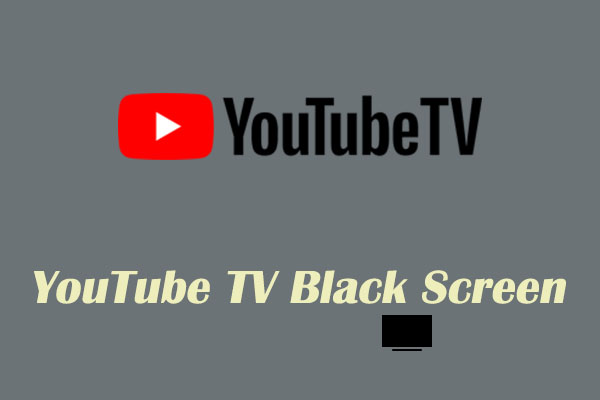Google TV is one of the best streaming platforms running on top of Android TV. Most modern smart TVs, including Google TVs, come with the YouTube app preinstalled. Do you see YouTube not working on Google TV? How do you fix such a situation? In this MiniTool Video Converter post, you will get the solutions.
Google TV, formerly known as Google Play TV, is an all-in-one smart TV streaming platform developed by Google. It allows users to access TV, movies, and videos from multiple streaming services. You can watch YouTube on Google TV by using the YouTube app or YouTube TV. You can also cast YouTube videos from your phone or tablet to your Google TV.
However, you may suffer from YouTube not working on Google TV. In order to help you solve this issue, please continue to read the following content.
Fix YouTube Not Working on Google TV
Here are some of the solutions for you to solve Google TV YouTube not working.
#1. Check Internet Connection
One of the simplest ways to fix the YouTube app not working on Google TV is to check your Internet connection. Ensure that you have a strong Wi-Fi network connected to your Google TV. The internet speed should be at least 5 Mbps for streaming YouTube videos on your Google TV.
To check your internet connection on a Google TV, navigate to Settings > Network & Internet on your TV, where you can see if your Wi-Fi is connected and check the network status. Also, most Google TVs also have an option to Check Connection to run a quick diagnosis of your internet connection.
#2. Clear YouTube Cache
You can also try to clear the YouTube cache on Google TV. You can clear the cache for all apps on your device and it will remove temporary data and allow media to load faster. Follow the guide below to clear the cache of YouTube.
Step 1: Go to See all apps in Google TV Settings and select YouTube.
Step 2: Click on Clear cache, and you are good to go.
This way may log you out, so you may need to re-sign in.
#3. Restart Google TV
Another way to fix YouTube not working on Google TV is to try to restart Google TV. In order to restart Google TV, you can choose to use the remote control or plug the power cable back in.
Way 1. Using the remote control
- Press and hold the Power button on the remote for a few seconds.
- If prompted, select Restart.
- The TV should restart automatically.
Way 2. Unplugging the power cable
- Unplug the power cable from the Google TV.
- Wait about one minute.
- Plug the power cable back in.
- Press the Power button on the remote.
#4. Reinstall the YouTube app
If other methods don’t work, try to uninstall the YouTube app and then reinstall it from the Google Play Store. How to install YouTube on Google TV? Here are two ways:
1. Using the Google TV home screen
- Go to the Apps tab on the Google TV home screen.
- Browse the categories to find the YouTube app.
- Select the YouTube app.
- Follow the on-screen instructions to install the app.
2. Using Google Assistant
- Press and hold the Google Assistant button on your voice remote.
- Say the name of the app you want to install.
- Follow the on-screen instructions to install the app.
MiniTool Video ConverterClick to Download100%Clean & Safe
Bottom Line
How to fix YouTube not working on Google TV? By checking the Internet connection, clearing the YouTube cache, restarting Google TV, and reinstalling Google TV, you can restore YouTube functionality and enjoy seamless streaming once again. Come to have a try.