Have you tried double tap to skip time on YouTube? You may have discovered that you can double-click the video playing in the YouTube app to skip forward or backward a few seconds. This feature can quickly help users get to the video segment they want to watch. In this MiniTool Video Converter, you can learn how to use YouTube double tap to seek feature and how to change the double tap to skip time.
What Is YouTube Double Tap to Seek
If you are an Android user, you will find that you can double-tap a video in the YouTube app to skip forward or backward a few seconds. This is called double tap to skip time on YouTube. By default, you can skip forward 10 seconds by double-tapping the left side of a YouTube video and skip backward 10 seconds by double-tapping the right side of the video.
Some YouTube videos have chapters in the progress bar. You can usually drag the progress bar to view the segment you want to watch. However, in my opinion, the YouTube double tap to seek feature is more convenient. This feature will only skip forward or backward a few seconds or more than ten seconds. So, you won’t miss too much information in the video.
Of course, if you feel that the default 10-second skip time is not enough for you, you can also adjust it manually in the settings of the YouTube app. Although the double tap to skip time feature is very convenient, it is a pity that only Android users can use this feature at present.
How to Use YouTube Double Tap to Seek Feature
I believe many users have accidentally discovered the use of YouTube double tap to seek. I also accidentally double-tapped the screen to discover this interesting and convenient feature. This double tap to seek feature can be used whether the video is playing in full screen or not. It works as long as you click on the video in the player. Here are the details of how it works.
Situation 1: When the video is not played in full-screen
Step 1: Open the YouTube app on your Android device.
Step 2: Play the video, but not in full screen.
Step 3: Double-tap on the left side of the video screen to rewind 10 seconds. Or, double-tap on the right side to fast forward 10 seconds.
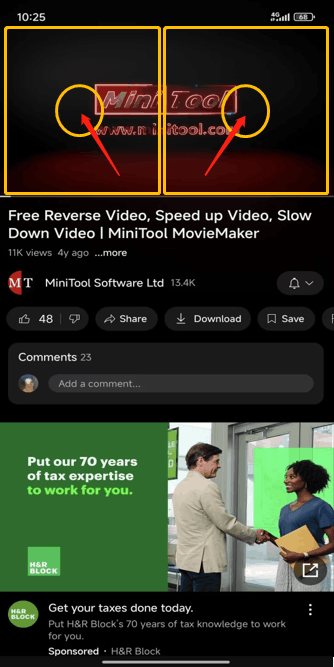
Situation 2: When the video is played in full-screen
Step 1: Open the YouTube app and play a video you like.
Step 2: Tap the video and the zoom-in icon will appear at the bottom right corner of the player.
Step 3: Click the zoom-in icon to play the video in full-screen.
Step 4: Double-click on the left side of the video screen to rewind 10 seconds. Also, double-click on the right side to fast forward 10 seconds.
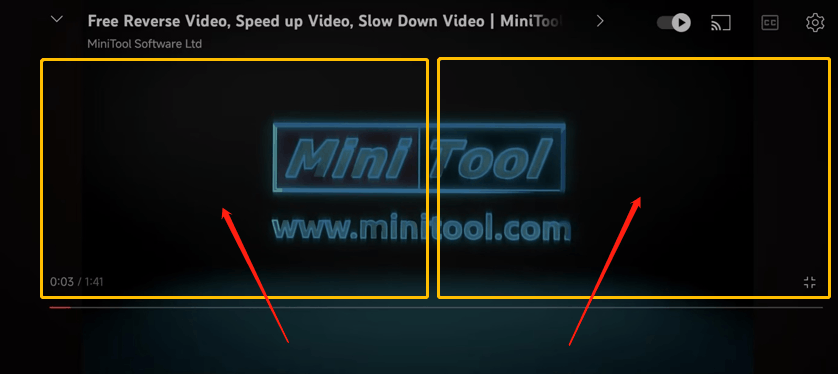
How to Change YouTube Double Tap to Skip Time
We mentioned before that YouTube double tap to skip time can be modified. YouTube defaults to skipping 10 seconds after double-tapping the video. If you want to skip more or less, follow these steps to change YouTube double tap to skip time:
Step 1: Open the YouTube app on your Android device.
Step 2: Choose the You tab at the bottom right corner of the interface.
Step 3: Tap the gear icon from the top right corner to go to the Settings of the YouTube app.
Step 4: Scroll down to find the Video and audio preference section. Then choose the Playback option under it.
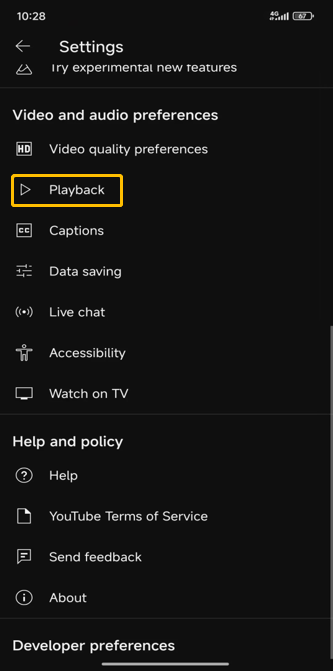
Step 5: Tap the Double-tap to seek option. Then, select the number of seconds you want to skip in the pop-up window. You can choose 5 seconds, 10 seconds, 15 seconds, 20 seconds, 30 seconds, and 60 seconds. If you feel that there is no option you want, you can drag the progress bar to skip a certain part of the video.
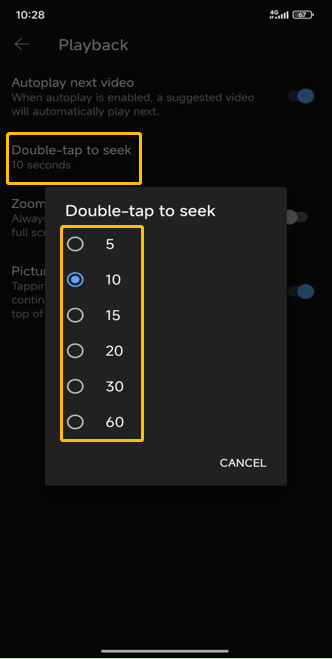
By the way, do you want to download videos from YouTube? Maybe MiniTool Video Converter can help you. It is an excellent video downloader app that allows you to save YouTube videos to your computer. In addition, you can convert audio and video formats with this free app.
Click the button below to get the latest version of this user-friendly video downloader app!
MiniTool Video ConverterClick to Download100%Clean & Safe
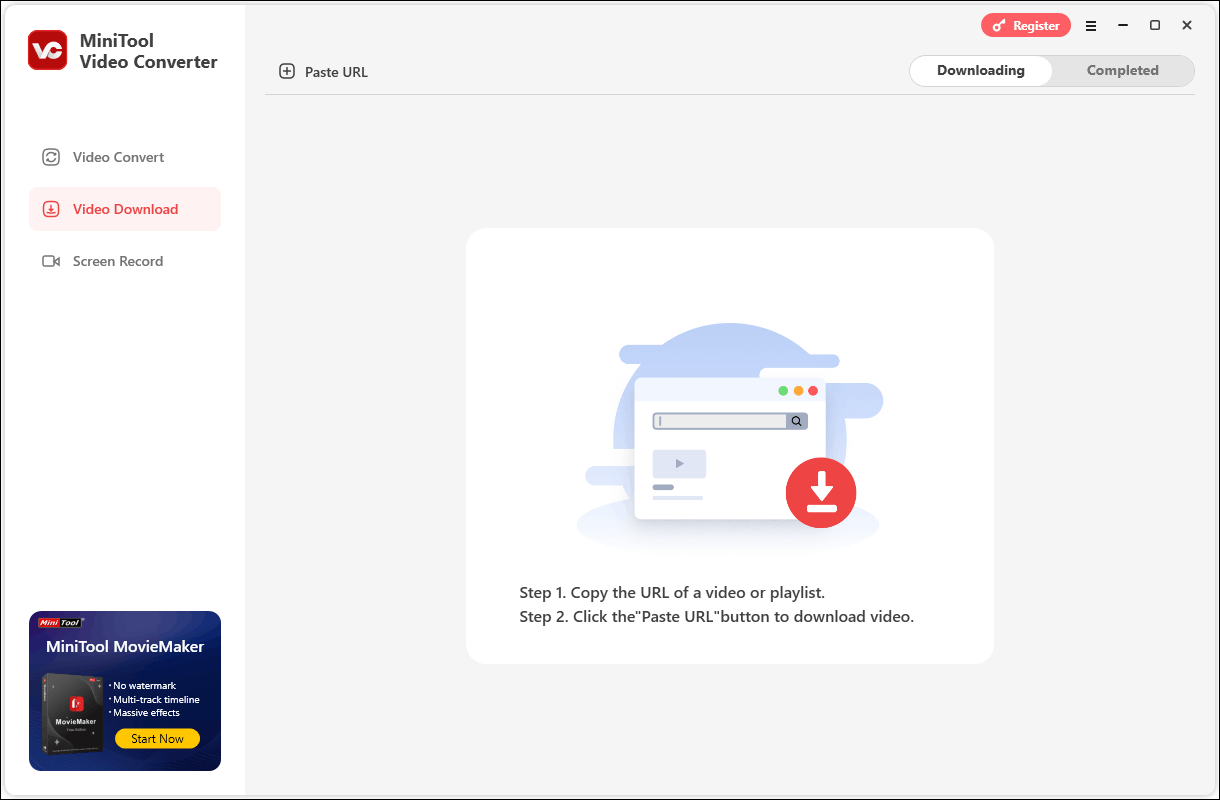
Conclusion
YouTube double tap to seek feature is pretty cool. This post shows you how to use this feature in detail. Now, try to double-tap the YouTube video on your Android phone to fast-forward or rewind the video.
If you want to download the video from YouTube, click the downloading button in this post to get MiniTool Video Converter, and try to use this free application to get videos, music, playlists, podcasts, and Shorts from YouTube with ease!

