Can You Do a Private Live Stream on YouTube?
Live streaming on YouTube is a popular method to share real-time video content with your audience. Whether you’re looking to host a live event, a Q&A session, or just want to interact with your viewers, YouTube provides a platform for creators to broadcast live content.
However, can you make your YouTube live stream private? The answer is yes. YouTube allows you to make your live stream private, enabling you to share it with a specific group of people. You have the option to invite viewers to your private live stream using their email addresses.
Only the people who receive the invitation will be able to view your live stream. This can be particularly useful for events such as webinars, private courses, or internal meetings. Remember to ensure that your live stream complies with YouTube’s Community Guidelines, even if it’s private.
Why Start a Private Live Stream on YouTube?
There are several reasons why you might want to make a YouTube live stream private:
- First, if you are new to live streaming, you might want to run a few private tests. It allows you to ensure that everything works correctly and addresses any potential issues before making the stream public.
- Secondly, you may prefer to limit the audience for your content, sharing it exclusively with a specific group of viewers, such as family members, colleagues, or friends, without making it publicly accessible.
- Furthermore, if you are a content creator, private live streams can be part of the exclusive content available to your premium subscribers or members.
- Moreover, if you are planning to discuss sensitive or confidential topics, setting up a private live stream can help ensure that only invited individuals can view the content, maintaining the privacy and security of the discussion.
- Lastly, for educators and trainers, private live streams offer a powerful tool for tailoring lessons or training sessions to specific groups of students or employees.
How to Make YouTube Live Stream Private?
So, how to make your YouTube live stream private? By following the steps below, you can accomplish it without any hassle. Let’s have a look:
Step 1: Sign in to your YouTube account. Make sure you’re using the account that has the channel you want to live stream from.
Step 2: Click on your profile picture in the top right corner of the screen, then select YouTube Studio from the dropdown menu.
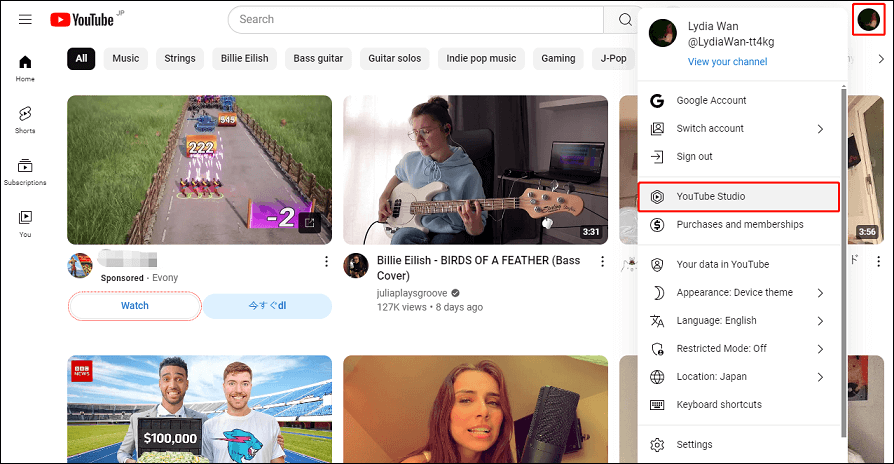
Step 3: In the YouTube Studio dashboard, click on the Create button in the top right corner and select Go live.
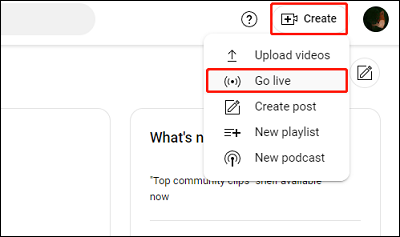
Step 4: You’ll be taken to the Live Control Room. Here, you can edit your live stream settings, such as entering a title, and description, choosing the category that best fits your live stream, etc.
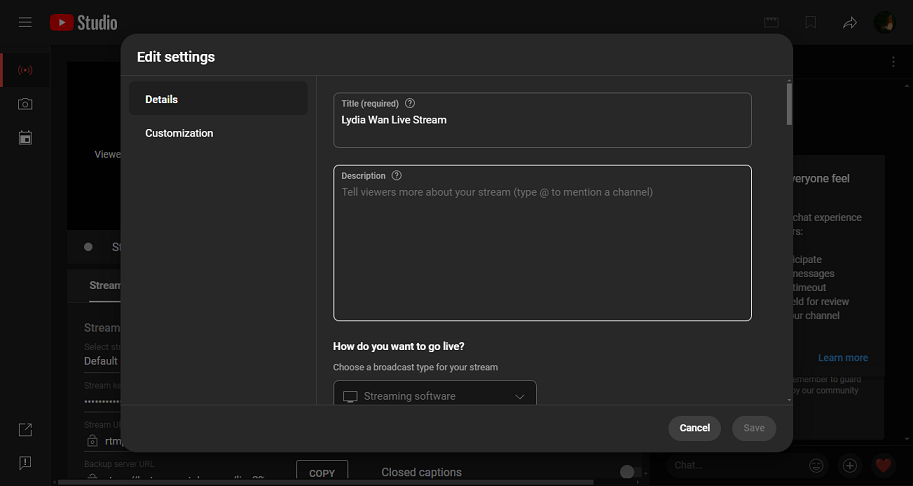
Step 5: Under the Visibility section, select Private. This will ensure that only people you invite can view your live stream.
Step 6: After setting your live stream to private, you can invite viewers by clicking on Share privately. You’ll be able to enter the email addresses of the people you want to invite to your live stream.
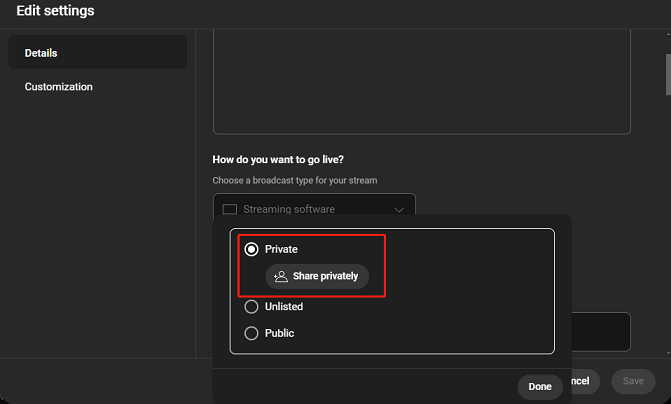
Step 7: Once you’ve set up everything, click on Save to save the settings and start your private live stream.
Step 8: When you’re ready to end your live stream, click on End Stream in the bottom right corner of the Live Control Room. Your live stream will stop broadcasting and will be saved to your channel as a private video.
MiniTool Video ConverterClick to Download100%Clean & Safe
Bottom Line
Creating a private YouTube live stream is a great way to engage with a specific audience, whether it’s for a private event, class, or meeting. Remember, you can always change the privacy settings of your live stream even after it’s ended.



![Best Live Streaming Software for YouTube [Guide]](https://images.minitool.com/youtubedownload.minitool.com/images/uploads/2020/04/best-live-streaming-software-thumbnail.png)