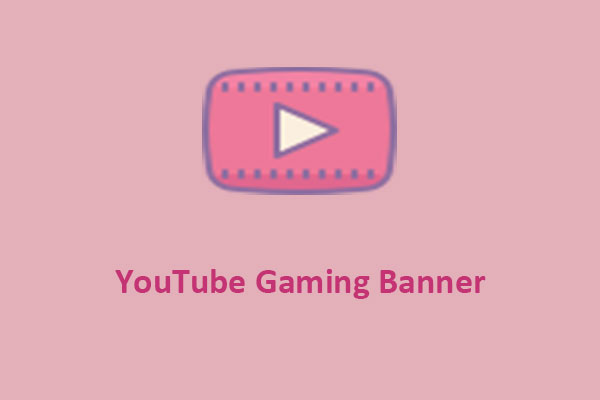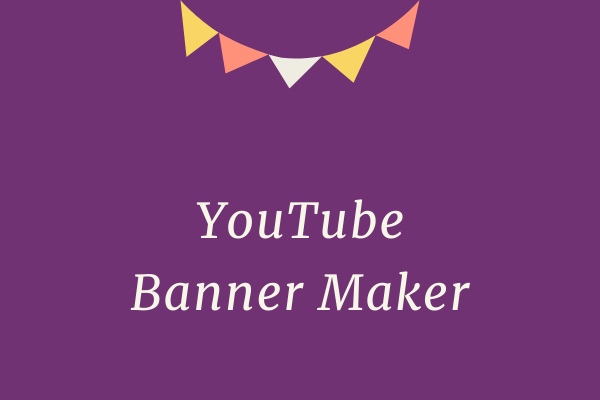If you own a YouTube channel, it would be helpful to customize your banner image in order to showcase your brand, personality, and content. The banner image is the prominent image that appears at the top of your channel page, and it’s the first thing viewers see when they visit. It can help you attract more viewers and subscribers to your channel.
However, the steps to change YouTube banner may differ depending on whether you’re using a desktop or mobile device. We’ll take a closer look at the detailed steps for both devices.
MiniTool Video ConverterClick to Download100%Clean & Safe
How to Change YouTube Banner on a PC
If you want to change your YouTube banner image on your computer, simply follow the steps below:
Step 1. Launch your web browser and go to YouTube Studio. Log in to your account if you haven’t already.
Step 2. In the sidebar on the left, scroll down and click on Customization.
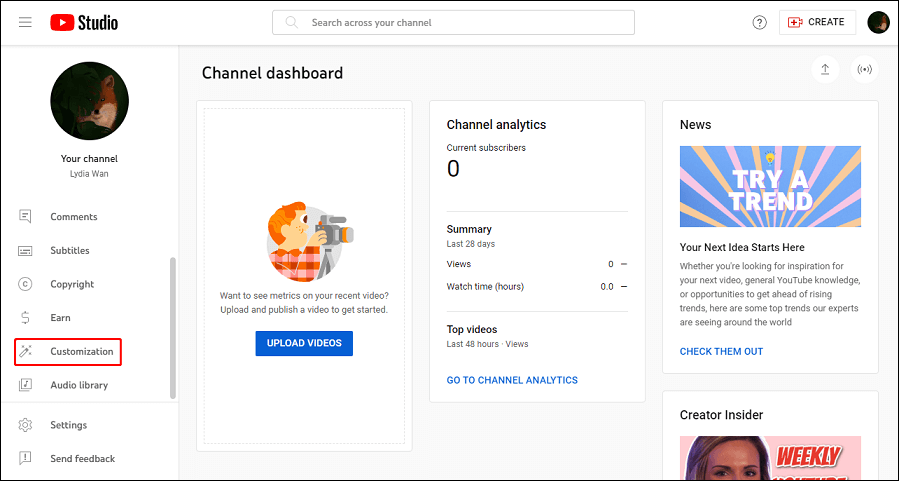
Step 3. On this page, select the Branding tab at the top.
Step 4. Find the Banner image section and click on CHANGE. A window will open where you can upload a new banner image from your computer.
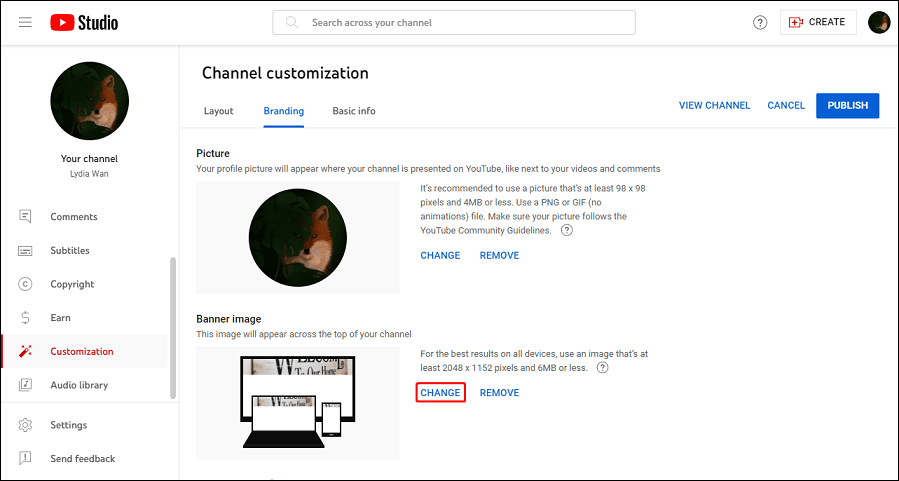
Step 5. After uploading your image, you will see a preview of how it will look on various devices, such as desktop, mobile, and TV. You can adjust the crop and alignment of the image by dragging the edges of the blue box.
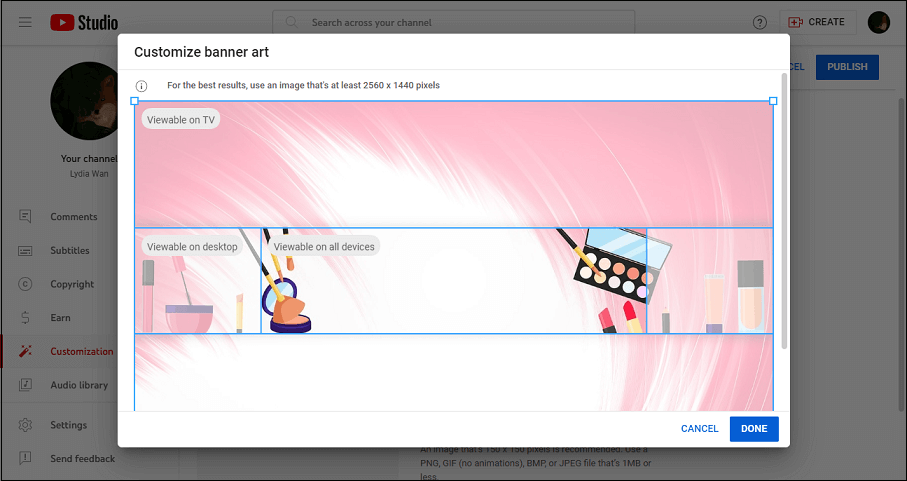
Step 6. Click on DONE in the bottom-right corner of the window.
Step 7. Back on the Channel customization page, then click on PUBLISH in the top-right corner to save your changes.
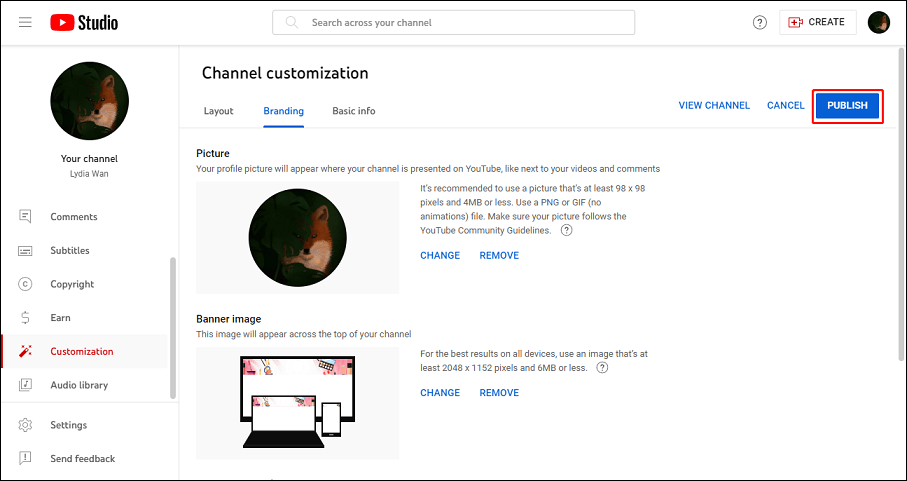
Now, you have successfully changed your YouTube banner image on your desktop.
How to Change YouTube Banner on Mobile Devices
If you want to change your YouTube banner image on both your iPhone and Android devices, follow the instructions below to change it:
Step 1. Open the YouTube app on your mobile device.
Step 2. Tap on your profile picture in the top-right corner of the app.
Step 3. In the profile menu, select Your channel.
Step 4. On your channel page, tap on the pencil icon in the top-right corner of your banner image to edit it.
Step 5. You will see two options: Take a photo or Select from your photos. Choose the one that suits you best.
Step 6. After selecting or taking an image, a preview will appear displaying how it will look on different devices. You can adjust the crop and alignment of your image by dragging it on the screen.
Step 7. When you are happy with how your image looks, tap on Save in the top-right corner of the screen to save your changes.
You have successfully changed your YouTube banner image using the YouTube app.
Conclusion
Changing your YouTube banner image is a great way to refresh and customize your channel page. Our post has shown you how to change YouTube banner images on desktop and mobile devices with either the YouTube Studio website or the YouTube app.