Many netizens like to express their thoughts and feelings through memes. Some YouTubers who like to create YouTube video collections also like to add memes to videos to make them look more interesting. This MiniTool Video Converter post will tell you how to add memes to a YouTube video.
What Are Memes
Memes refer to some interesting or funny items, such as pictures or videos with text attached. These pictures and videos are widely spread on social media, and people like to express their thoughts, status, mood, etc. to others by sending memes.
How to Add Memes to a YouTube Video
To put memes in YouTube videos, you need to download YouTube videos and memes from the site to your computer. Then use a video editor to add memes to the YouTube video. Here are the tools we recommend for downloading YouTube videos and editing videos.
Part 1. Download YouTube Videos
To download YouTube videos and create video collections, you need a video downloader. MiniTool Video Converter is your best choice. It supports downloading YouTube videos to MP4, MP3, WAV or WebM. This free YouTube downloader also allows you to download YouTube videos, music, playlists, and Shorts. With MiniTool Video Converter you can watch YouTube playlists without ads and watermarks.
Here are steps to download YouTube videos with MiniTool Video Converter:
Step 1. Install MiniTool Video Converter and launch it on your desktop.
MiniTool Video ConverterClick to Download100%Clean & Safe
Step 2. Navigate to the Video Download tab.
Step 3. Paste the link of the YouTube video in the address bar and then click the green Download button next to the address bar.
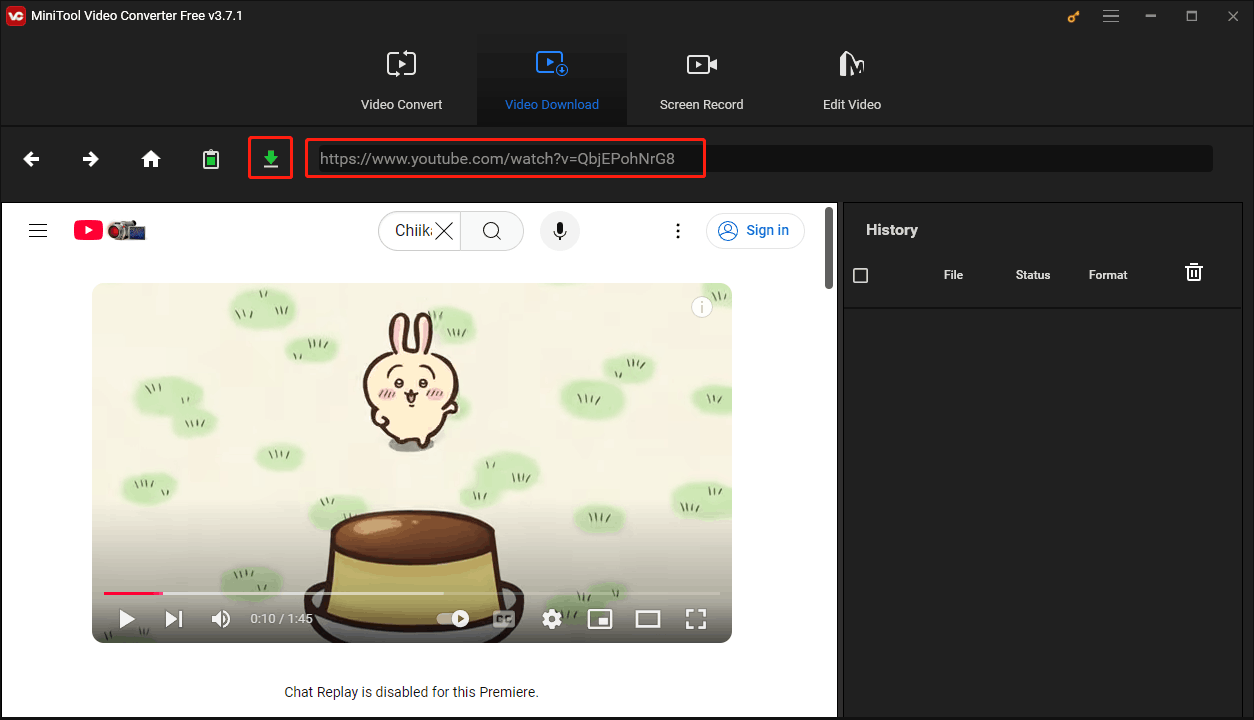
Step 4. Select to download this video in MP4 or WebM in pop-up window. Then choose whether to download subtitles, and finally click the DOWNLOAD button.
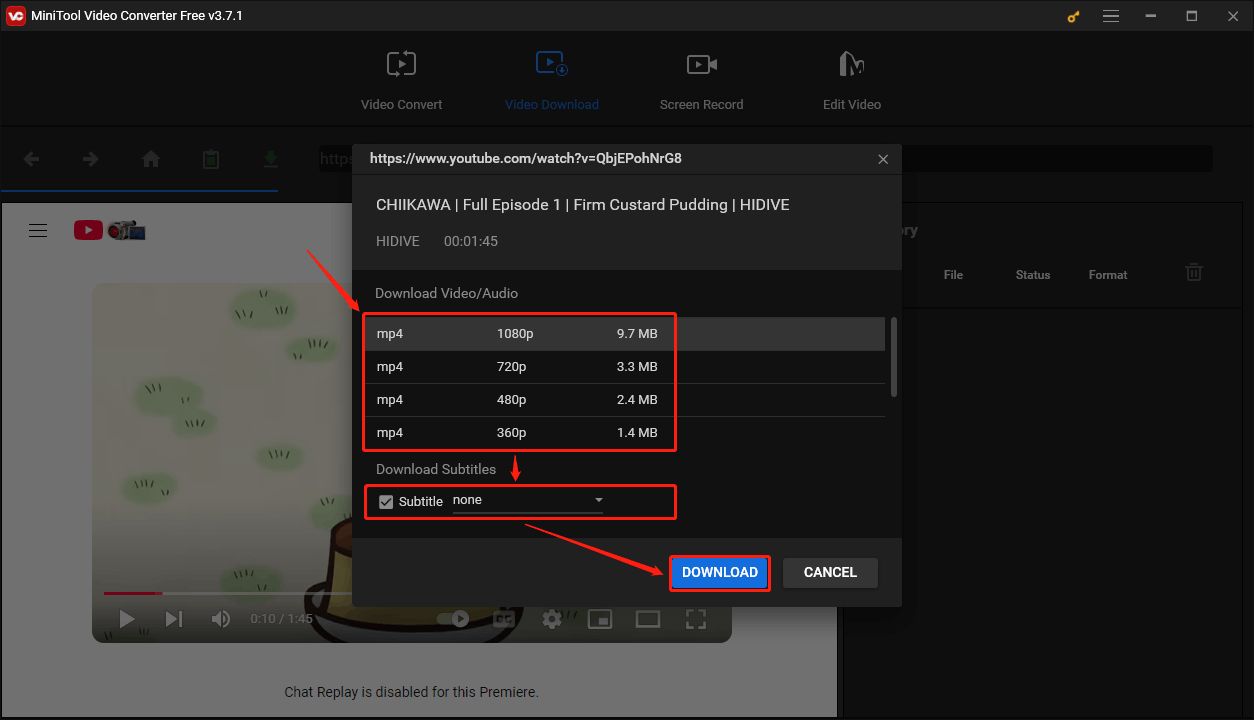
Step 5. When the video download is complete, you can choose the Navigate to file icon to see the save location of the video and click the Play icon to preview this video.
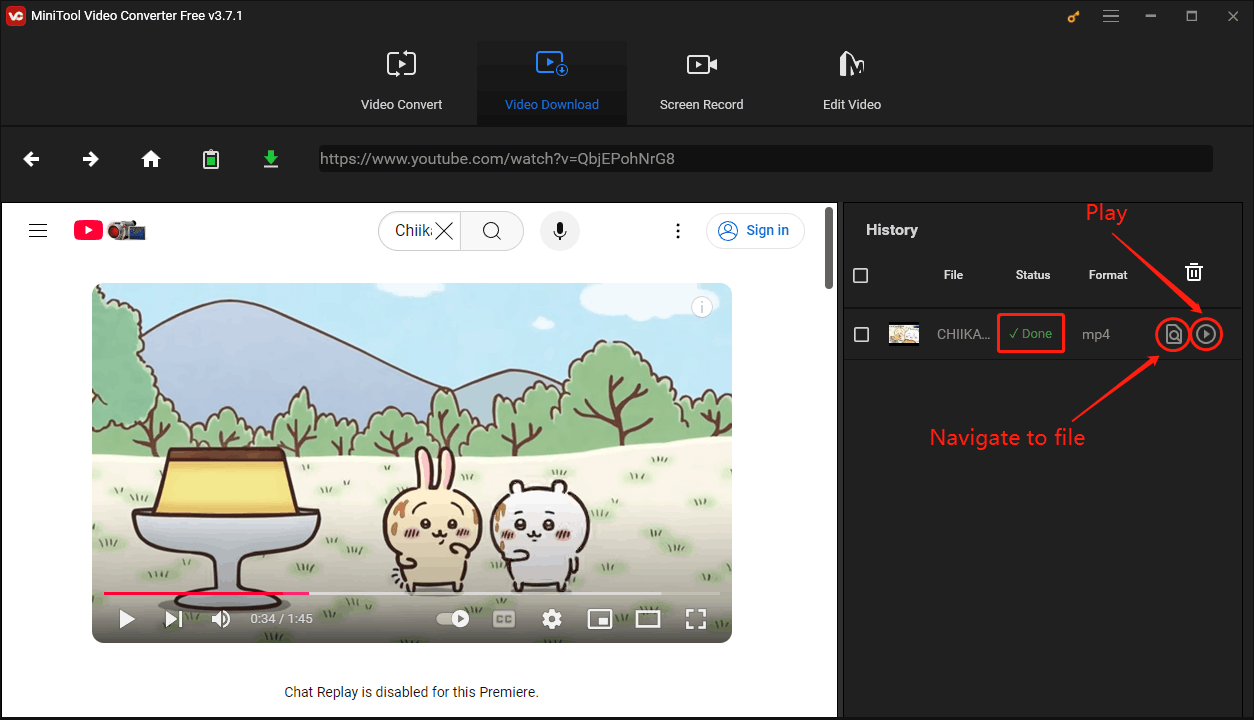
Part 2. Add Memes to YouTube Videos
Here are 2 excellent applications you can use to add memes to YouTube videos.
Option 1: MiniTool MovieMaker
MiniTool MovieMaker is a desktop video editor based on Windows. Its simple interface allows even novices to easily create wonderful videos. MiniTool MovieMaker supports picture-in-picture, and you can add saved memes to a video. In addition, you can also add various filters, effects, and transitions to make your video more stylish.
Follow these steps to add memes to a YouTube video with MiniTool MovieMaker:
Step 1. Download and install the latest version of MiniTool MovieMaker.
MiniTool MovieMakerClick to Download100%Clean & Safe
Step 2. Launch this free video editor and click the New Project button in the first window.
Step 3. Click Import Media Files to add the YouTube video from your computer.
Step 4. Drag the video to the blank track.
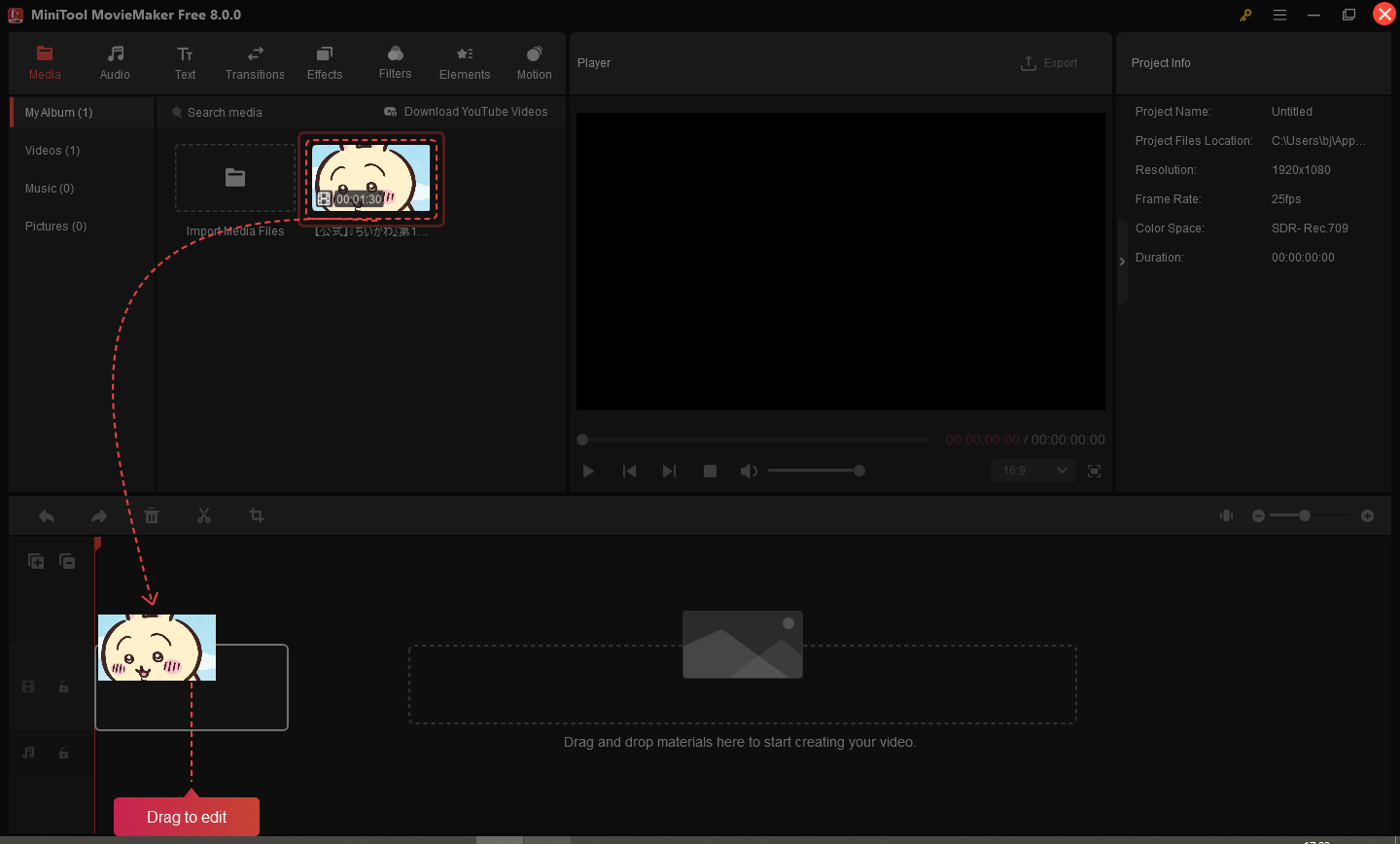
Step 5. Use the same method to add the meme to MiniTool MovieMaker, then drag it to a new track over the video track. Move the meme left and right on the track to make it appear in a specific video clip.
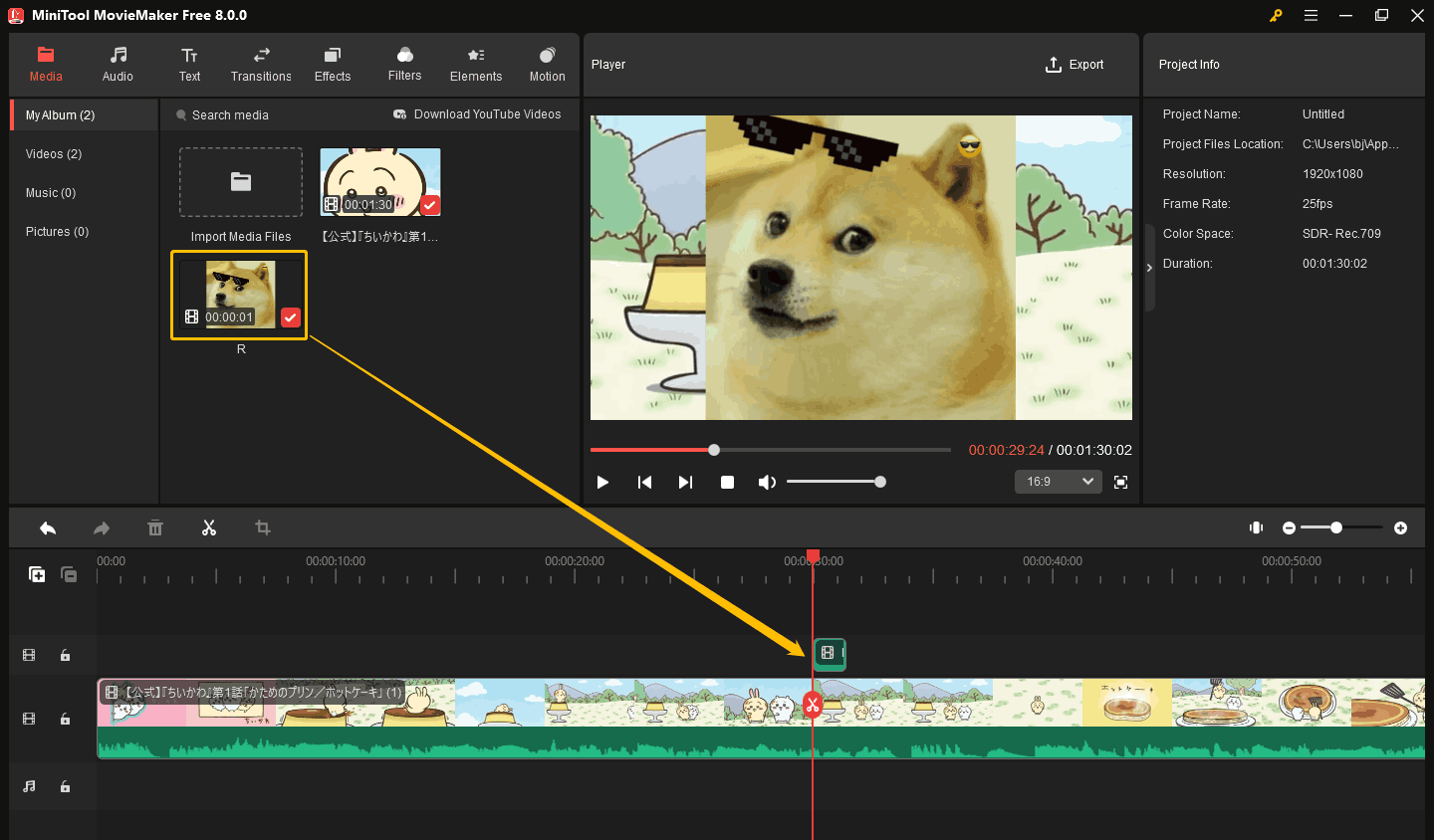
Step 6. Select the meme in the Player, and you can flip, rotate, zoom in, or zoom out the meme in the Video Property column.
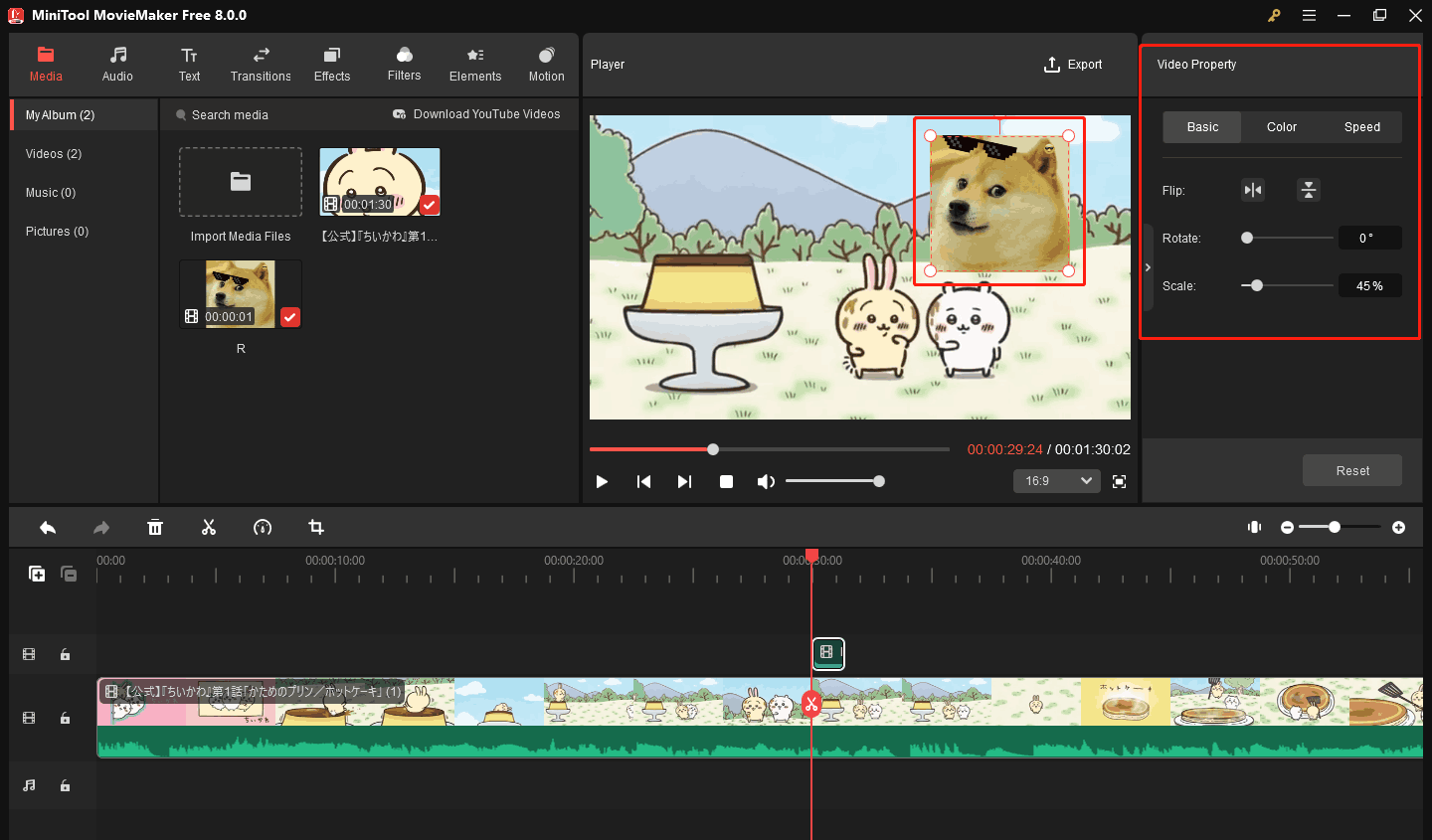
You can also choose to add memes from the Elements tab. MiniTool MovieMaker provides you with a variety of patterns to make your video look richer! Just choose the Elements tab, download your favorite meme, drag it to the track over the YouTube video track, and you can add this meme to the video.
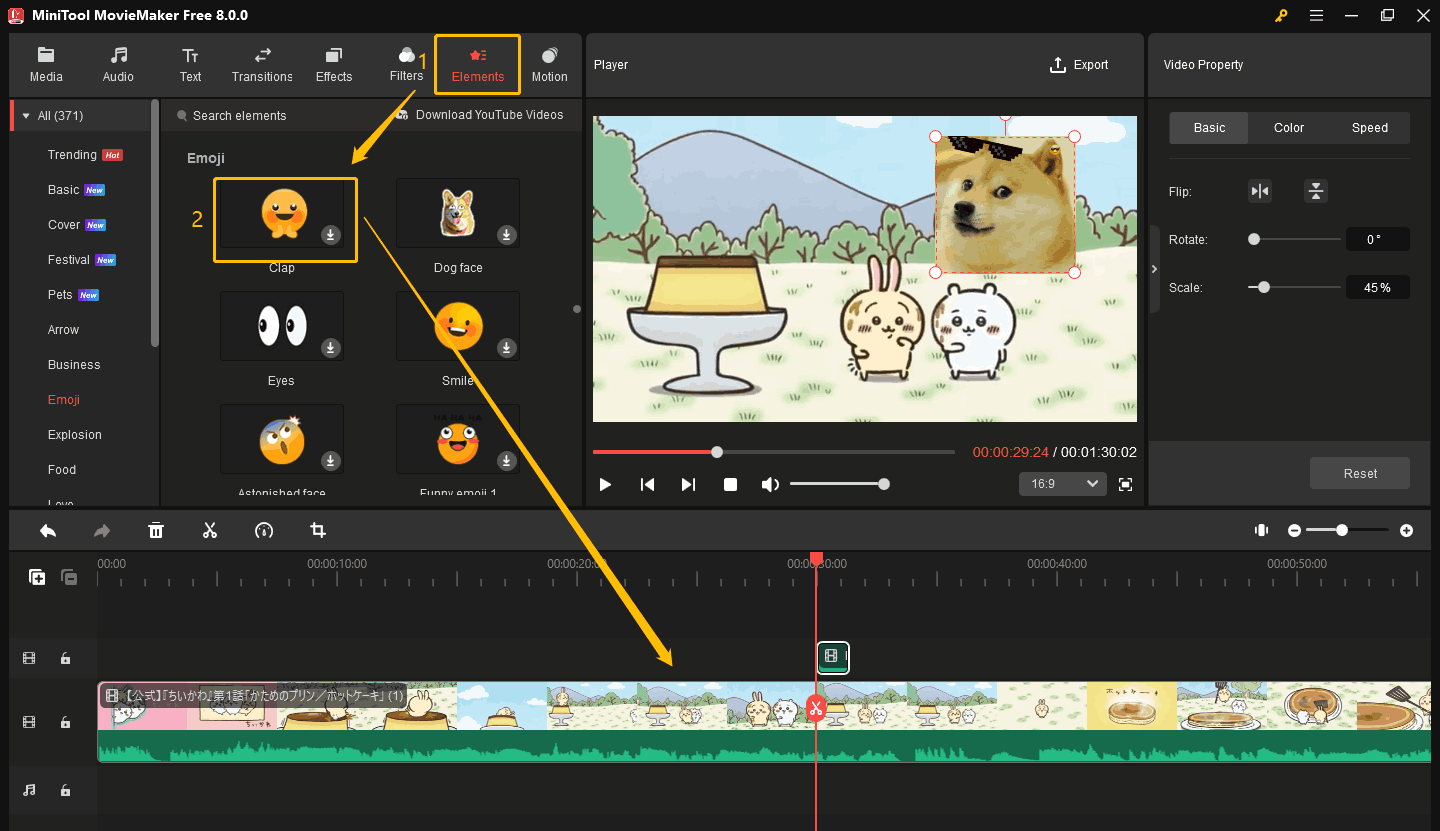
Step 7. Click the Export icon at the top right corner of the Player section to save your video.
Option 2: Flexclip
Flexclip is an online video editing website. It lets you add video clips, photos, and audio to its online video editor. It is very suitable for making some simple video collections. If you want to put memes in YouTube videos, Flexclip is a good choice.
Here are steps to add memes to a YouTube video with Flexclip:
Step 1. Access to flexclip.com and click the Start from Scratch button.
Step 2. Then you will go to a video editing interface. Choose the Media tab, click Upload Files, and add the downloaded YouTube video and memes.
Step 3. Drag the video to the video track.
Step 4. Drag the meme at The Project to the video playback interface on the right.
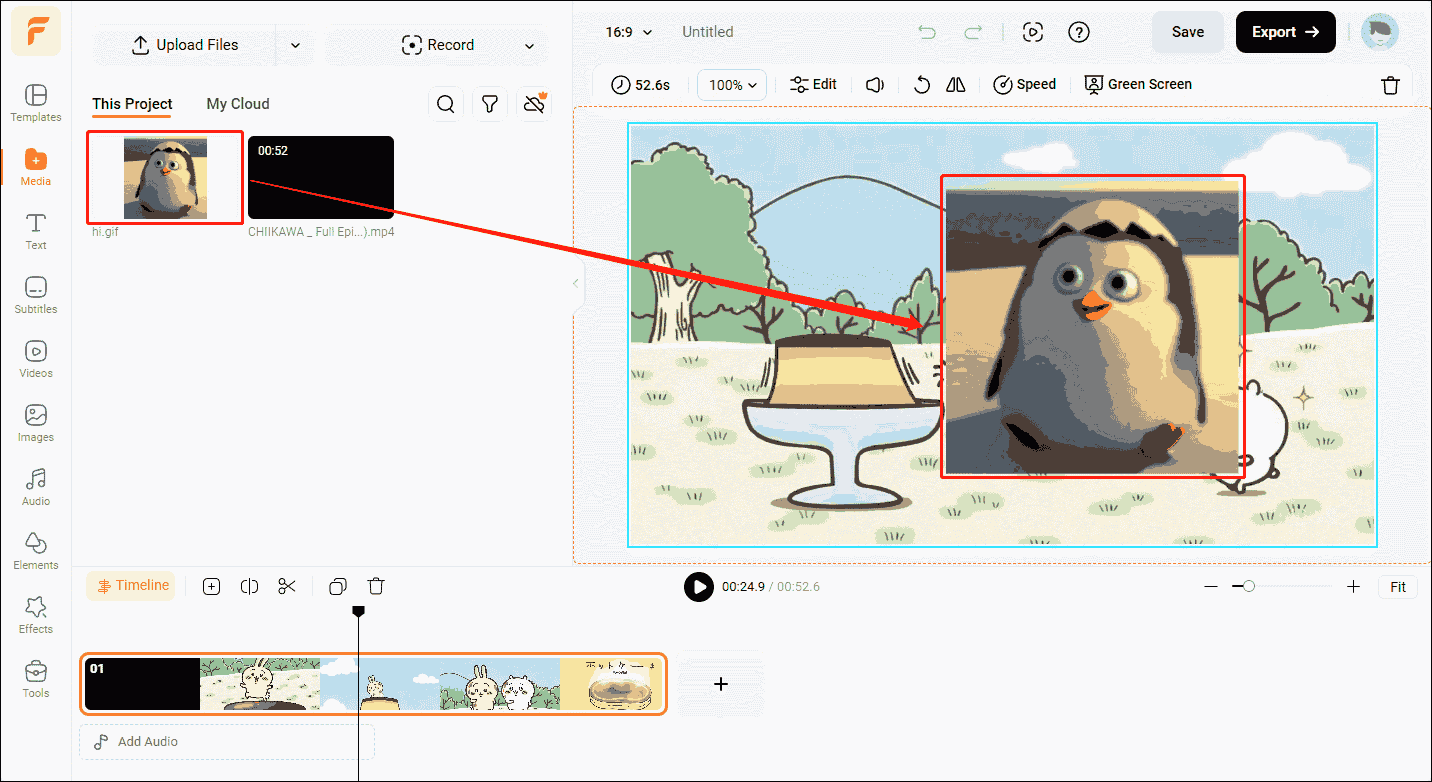
Step 5. You can click the buttons above the meme to change the property of it.
- Distribute: Change the position of the meme in the video
- Layer: Switch the layer position of the meme
- Lock: Fix the position of the meme
- Duplicate: Duplicate the meme into another movable layer
- Delete: Delete the meme
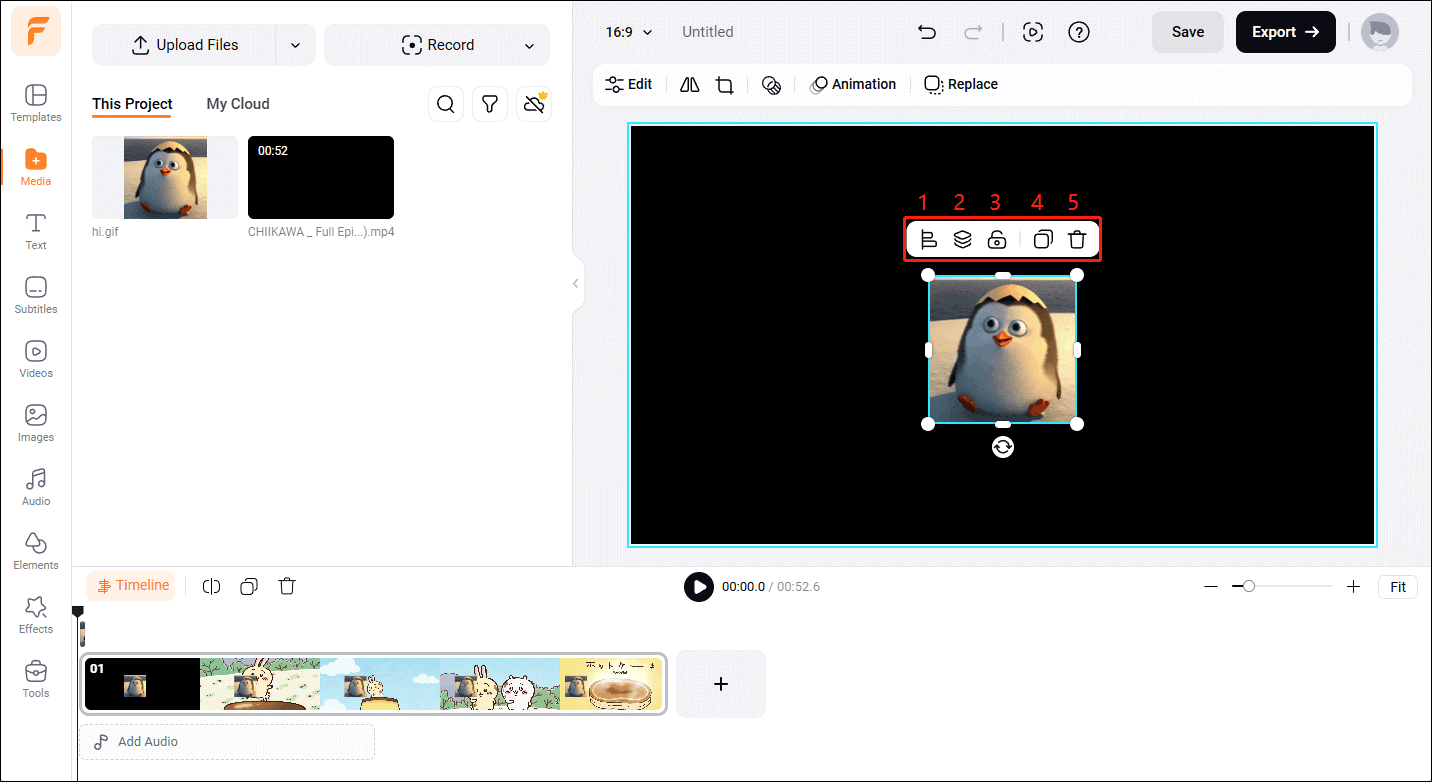
Step 6. Select the meme above the video track to extend the time it stays in the video, and you can also select the meme segment and drag it to the specific video segment you want.

Conclusion
This post gives you a great YouTube downloader – MiniTool Video Converter to download YouTube videos and tells you how to use FlexClip to add memes to a YouTube video. After reading this article, try the above methods to add memes to your videos.

