世界で人気のある動画共有プラットフォームとして、YouTubeにはさまざまな国に多数のユーザーがいます。 また、YouTubeサイトやアプリには強力な機能を持っていますが、いろいろな問題もあります。たとえば、Windows 10でYouTubeを使用すると、動画を再生しようとする時に画面が一時停止される場合があります。この問題については,以下に述べる4つの方法を用いて解決してみましょう。
YouTubeビデオの一時停止問題を修正する方法方法
まず、次のソリューションを実行する前に、いくつかの簡単なトラブルシューティング行って修正を試みることができます。例えば、ネットワークトラフィックを確認したり、デバイスを再起動したり、別のブラウザに切り替えたりすることができます。これらのトラブルシューティングは効果がない場合は、以下の方法を実行してください。
解決策1:Adobe Flashをアンインストールする
Adobe Flashにより、YouTubeビデオが最初に一時停止する場合があります。したがって、Adobe Flashを削除すると、この問題の修正に役立つかもしれません。
手順1:Winキー+ Iキーを押して「設定」ウィンドウを開きます。
手順2:「アプリ」をクリックして、「アプリと機能」ウィンドウに入ります。
手順3:左側でAdobe Flashを見つけてクリックし、「アンインストール」をクリックします。
手順4:もう一度「アンインストール」をクリックして確認します。
Flashを削除した後、YouTube動画が開始時に一時停止するかどうかを確認します。
解決策2:履歴とキャッシュを削除する
YouTubeビデオが開始時に一時停止する場合、一部の履歴とキャッシュがこの問題の原因である可能性があります。 この場合、履歴とキャッシュを削除すると、この問題を解決するのに役立つ可能性があります。
手順1:Chromeを開きます。 右上隅にある3つのドットボタンをクリックし、「その他のツール」> 「閲覧履歴データの消去…」を選択します。
手順2:「閲覧履歴データのクリア」ウィンドウが表示されます。「期間」の横にある「すべての時間」を選択します。
手順3:閲覧履歴、Cookieとその他のサイトのデータ、キャッシュされた画像とファイル、ホストされているアプリのデータを確認します。
手順4:「データを削除」ボタンをクリックします。
手順5:キャッシュを削除した後、ブラウザを再起動します。
次に、問題が解決したかどうかを確認します。 このソリューションはGoogle Chromeに適用され、同様の手順で任意のブラウザのキャッシュをクリアすることもできます。
解決策3:ブラウザをリセットする
場合によっては、ブラウザの設定によってYouTubeの問題が発生することもあります。 この問題を解決するには、ブラウザをデフォルトにリセットしてみてください。
ブラウザをリセットすると、ブラウザの履歴、キャッシュ、拡張子などがすべて削除されます。したがって、この方法は慎重に使用してください。
手順1:Chromeを開きます。 右上隅にある3つのドットボタンをクリックして、「設定」を選択します。
手順2:一番下までスクロールして、「詳細」をクリックします。
手順3:「リセット」と「クリーンアップ」に移動し、「設定を元の既定値に戻す」をクリックします。
手順4:新しいウィンドウが表示されたら、ここで「設定のリセット」ボタンをクリックします。
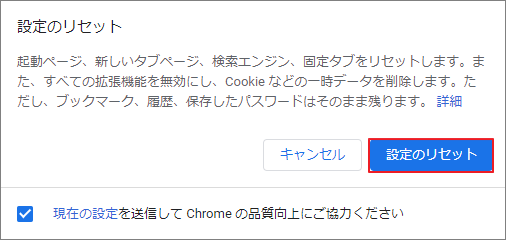
その後、YouTubeの動画が開始時に一時停止するかどうかを確認します。
解決策4:ハードウェアアクセラレーションを無効にする
多くのアプリケーションは、ハードウェアアクセラレーションを使用して、パフォーマンスを向上させます。 ただし、ハードウェアアクセラレーションは、YouTube動画が最初に一時停止されるなど、YouTubeの再生に問題を引き起こす可能性もあります。 この問題を解決するには、ハードウェアアクセラレーションを無効にします。 例としてChromeを取り上げます。
手順1:Chromeを開き、右上に縦3点ボタンをクリックして、「設定」を選択します。
手順2:一番下までスクロールして、「詳細」をクリックします。
手順3:「システム」に移動し、「利用可能な場合はハードウェアアクセラレーションを使用する」をオフに切り替えます。
Chromeを再起動し、問題が解決したかどうかを確認します。 最新のブラウザはすべてハードウェアアクセラレーションをサポートしているため、この機能を必ず無効にしてください。
MiniTool Video Converterクリックしてダウンロード100%クリーン&セーフ
結語
この記事はWindows10でYouTube動画を再生する最初に一時停止される場合の対処法を紹介しました。少しでもお役に立ちましたら幸いでございます。また、もしMiniToolについて何かご質問/ご意見がありましたら、お気軽に[email protected]までご連絡ください。


