YouTubeである素敵な動画を見て、後でもう一度見たいと思ったのですが、再生履歴で検索したところ、記録が正常に保存されなかったことが発見しました。これはどういうことですか?今回はMiniToolよりYouTubeの再生履歴が正常に保存されていない場合の対処法を紹介していきます。
通常、YouTubeで視聴された動画には再生履歴に残されます。この仕組みにより、ユーザーはいつでも以前の記録をすばやく見つけたり確認したりすることができます。 しかし、一部のユーザーは、視聴記録が通常どおりに残されていないと報告しました。
この問題が発生する原因は何ですか?再生履歴を修正するにはどうすればよいですか?次の内容で解説していきます。
修正1:再生履歴の保存の一時停止
YouTubeの履歴が更新されている場合は、最初に「再生履歴の保存の一時停止」設定が有効になっているかどうかを確認してください。
YouTube Webサイトを使用している場合は、以下のチュートリアルに従ってください。
- YouTubeのウェブサイトにアクセスします。
- 画面左側のペインから「履歴」オプションをクリックします。
- 「再生履歴を保存しない」設定がオフになっているかどうかを確認します。
- 設定がオフになっている場合は、それをオンにしてからいくつかの動画を再生し、YouTubeの再生履歴が更新されるかどうかを確認します。
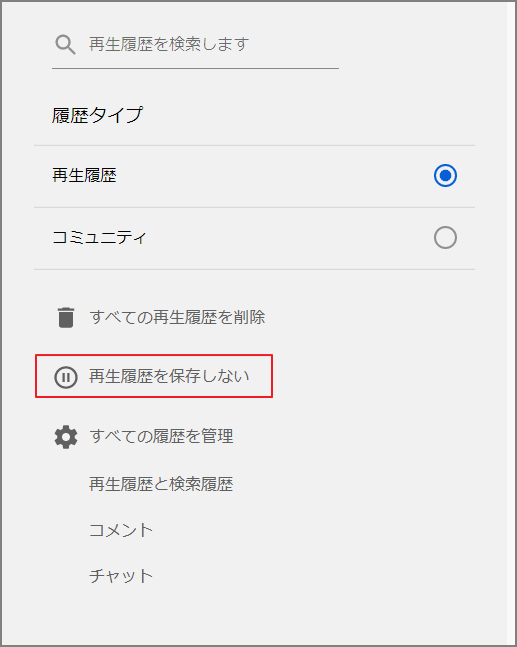
YouTubeアプリを使用している場合は、以下のチュートリアルに従ってください。
- YouTubeアプリを開きます。
- YouTubeアプリの設定に移動し、「履歴」を選択します。
- プライバシーセクションに移動し、それを選択します。
- 一時停止履歴が表示されますオンになっている場合は、オフにしてください。
修正2:YouTubeウェブサイトまたはアプリを再起動する
YouTubeのウェブサイトまたはアプリを再起動してみましたか? 問題の後ろに隠すすべての不確な犯人を殺すために、バックグラウンドでYouTubeと他のすべてのアプリまたはプログラムを閉じてください。
次に、YouTubeのウェブサイトまたはアプリを再起動、YouTubeの視聴履歴がまだ機能しないかどうかを確認します。
修正3:YouTubeのキャッシュとデータを削除する
YouTubeのキャッシュとデータをクリアしてみてください。 この方法では、一時ファイルを削除して、必要なスペースを解放します。詳しい方法は下記の文章を参考してください。
修正4:YouTubeアプリを更新する
YouTubeアプリを更新してみてください。 アプリの最新バージョンに更新すると、アプリで最高のエクスペリエンスが得られます。
- GooglePlayストアを開く
- 「メニュー」をタップしてから、「マイアプリとゲーム」に移動してタップします。
- YouTubeアプリに「更新」というラベルが付いているかどうかを確認します。 はいの場合は、「更新」をタップしてアプリを更新します。
それでもYouTubeの履歴が正常に残されない場合は、YouTubeアプリを再インストールしてみてください。
MiniTool Video Converterクリックしてダウンロード100%クリーン&セーフ
結語
この記事はYouTubeの再生履歴が正常に残されない場合の対処法を紹介しました。少しでもお役に立ちましたら幸いでございます。また、もしMiniToolについて何かご質問/ご意見がありましたら、お気軽に以下のコメントゾーンに残してください。



