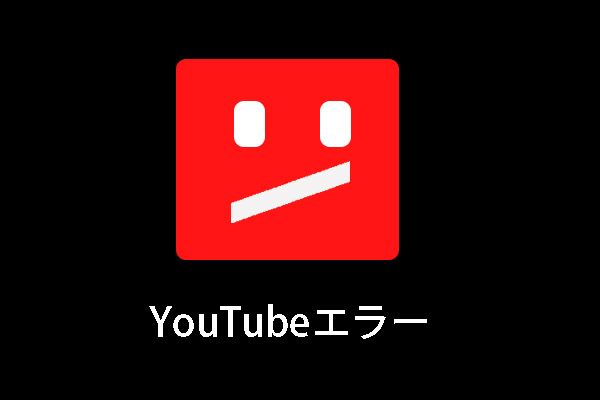YouTubeエラー503は、YouTubeの「後で見る」リストから動画をクリックしたときによく発生する問題です。これは、サーバー側の応答コードで、このWebサイトのサーバーが利用できないことを意味します。今回の記事では、このエラーコードを解消する方法をご紹介します。
役立つヒント:YouTubeの動画をダウンロードしたい場合は、MiniTool uTube Downloaderの使用をお勧めします。
YouTubeのネットワーク エラー503の原因とは?
YouTubeの使用中に、多くのエラーに直面することがあります。YouTubeのネットワーク エラー503は、それらのエラーの一つです。これは、サイトのサーバーへのアクセスができない場合に発生するサーバー側の問題です。この問題を引き起こすおそれのある理由は、サーバーがビジー状態またはメンテナンス中、接続のタイムアウト、キャッシュデータの破損、「後で見る」リストが長すぎるなど、主に4つあります。
パソコンでYouTubeエラー503を解決する方法
解決策1:Googleサーバーの状態を確認する
少し時間をかけて、DownDetectorやOuttageなどのウェブサイトにアクセスし、他の人も同じ問題に遭遇しているかどうかを確認してください。もしそうであれば、YouTube Officialがこの問題を解決してくれるのを待つ必要があるかもしれません。
解決策2:OSとYouTubeウェブアプリを再起動する
時々、お使いのPCと YouTube ウェブアプリが一時的なファイルやクリップ ファイルを作成します。これにより、パソコンとアプリに一時的な問題が発生することがあります。この場合、YouTubeウェブアプリとオペレーティング システムを再起動すると、これらの問題は解消されます。
解決策3:「後で見る」リストから動画を削除する
1.ブラウザを開き、YouTubeにアクセスします。
2.ウェブページの左側にある「後で見る」オプションをクリックします。
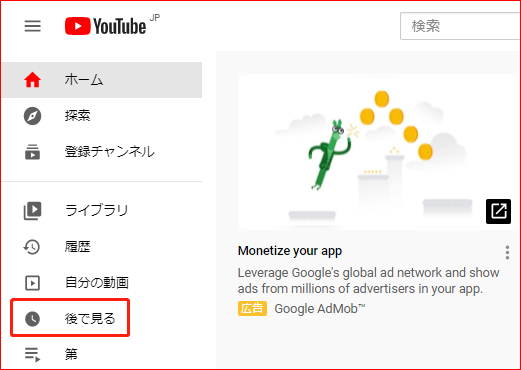
3.「後で見る」リストが表示されたら、各動画の横にある3ドット アイコンをクリックしてください。
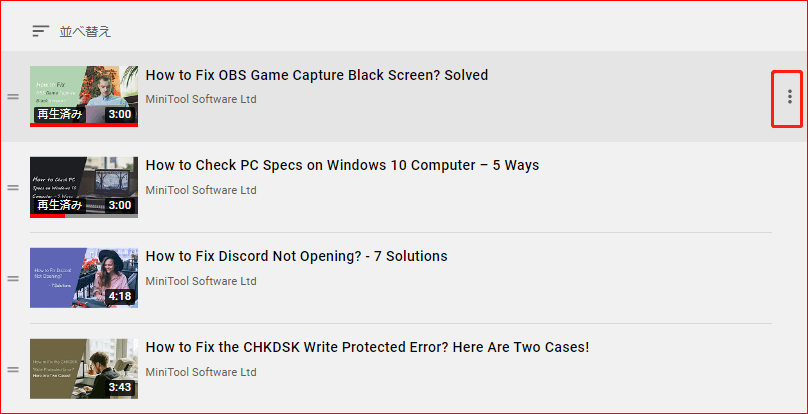
4.すると、小さなメニューが表示されますので、「[後で見る]から削除」オプションをクリックします。
![「[後で見る]から削除」オプションをクリック](https://images.minitool.com/youtubedownload.minitool.com/images/uploads/jp/articles/2021/05/youtube-error-503/youtube-error-503-3.png)
5.すべての動画を削除した後、YouTubeに再アクセスし、新しい動画を「後で見る」リストに追加して、この問題が消えたかどうかを確認します。
この解決策がうまくいかない場合は、4つ目の解決策を試してみてください。
解決策4:YouTubeのキャッシュ データを消去する
1.Googleアカウントにログインし、Webページの右上にある3ドット アイコンをクリックします。メニューバーが表示されたら、「設定」オプションをクリックします。
2.ウェブページの左側にある「プライバシーとセキュリティ」オプションをクリックします。
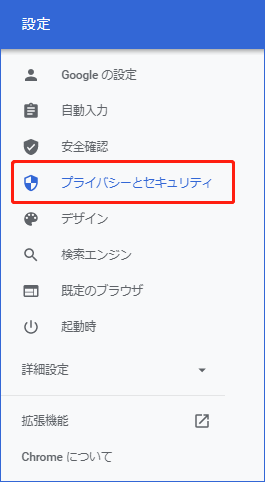
3.「プライバシーとセキュリティ」セクションで、「Cookieと他のサイトデータ」オプションをクリックします。
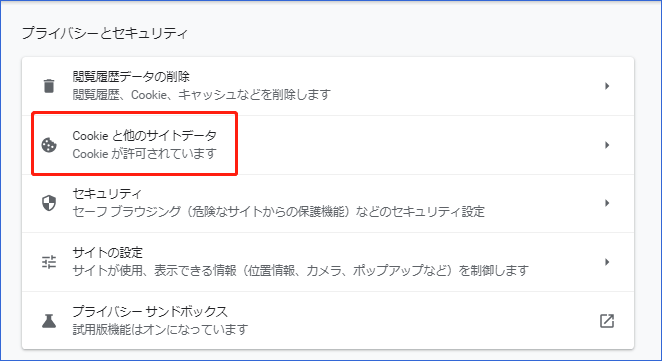
4.新しいメニューが表示されたら、「すべてのCookieとサイトデータを表示」オプションをクリックします。
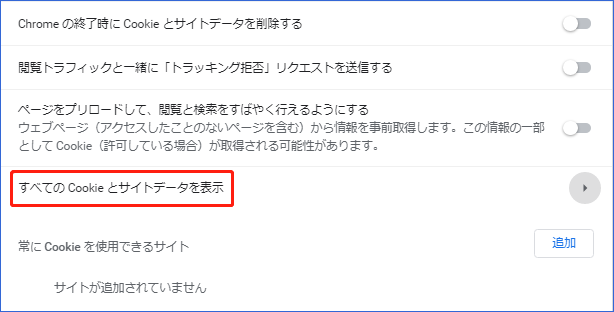
5.検索バーに「YouTube」と入力して、YouTubeに関連するCookieとキャッシュを検索し、「表示中のサイトをすべて削除」ボタンをクリックします。
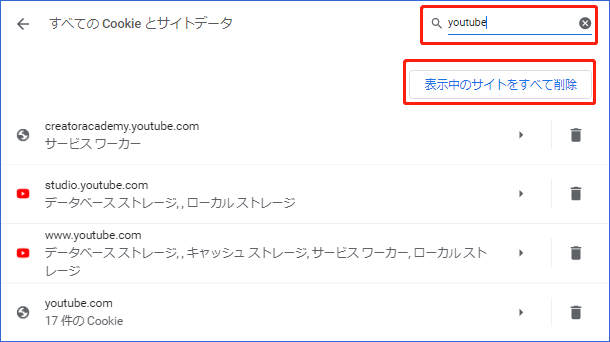
6.「すべて削除」ボタンをクリックし、YouTubeのCookieとキャッシュデータをすべて消去してから、ブラウザを閉じてシステムを再起動します。
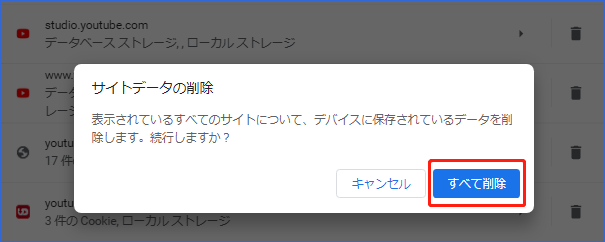
上記の4つの解決策を試して、この問題を解決してみてください。
結語
この記事を読んだ後、YouTubeエラー503を修正する方法がわかるでしょう。これらの方法があなたのお役に立てることを願っております。もし関連するご質問がございましたら、コメント欄にご記入ください。