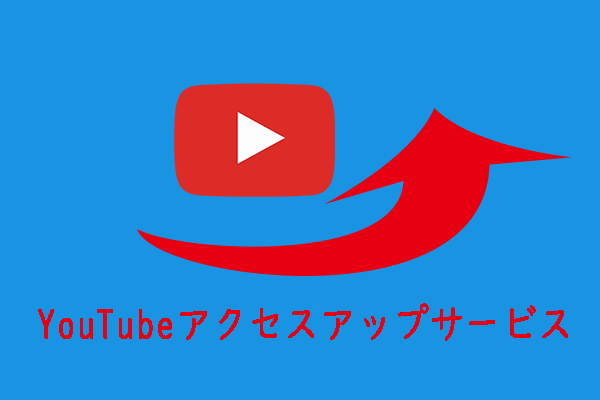MiniToolソフトウェアのこの記事では、主にウェブサービスやブラウザ拡張機能などを使用してYouTube動画のコメントを検索する方法について解説します。ぜひお読み下さい。
自分で投稿したものであっても、他の人が投稿したものであっても、YouTubeで特定のコメントを探したいと思うことがあるでしょう。効果的な検索方法については、以下のコンテンツをご覧下さい。
YouTubeで自分のコメントを探す方法
YouTubeのコメントを検索するには、目的の動画を開き、コメントをスクロールするだけです。探したいものがはっきり分かる場合は、Ctrl + Fで特定の単語を含むコメントを検索できます。
また、自分のチャンネルで左パネルにある「コメント」をクリックすると、自分の動画に付けられたすべてのコメントを閲覧できます。自分が返信していないコメント、質問を含むコメント、登録者からのコメントなどで絞り込んで検索したり、フィルターの基準をカスタマイズしたりすることも可能です。
自分が投稿したコメントや、最も高評価のコメントを探すには、コメント履歴ページから検索します。
このようなやり方は時間がかかり面倒ですが、サードパーティ製サービスやツールを利用すれば、手間をかけず簡単にコメントを探すことができます。
YouTubeコメント検索サイト
それでは、YouTubeのコメントを検索できるツールを見ていきましょう。
#1 YCF Comment Finder
YCF Comment Finderは、動画、チャンネル、動画IDに対するコメントをYouTube上で探すのに便利なツールで、どんなキーワードでもあっという間に見つけることができます。
1.kmcat.ukを開きます。
2.動画タイトル、チャンネル名、動画IDまたはURLを入力し、「SEARCH」をクリックします。
3.検索結果の一覧で、対象の動画の下にある「Search This Video」をクリックします。
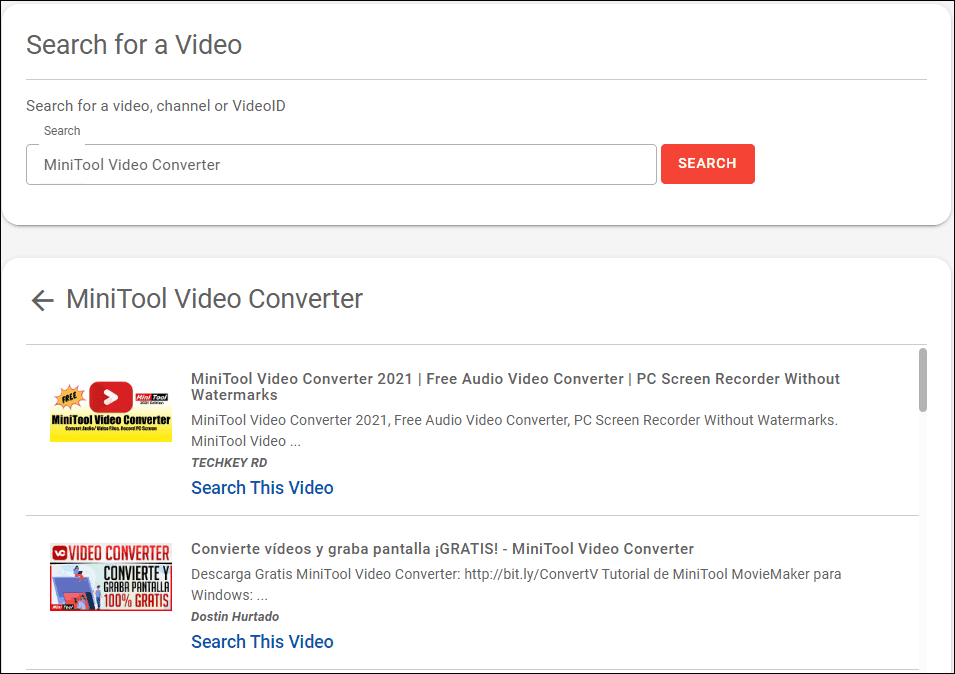
4.下にスクロールすると、「Search the comments」があります。
5.コメントを検索するには、キーワードを入力してSEARCHボタンをクリックします。
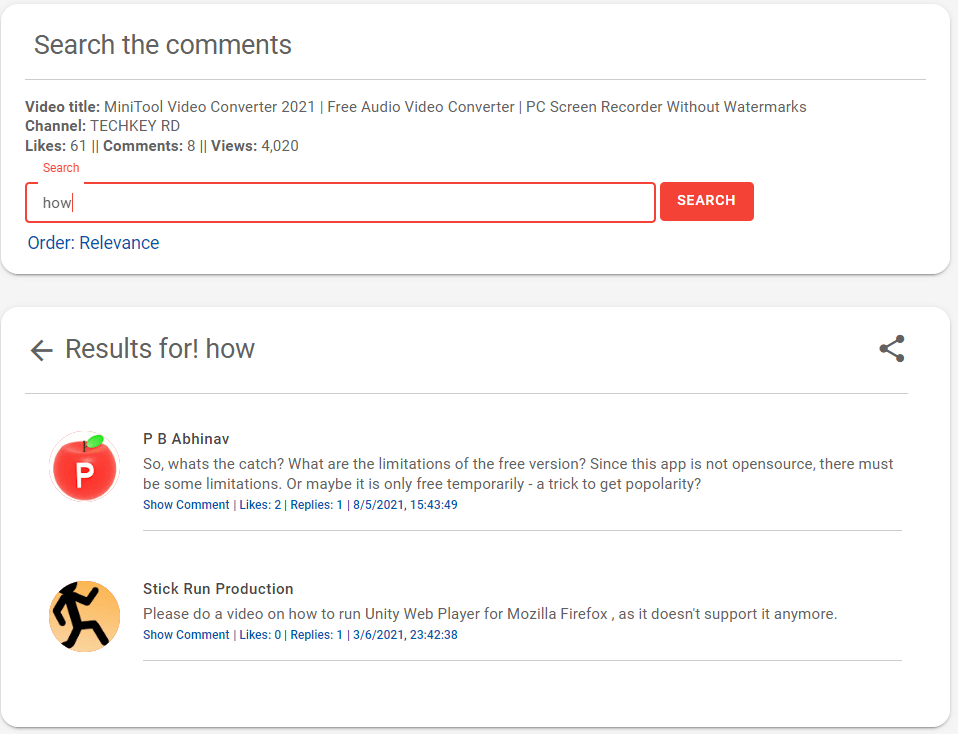
他にも、ユーザー別にコメントを検索したり、ユーザー名や単語からコメントを見つけたりできます。
#2 HADZY
HADZYでは、コメントの検索だけでなく、並べ替えや分析もできるツールです。これを使ってYouTubeで自分のコメントを探す方法を見ていきましょう。
1.hadzy.comを開きます。
2.動画のURLを入力し、検索アイコン(虫眼鏡)をクリックします。
3.検索した動画についての情報が表示されます。
4.「Load Data」を選択します。
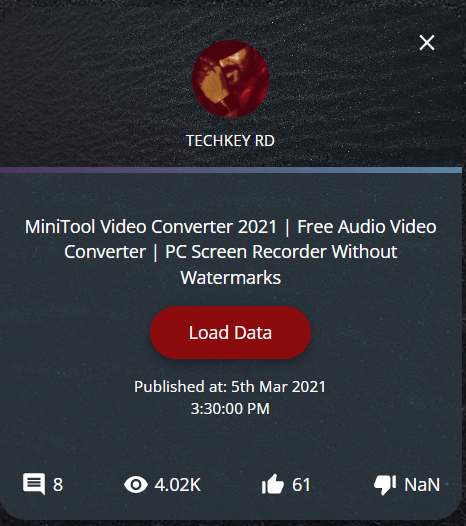
5.「View Comments」を選択します。
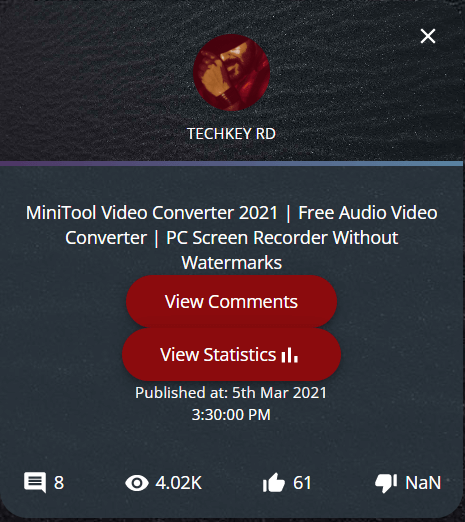
6.その動画に対するすべてのコメントが表示されます。これを「高評価」「返信」「投稿時間」で分類することで、最も古いコメントや最も新しいコメントを見つけることができます。
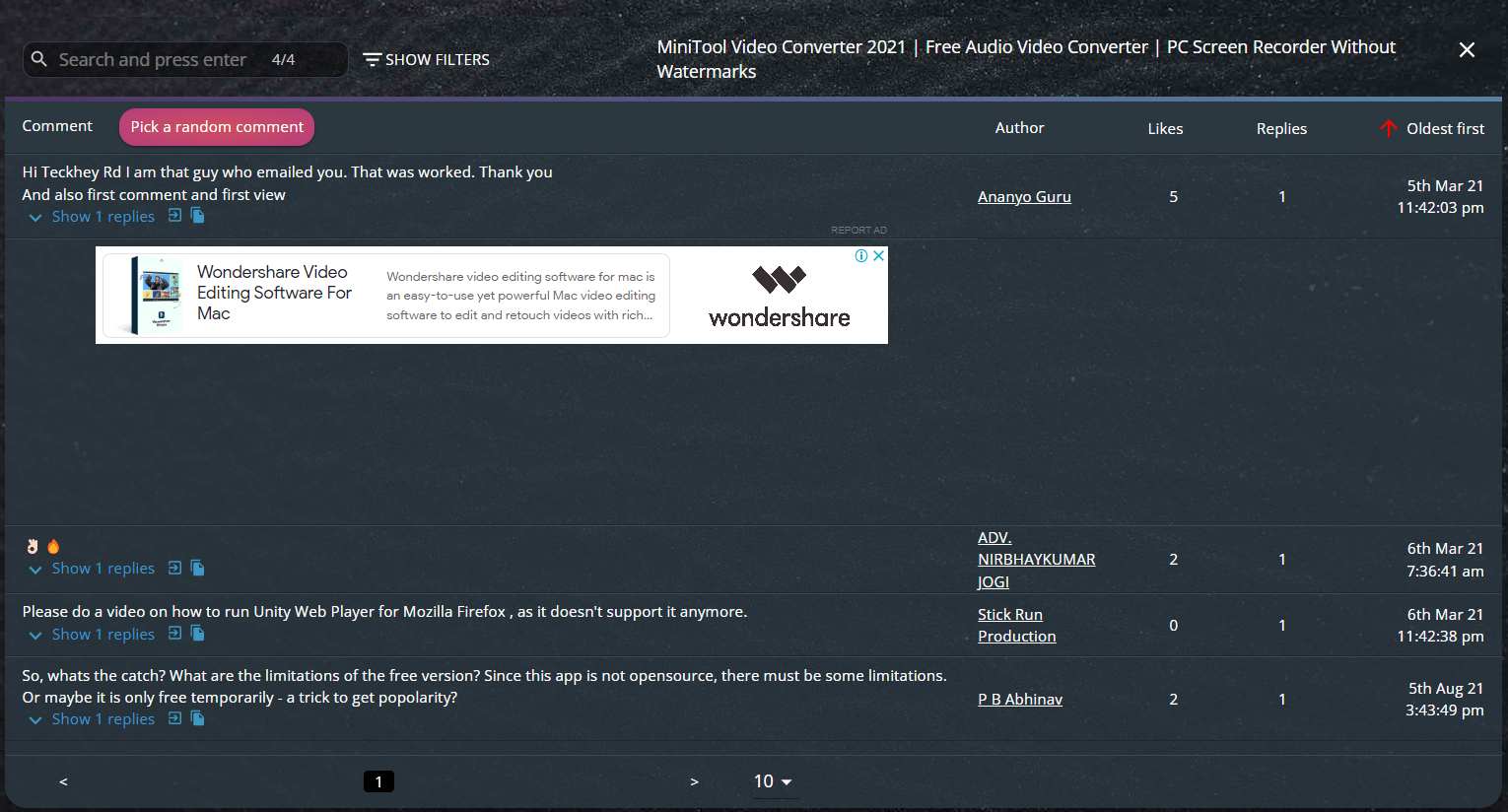
HADZYでは、その動画に投稿された最初の10件のコメントを検索できます。
#3 YouTube First Comment
このサイトでは、対象となる動画の一番最初のコメントを見つけ出します。
1.emapp.cc/youtube-first-commentを開きます。
2.対象となる動画のリンクアドレスをコピーして、「YouTubeの映像住所」に貼り付けます。
3.「映像の読み込み」をクリックします。
4.その動画に対する最初のコメントが、ページの右側に表示されます。
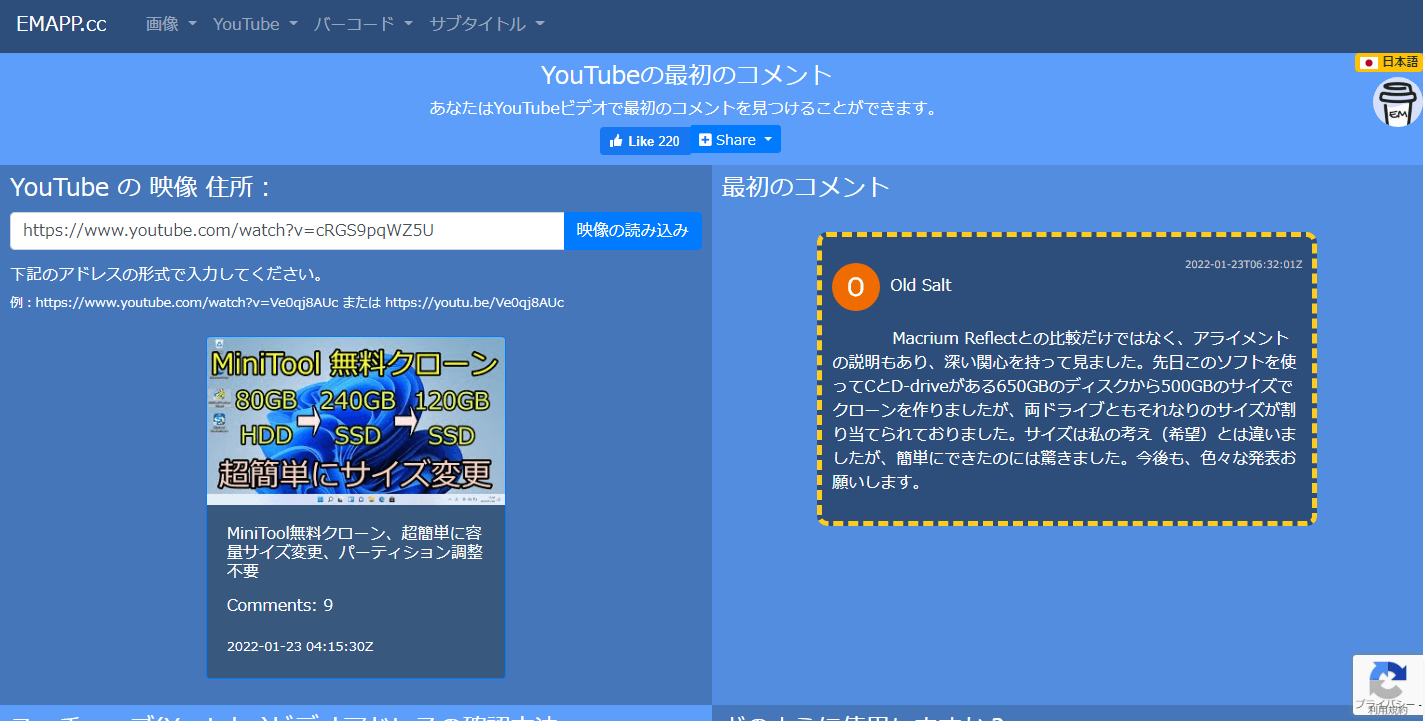
YouTubeコメント検索 拡張機能
拡張機能を使うことも、YouTubeのコメントを検索するのに役立ちます。
#1 YCS YouTube Comment Search
YCS (YouTube Comment Search)は、動画のコメント、返信、チャット、文字起こしを内容、投稿者、時間から検索できるChrome拡張機能です。
YCSの特徴
- 投稿時間、投稿者、内容からクイック検索ができる
- コメント、返信、チャットの返信、文字起こしをエクスポート
- あいまい検索
- 多言語検索
- 絵文字検索
- シークレットモードで動作
- コメントを無制限に読み込む
- 高評価の多いコメントや返信を表示
- 返信数の多いコメントを表示
- YouTubeチャンネル登録者からのコメントを表示
- 寄付をしたユーザーからのコメントを表示
- コメントのランダム表示
YCSの使い方
- ChromeウェブブラウザにYCS拡張機能を追加します。
- 対象となるYouTube動画を開きます。
- 動画の下にYCSが表示されるので、「Load all」ボタンを押すか、カテゴリーを選んで読み込みます。
- 検索条件を入力し、「検索」をクリックします。
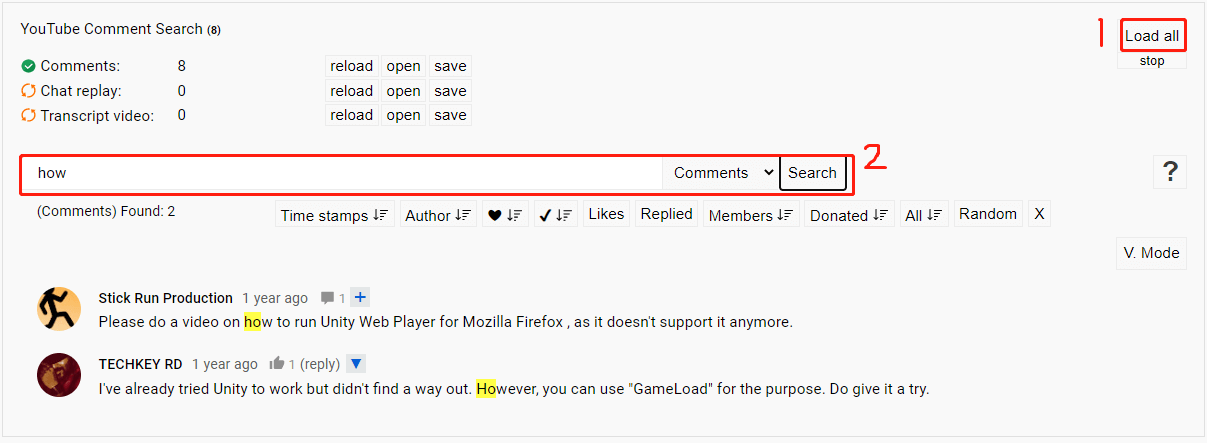
#2YouTube Comment Search Firefox拡張機能
YCSは、Firefoxなど他のブラウザでも利用できます。
- Firefoxを起動します。
- 右上のハンバーガーアイコンをクリックし、「アドオンとテーマ」を選択します。
- 「アドオンをもっと見る」の検索バーに「YCS」と入力します。
- 検索結果の「YCS–YouTube Comment Search」をクリックします。
- 「Firefoxに追加」をクリックします。
- 画面の指示に従って操作を完了させます。
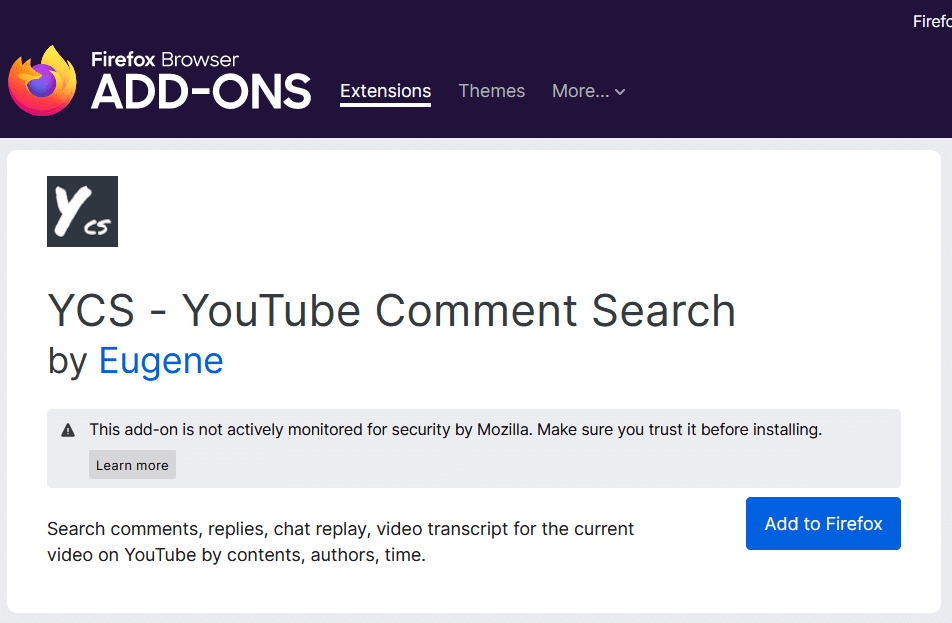


![[最新版] YouTube動画編集に最適なノートパソコン トップ10](https://images.minitool.com/youtubedownload.minitool.com/images/uploads/2022/12/best-laptop-for-editing-youtube-videos-thumbnail.png)