再生リストについて、ネットであるYouTubeユーザーが下記の問題に遭遇したと報告しました。
さて、現在視聴しているほぼすべてのチャンネルに再生リストがありますが、それらを視聴する唯一の方法は、新しいものから古いものへと追加することです…しかし、私が視聴するプレイリストのほとんどは、シリーズであるため、古いものから新しいものの順に視聴する必要があります。 ..
他に同じ質問に遭遇したYouTubeユーザーもあります。 YouTubeプレイリストの順序を逆にして、動画を時系列(古いものから新しいものへ)で視聴できるようにすることはできますか。答えは可能です。それを設定する方法については、以下に詳細なチュートリアルを提供します。
YouTube再生リストの順番を逆にする【デスクトップ】
デスクトップでYouTube再生リストを逆順に設定する手順を見てみましょう。
ステップ1、YouTubeアカウントにログインしてから、設定したい再生リストのリンクをコピーします。
ステップ2、YouTube再生リストの順番を変更できるオンラインサイトにアクセスして、コピーしたリンクを検索バーに貼り付け、検索アイコンを押します。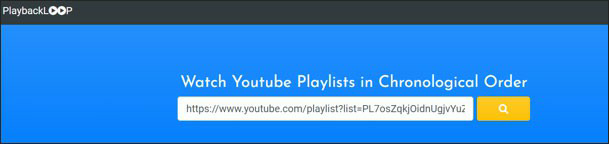
ステップ3、しばらく待つと、ウェブサイトに該当再生リストが表示されます。 再生リストの上部にあるボタンを見て、逆三角形のアイコンをクリックして[最も古いものから]を選択します。
上記の手順を終わったらYouTube動画が時系列(古いものから新しいものへ)になっていることがわかります。
YouTube再生リストの順番を逆にする【スマートフォン】
ステップ1、スマートフォンでYouTubeアプリを起動してから、逆順に設定したいYouTubeプレイリストを開きます。
ステップ2、プレイリストの上部にある共有アイコンをクリックしてから、「リンクをコピー」をクリックします。
ステップ3、スマートフォンのメインインターフェイスに戻り、ブラウザを開きます。 上記のウェブサイトをブラウザで開き、開いたウェブサイトにコピーしたリンクを貼り付けて、検索アイコンを押します。
ステップ4、しばらく待つと、ウェブサイトはYouTube再生リストを見つけます。再生リストの上部にあるボタンをクリックして、「最も古いものから」を選択します。
YouTube再生リストの順序を逆にした後、これらのビデオをプレイリストに保存して、オンラインで視聴できるようにしますか? そのようにしたい場合は、YouTubeからのビデオをdatilに保存する方法を説明しているこちらの文章を参考してください。
MiniTool Video Converterクリックしてダウンロード100%クリーン&セーフ
結語
この記事はYouTubeプレイリストを逆順に設定する方法を紹介しました。少しでもお役に立ちましたら幸いでございます。また、もしMiniToolについて何かご質問/ご意見がありましたら、お気軽に[email protected]までご連絡ください。

