動画を共有するための人気のWebサイトとして、YouTubeはまた、ライブ配信機能を提供しています。そして、Open Broadcast Softwareはビデオ録画とライブ配信のための最も人気のあるツールの1つです。では、OBSを使ってYouTubeでライブ配信するにはどうすればいいでしょうか?一緒に見にいきましょう。ちなみに、クールなYouTube動画を作成したい場合は、MiniToolソフトウェアを試してみてください。
以下に、OBSを使ってYouTubeでライブ配信をする方法をご紹介します。配信を始める前に、YouTubeの配信ルールについて大まかに把握しておくことをお勧めします。
ステップ1. YouTubeアカウントの確認
YouTubeでライブ配信できるのは、認証済みのアカウントのみです。アカウントが認証されていない場合は、まず、「アカウント認証」ページに移動して認証を行ってください。ライブ配信用のアカウントを有効にするには、24時間かかります。アカウントの有効化が完了したら、すぐにライブ配信を開始することができます。
1.認証済みのYouTubeアカウントにログインして、右上のカメラアイコンをクリックし、「ライブ配信を開始」オプションを選択します。または、プロフィール写真をタップして、ポップアップ リストから「YouTube Studio」を選択してから、「ライブ配信を開始」アイコンをタップします。
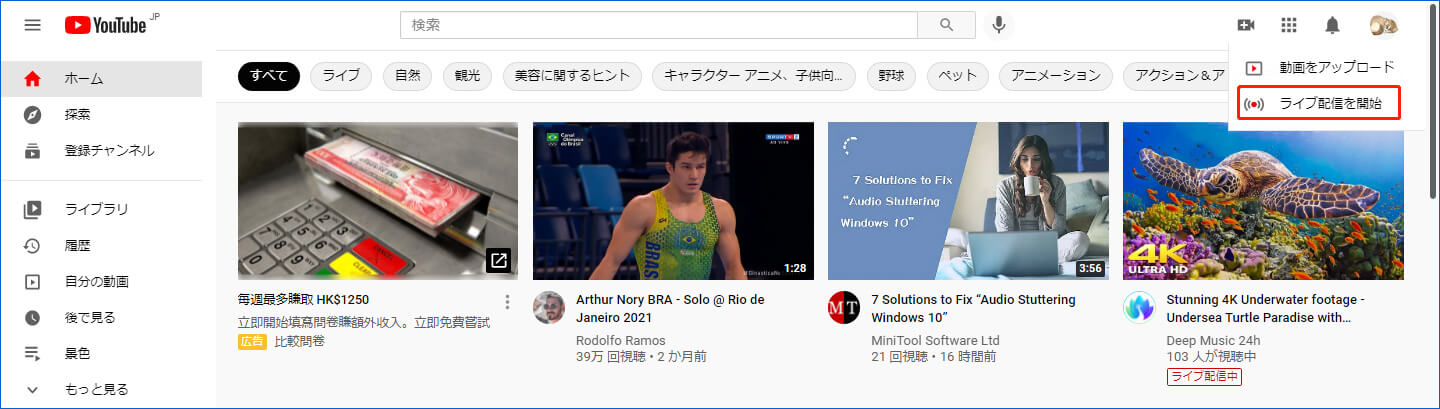
2.その後、配信ページが表示されます。このページには、名前、説明、カテゴリー、プライバシー設定、遅延オプションなど、ストリームをカスタマイズするためのオプションが多数用意されています。自分の好みに合わせて設定することができます。より具体的なヘルプが必要な場合は、YouTubeの右側にライブ配信の「チェックリスト」オプションを利用できます。
3.ストリーミング設定が完了したら、「基本情報」タブに戻り、ストリーム名とキーをメモします(「表示」ボタンで表示します)。
関連記事:おすすめの動画配信サービス
ステップ2. OBSを設定する
4.OBSを公式サイトからダウンロードし、PCにインストールします。
5.左メニューの「配信」タブを開き、「サービス」のプルダウンメニューから「YouTube/YouTube Gaming」を選択します。
6.「ストリームキー」の欄に、YouTubeのストリームキーを入力します。これにより、OBSとYouTubeがリンクされ、OBSで配信を行うと、YouTubeチャンネルに直接送られるようになります。
7.メインインターフェイスに入ったら、上部のツールバーにある「ファイル」をクリックし、プルダウンメニューから「設定」を選択します。ここでは、配信に関するいくつかのパラメータを調整できます。
8.「適用」をクリックして設定メニューを閉じ、「OK」をクリックします。
外部カメラから配信したい場合は、「ソース」の下にある「+」アイコンをクリックし、「映像キャプチャ デバイス」を選択してから、カメラを選びます。
上記の設定をすべて完了し、YouTubeチャンネルが配信を受け入れるように設定されたら、いよいよライブ配信を開始できるようになります。
ステップ 3. 配信の開始
9.準備ができたら、OBSの「配信開始」ボタンをクリックします。
10.次に、YouTubeに切り替えて、自分の配信がYouTubeのライブ配信ダッシュボードに表示されているかどうかを確認します。
11.配信が終了したら、OBSの「配信終了」ボタンをクリックするだけです。
結語
OBSを使ってYouTubeでライブ配信を行う方法をご存知でしょうか?この記事を読めば、簡単にできるようになるはずです。もし何かご質問やご提案がございましたら、[email protected]にご連絡いただくか、下記のコメント欄にご記入ください。

