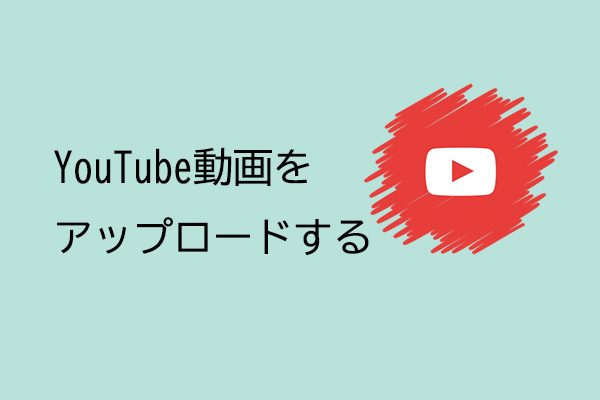YouTubeでは、動画を公開する際に、サムネイルを追加する必要があります。そこで、MiniToolのこの記事では、YouTube動画のサムネイルを変更する方法を紹介したいと思います。ちなみに、YouTubeでは、動画を公開前でも公開した後でも、自由にサムネイルを変更することができます。
MiniTool uTube Downloaderは、無料のYouTubeビデオダウンローダーです。お気に入りのYouTube動画をMP3、MP4、WebM、WAVの4つのファイル形式でダウンロードし、保存するのに使用できます。 さらに、高解像度動画の出力にも対応しています。
MiniTool uTube Downloaderクリックしてダウンロード100%クリーン&セーフ
YouTubeで動画にサムネイルを追加する方法
YouTubeに動画をアップロードする際、その動画のサムネイルを自由に設定することができます。
動画のアップロードプロセス中に、YouTubeは動画の内容を認識し、任意の3つのサムネイルを自動的に生成します。 ただし、システムが提供する画像を使用したくない場合は、「サムネイルをアップロード」ボタンをクリックして、独自に編集した画像を追加することもできます。
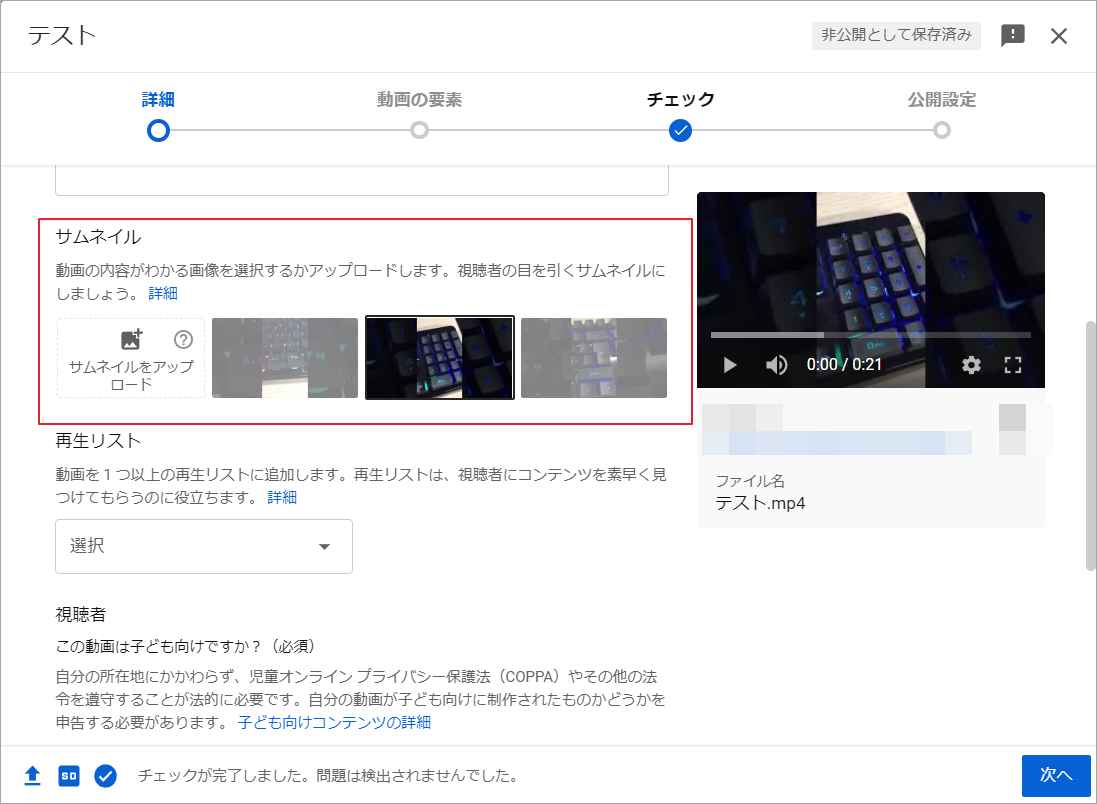
適切なサムネイルは、YouTube動画を目立たせ、再生回数を増加させることができます。自分のYouTube動画の再生回数がなかなか増えない場合は、現在のサムネイルを最適化して再アップロードすることを検討してください。YouTube動画のサムネイルは、パソコンとモバイルアプリの両方で簡単に変更できます。 ここでは、その具体的な変更手順を見ていきましょう。
パソコンでYouTube動画のサムネイルを変更する方法
YouTubeのサムネイルをパソコンで編集する方法をご紹介します。
1.YouTubeサイトにアクセスし、アカウントにサインインしていることを確認します。
2.右上のプロフィール画像をクリックし、「YouTube Studio」を選択します。
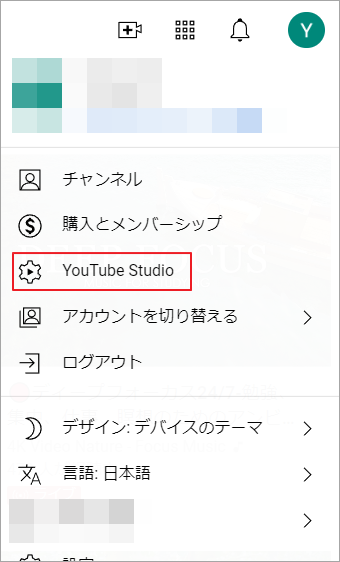
3.次の画面の左側メニューから「コンテンツ」を選択します。
4.右側で編集したい動画のサムネイルをクリックして選択します。すると、該当動画の詳細ページに入ります。
5.サムネイルセクションでは、現在使用されているサムネイルがハイライトされていることが見られます。ここで、他の2つのサムネイルから1つを選択するか、「サムネイルをアップロード」をクリックして、カスタマイズされたサムネイルを選択して使用することができます。
6.右上の「保存」ボタンをクリックすると、この変更が保存されます。
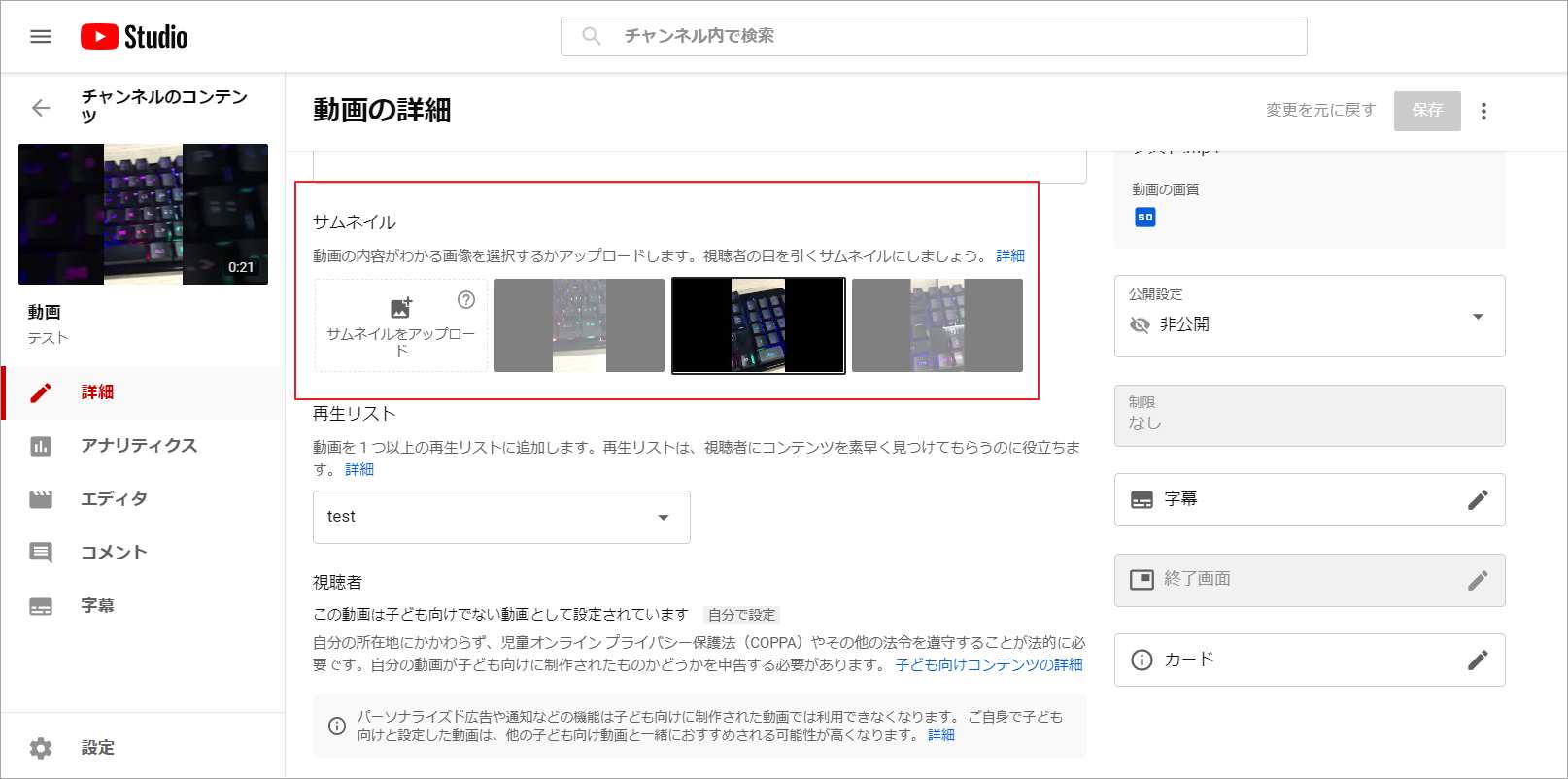
モバイルアプリでYouTube動画のサムネイルを変更する方法
スマホやタブレットでYouTube動画のサムネイルを変更したい場合は、以下の手順で行うことができます。
- デバイスでYouTubeのクリエイターアプリである「YouTube Studio」を開きます。
- 下部メニューから「コンテンツ」をタップします。
- 編集したい対象の動画を選択します。
- 「編集」マークをタップします。
- 「サムネイルを編集」をタップします。
- サムネイルをタップします。
- 自動生成された3つのサムネイルを使いたい場合は、用途に応じて選択すればOKです。もちろん、自分で編集したサムネイルを追加することもできます。「カスタムサムネイル」をタップすると、サムネイルをデバイスからアップロードすることができます。
- 「選択」をタップして操作を確定します。
- 「保存」をタップすると、変更が保存されます。
上記は、パソコンとモバイルアプリでそれぞれYouTube動画のサムネイルを変更するプロセスです。 今すぐサムネイルを最適化して、動画の視聴回数を増やしましょう。
YouTube動画のサムネイルを変更する際に他の問題があれば、コメントで教えてください。