YouTubeで動画を検索または視聴した後に履歴が残されます。これらの履歴は通常手動的に削除される仕組みですが、設定することで一定時間で自動的に削除することもできます。今回はMiniToolよりYouTubeの履歴を自動的に削除するように設定する方法を紹介していきます。
オンラインでのプライバシー保護は、社会的関心の高い問題です。 ユーザーのプライバシーを保護するために、多くのサービスが関連する機能を追加しています。YouTubeのユーザーとして、自分の視聴履歴や検索履歴がマーケティング担当者やその他の第三者によってアクセスされ、個人情報が漏洩するのではないかと懸念されているかもしれません。
YouTubeの履歴を自動的に削除する方法
Googleは、YouTubeの履歴を自動的に削除するツールを開発しました。 位置情報の履歴や、ウェブやアプリの履歴についても、同様の自動削除設定が可能です。また、YouTubeの履歴を定期的に消去すると、Googleが履歴に基づいて関連する動画を推奨できなくなります。
モバイルアプリでの設定方法
YouTubeの視聴の50%以上はモバイルアプリで行われているので、スマートフォンやタブレットでの履歴の自動削除の設定は簡単です。
ステップ1. お使いのデバイスでYouTubeアプリを開きます。
ステップ2. アプリの右上にある「アカウントプロフィール」をタップします。
ステップ3. 「設定」オプションを選択します。
ステップ4. 「履歴とプライバシー」セクションまでスクロールダウンします。「すべてのアクティビティを管理」オプションを選択します。
ステップ5. 「マイアクティビティ」の「YouTubeの履歴」が表示されます。ページを下にスクロールして[自動削除を選択]をタップしましょう。
ステップ6. ここで、YouTubeの履歴をどのくらいの期間保存するかを選択します。デフォルトでは、履歴は手動で削除まで保存します。設定を変更するには[18カ月保存する]または[3カ月保存する]をタップして選択し、「次へ」をタップします。
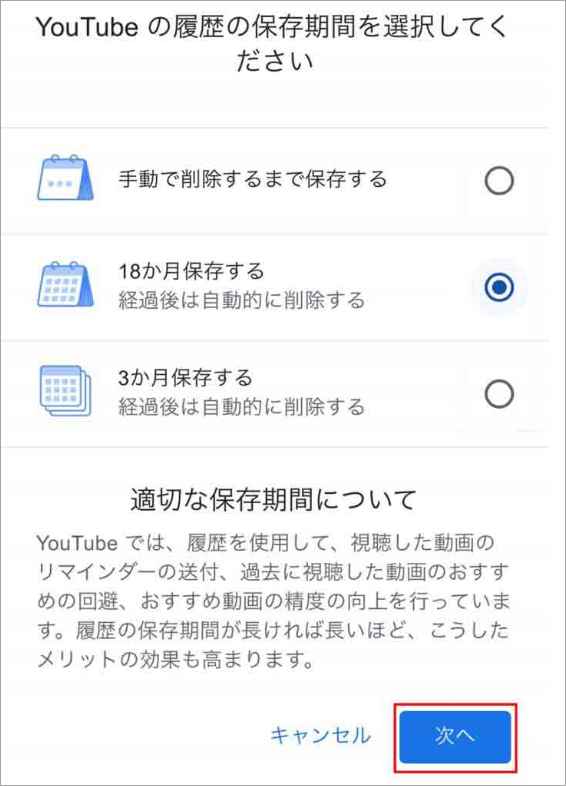
ステップ7. 選択された保存期間によって、今回の削除する履歴が以下に一覧表示されます。
ステップ8. 「確認」をタップして、YouTube履歴の自動設定を保存します。
マイGoogleアクティビティからの設定方法
パソコンやスマホのブラウザでYouTube履歴の自動削除を設定する場合は、YouTube履歴のサイトに直接アクセスするか、Googleのマイ アクティビティ サイトにアクセスし、手動で「YouTubeの履歴」セクションに移動します。なお、この方法は、YouTubeに関連付けられたGoogleアカウントがすでにログインしていることを前提としています。
ステップ1. Googleマイ アクティビティにアクセスして左側のナビゲーションメニューの「アクティビティ管理」をクリックします。ちなみに、項目メニューが表示されていない場合は、左上の3本線をタップして展開します。
ステップ2.「YouTubeの履歴」セクションまでスクロールダウンし、「アクティビティを管理」オプションを選択します。
YouTube履歴のサイトに直接アクセスする場合は、上記の2つのステップをスキップしてください。
ステップ3. 「自動削除(オフ)」をクリックして履歴の保存時間の画面に入ります。
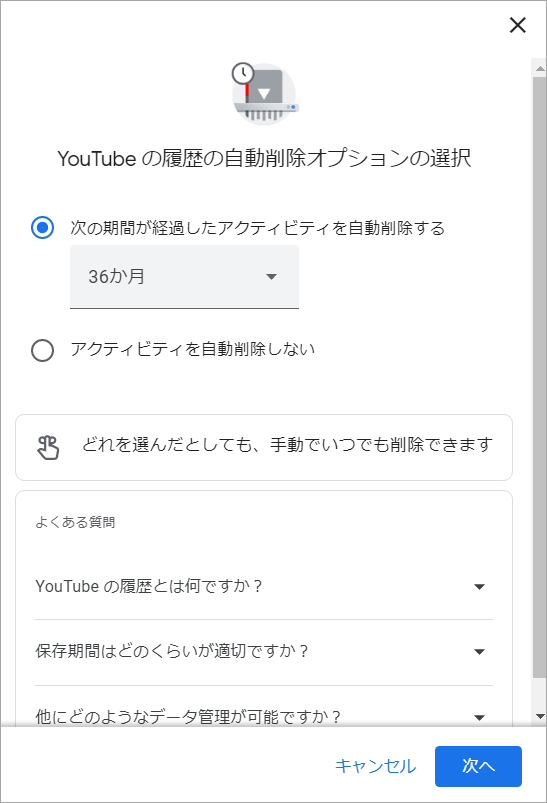
ステップ4.適切な時間を選択したら、「次へ」をクリックします。すると、この設定によって今回削除する必要のある履歴が一覧表示されます。
ステップ5.「確認」をクリックして削除します。
YouTubeの履歴は自動削除に設定することができますが、利用できる時間の割に選択肢が少なく、あまり便利ではないようです。そのため、いまだに多くのユーザーがYouTubeの履歴を手動で削除しています。
結語
この記事はYouTubeの再生履歴と検索履歴を一定時間で削除するように設定する方法を紹介しました。ご参考になされましたら幸いです。また、もしMiniToolについて何かご質問/ご意見がありましたら、コメント欄でお知らせください。

