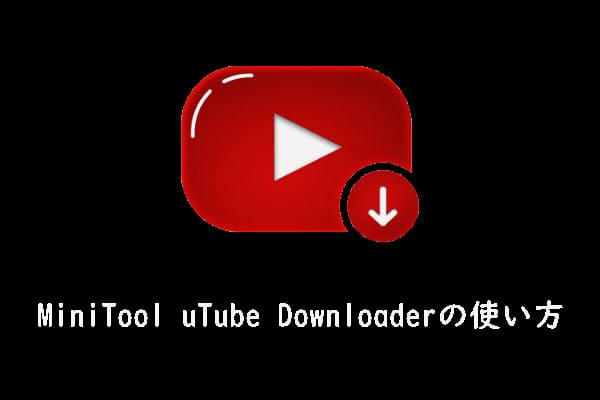パソコンでYouTube動画を再生するには、ブラウザを使用するので、動画プレイヤーのサイズはブラウザ ウィンドウのサイズに合わせて自動的に調整されます。ところが、このサイズは手動的に変更することはできます。今回はMiniToolよりYouTube動画プレーヤーのサイズを変更する方法を紹介していきます。
パソコンでYouTubeの動画プレーヤーのサイズを変更する方法
パソコンでYouTubeの動画を再生する場合、YouTubeはユーザーが使用しているブラウザのウィンドウで利用可能なスペースに応じて、動画プレーヤーのサイズを自動的に変更します。つまり、ブラウザのサイズを変更すると、それに合わせてYouTubeの動画プレーヤーのサイズも変更されるということです。
もちろん、デフォルトのYouTube動画プレーヤーのサイズを使いたくない場合は、手動で変更することもできます。YouTubeでは、デフォルトビュー、ミニプレーヤー、シネマモード、フルスクリーンの4つのサイズを切り替えることができます。
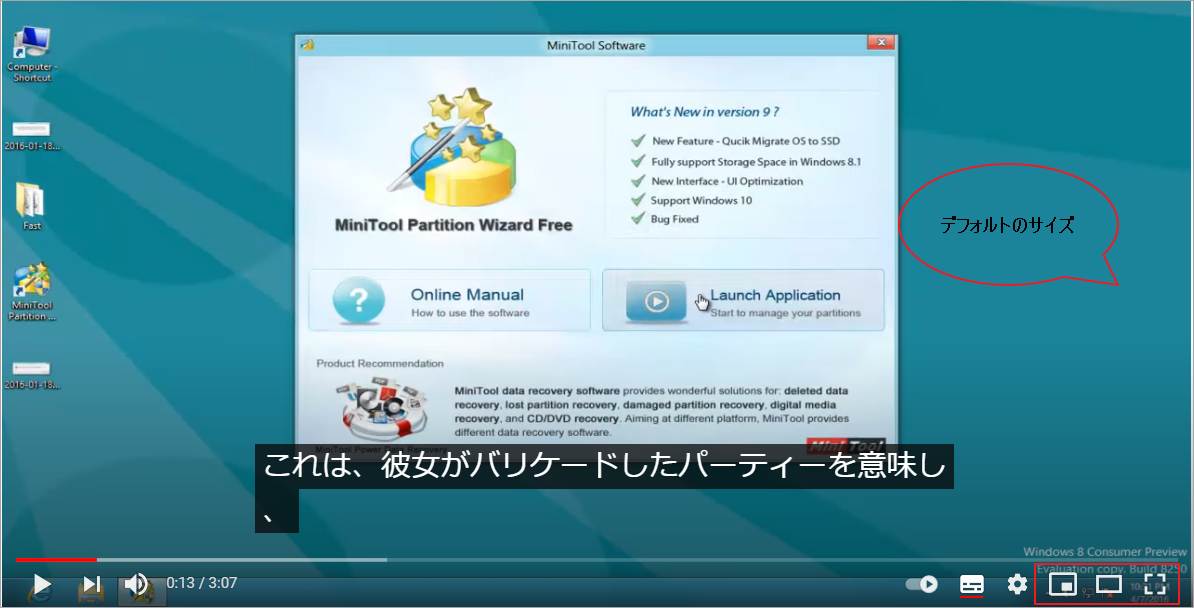
- デフォルト表示
- ミニプレーヤー
- シアターモード
- フルスクリーン
続いて、この4つのYouTube動画プレーヤーのサイズを使い分ける方法をご紹介します。
YouTube動画のプレイヤーサイズ
デフォルト表示
YouTubeの動画をパソコンで開いたときに表示される動画サイズは、あくまでもデフォルトの表示です。
ミニプレーヤー
動画プレーヤーの右下の「ミニプレーヤー」ボタンをクリックすると、デフォルトの表示が消えます。YouTubeのホーム画面に戻り、右下にミニプレーヤーが表示されます。そして、その動画を見ながら、他の動画を検索することができます。
YouTubeの動画プレーヤーの左上にある「拡大」ボタンをクリックすると、デフォルトの表示に戻ります。
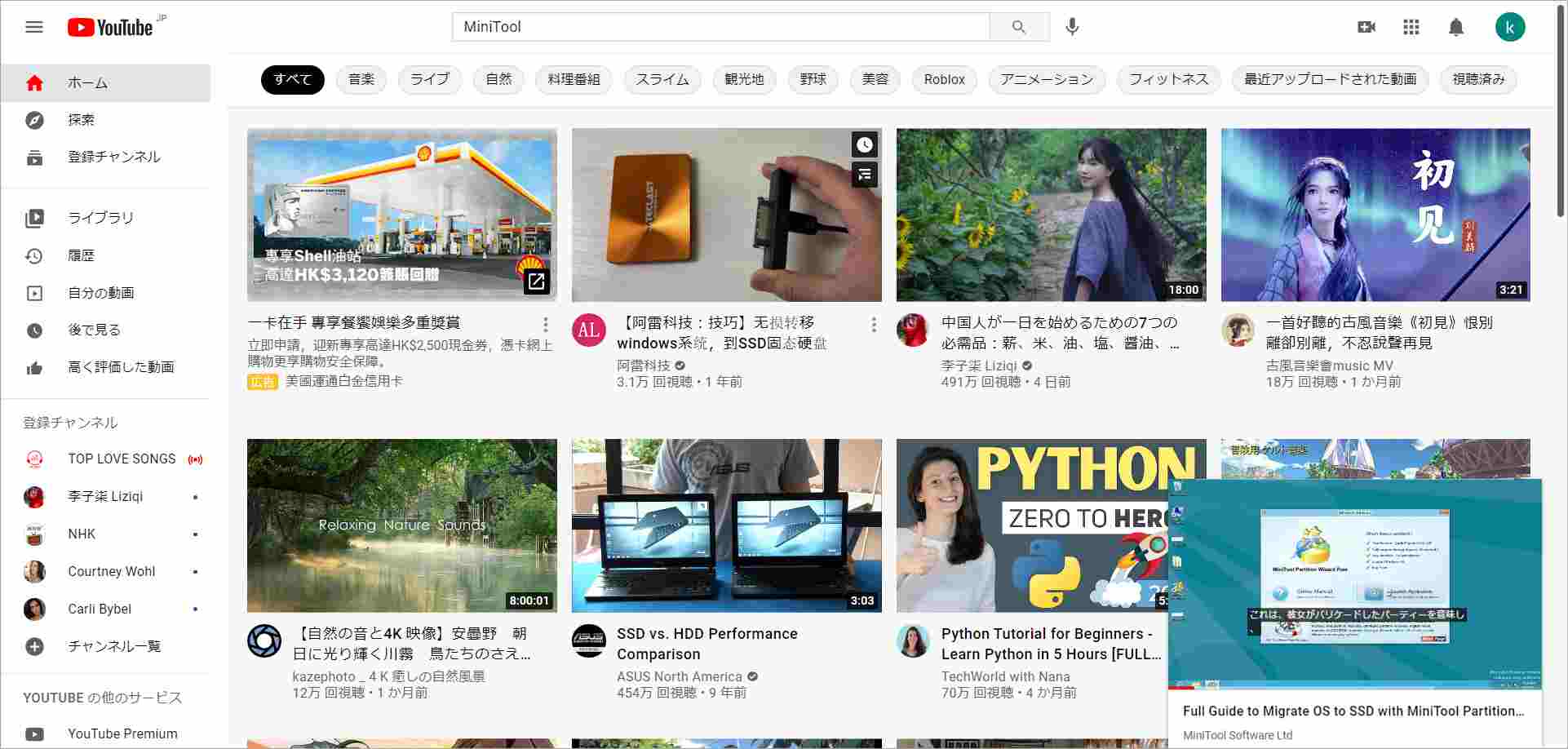
シアターモード
シアターモードでは、YouTubeの動画をより大きな画面で見ることができますが、フルスクリーンほどではありません。シアターモードに入ると、ミニプレーヤー、デフォルトビュー、フルスクリーンを切り替えることができます。
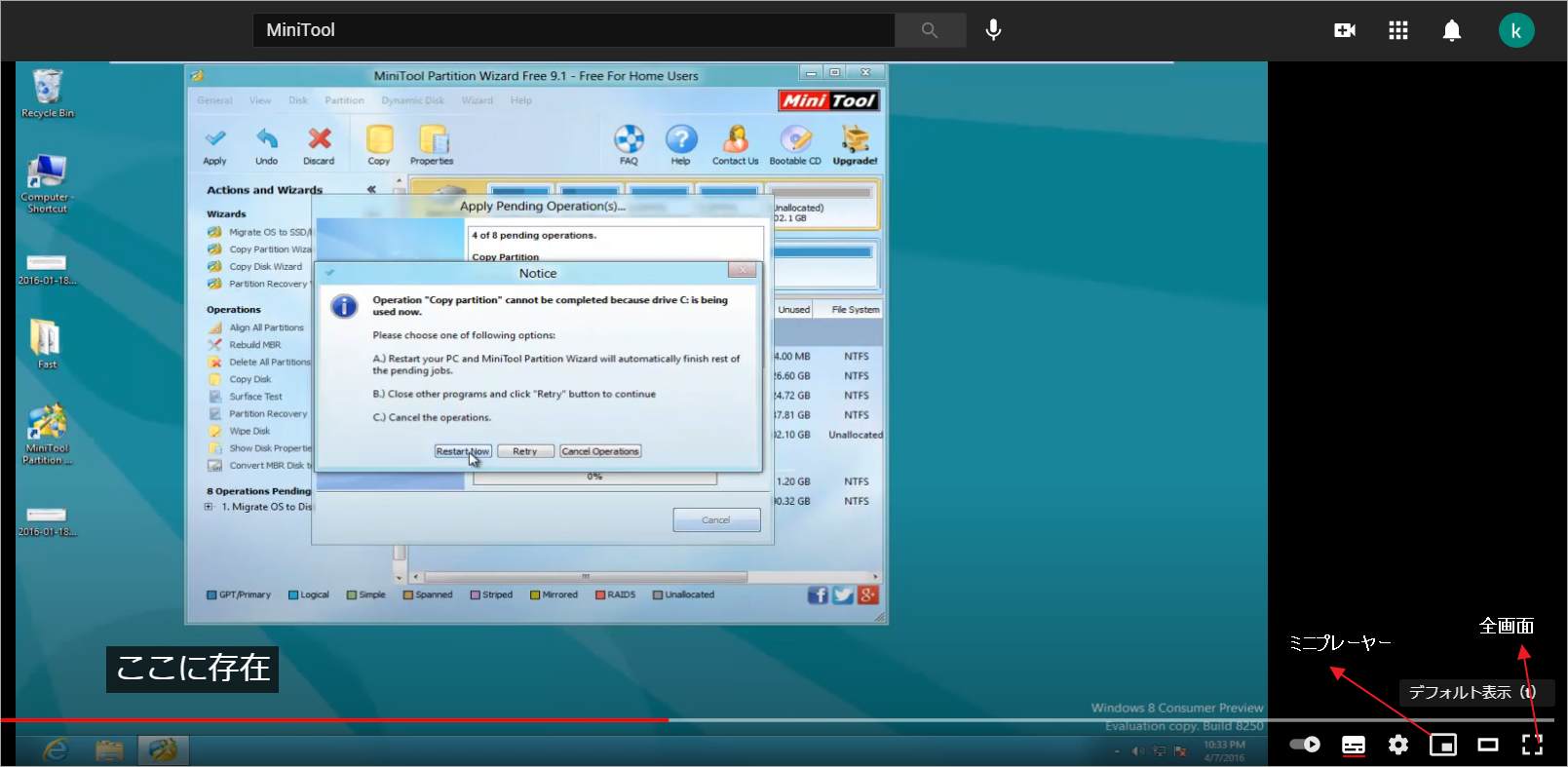
全画面
動画を線画面再生すると、パソコンの動画が占用されます。「全画面表示を終了」ボタンをクリックすると、前のサイズモードに戻ることができます。
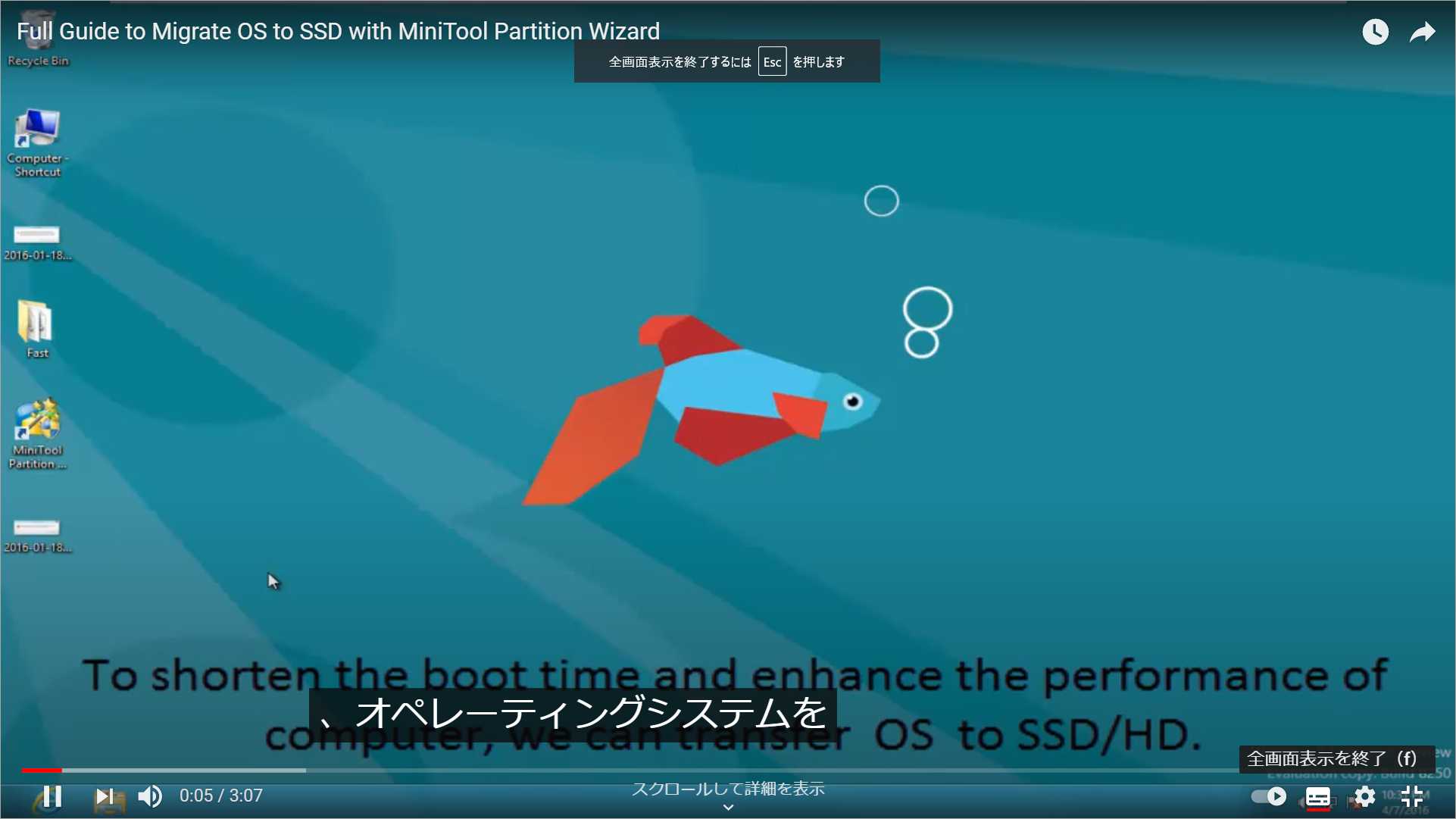
補足:ブラウザのサイズを変更することでYouTubeの動画プレーヤーのサイズを変更する
最初に述べたように、ブラウザのサイズが変わると、YouTubeの動画プレーヤーのサイズも変わります。YouTube動画を見ながらパソコンの他のアプリケーションを使いたい場合は、ブラウザのサイズを縮小してYouTube動画プレーヤーのサイズを変更するとよいでしょう。
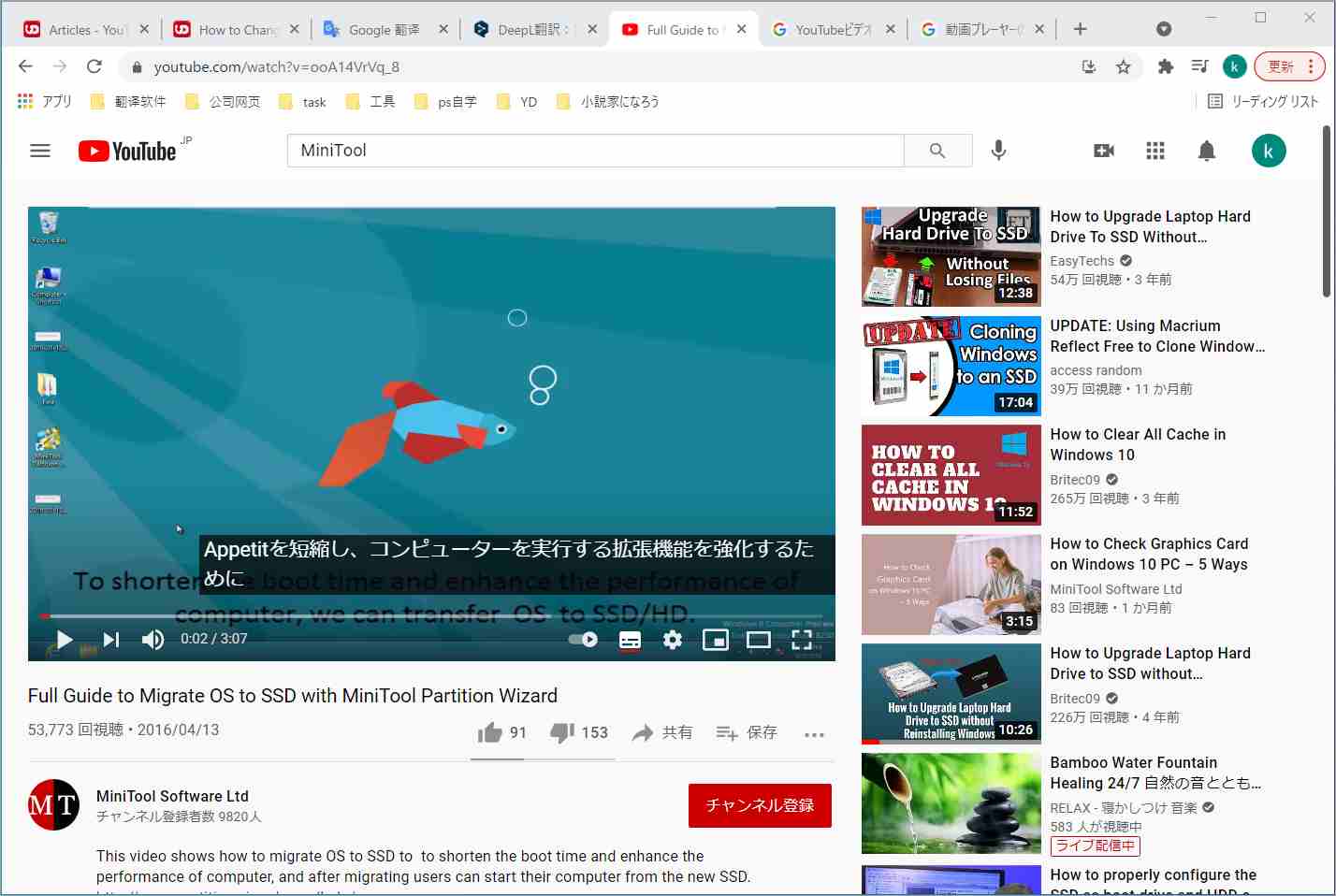
YouTubeの動画をダウンロードしたい場合
YouTubeで気に入った動画を見つけたら、コンピュータにダウンロードしてオフラインで視聴したいと思いませんか?ここは無料のYouTube動画ダウンローダーであるMiniTool uTube Downloaderを利用することができます。
このソフトウェアにより、YouTubeの動画をMP3、MP4、WAVおよびWebM4つの異なる形式のファイルにダウンロードすることができます。同時に、出力形式を選択する時に、その品質や解像度を選ぶこともできます。
MiniTool uTube Downloaderクリックしてダウンロード100%クリーン&セーフ
ソフトの使い方は非常に簡単で、ソフト内でターゲット動画を検索することもできますし、動画のURLを使って検索することもできます。さらに、ソフトウェア内のYouTubeサイトにログインしたら、アカウントの再生履歴、登録チャンネル、再生リストなどで動画をダウンロードすることもできます。
結語
これで、YouTube動画のプレイヤーサイズを変更する方法を把握していたでしょう。ご参考になされましたら幸いです。また、もしMiniToolについて何かご質問/ご意見がありましたら、コメントでお知らせください。