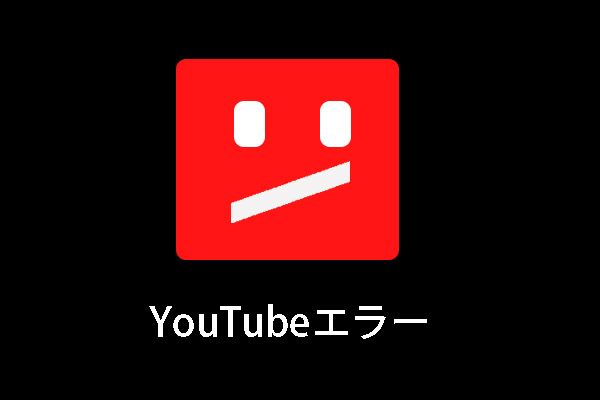Camtasia 8および9で直接録画したビデオをYouTubeにアップロードすることができます。しかし、一部のユーザーが録画した動画をYouTubeに投稿しようとする時に、「 CamtasiaをYouTubeに接続できません 」というエラーメッセージが表示されるとネットで愚痴っていました。今回はMiniToolよりこの問題を解決する方法を紹介していきます。
Camtasia 8または9ユーザーは、録画したビデオをソフトウェアから直接YouTubeにアップロードできます。しかし、場合によって、YouTubeに接続出来ず、下図のようなエラーメッセージが現れることもあります。
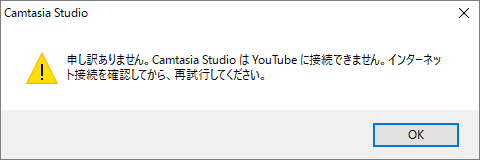
このエラーが発生すると、ユーザーはCamtasiaを使用してクリップをYouTubeにアップロードできなくなります。 では、この問題をどのように解決するのでしょうか? 以下に示すいくつかの方法を参照して試すことができます
「CamtasiaがYouTubeに接続できない」エラーの修正方法
修正1:インターネット接続を確認する
エラーメッセージの提示に従って、まずはインタネットの接続をチェックしましょう。確認方法も簡単で、ブラウザでいくつかのWebページを開くことだけです。
さらに、インターネット接続のトラブルシューティングを実行して、ネットワークリンクのステータスを確認することもできます。 このプログラムは、ネットワーク全体または特定のWebサイトの切断後に再接続するための修復機能を提供します。
手順1:検索バーに「コントロールパネル」と入力し、クリックして開きます。
手順2:「表示方法」を「小さいアイコン」 または 「大きいアイコン」に設定し、リストから「トラブルシューティング」を選択します。
手順3:「コンピューターの問題のトラブルシューティング」セクションで、「ネットワークとインターネット」をクリックします。
手順4:「インターネット接続」を右クリックし、「管理者として実行」を選択します。
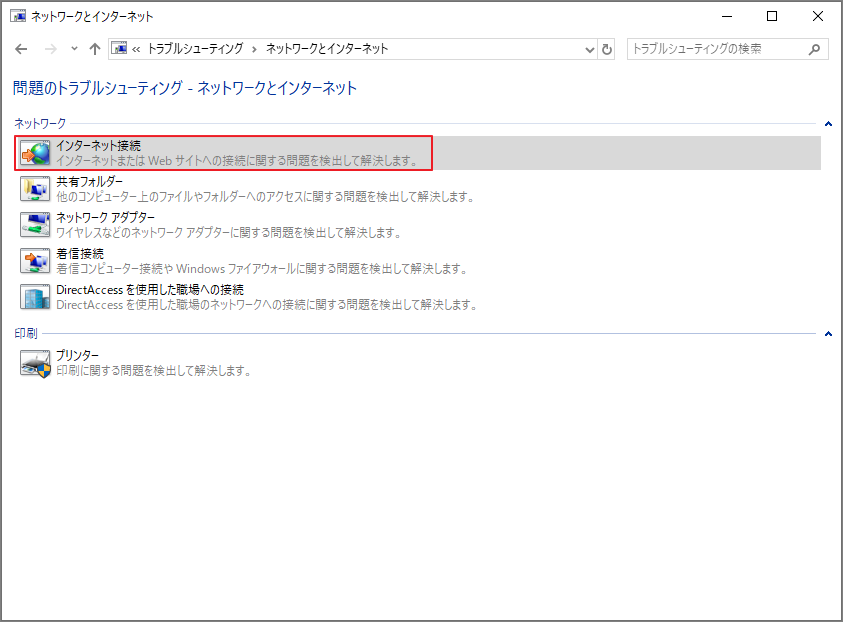
手順5:「詳細」をクリックし、「修復を自動的に適用する」をオンにします。
ステップ6:すると、「次へ」をクリックしてトラブルシューティングを開始し、推奨される解決策を実行します。
修正2:ウイルス対策ソフトウェアを無効にする
Windows Defenderファイアウォールを無効にします
インターネットが正しく接続されているのに、なぜCamtasiaがインターネットに接続されないですか? これは、特定のソフトウェアへの接続をブロックするWindows Defender Firewallである可能性があります。 したがって、CamtasiaがYouTubeに接続しないのは、Windows Defender Firewallがソフトウェアをブロックしていることが原因である可能性があります。 すると、「CamtasiaはYouTubeに接続でない」というエラーがポップアップ表示されます。
この場合、Windows Defender Firewallを無効にして、Camtasiaがブロックされないようにすることができます。
手順1:Win + Rを押して実行ユーティリティを開き、firewall.cplと入力し、「OK」をクリックして「Windows Defenderファイアウォール」ウィンドウを開きます。
手順2:左側から、「Windows Defenderファイアウォールの有効化または無効化」をクリックして、「設定のカスタマイズ」ウィンドウを開きます。
手順3:プライベートネットワーク設定とパブリックネットワーク設定の「Windows Defenderファイアウォールを無効にする(非推奨)」オプションの両方をオンにして、「OK」をクリックします。
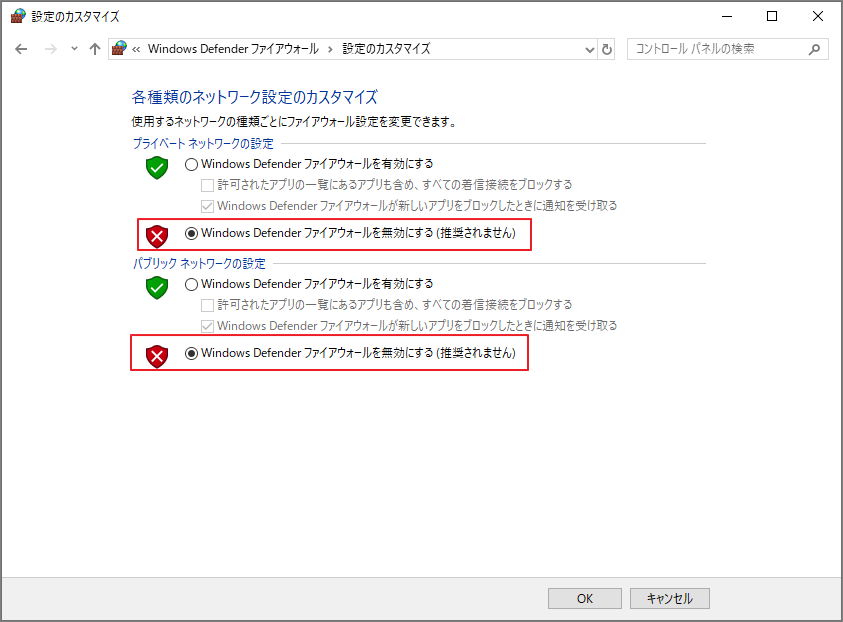
Windows Defender Firewallを無効にするとエラーが修正される場合、問題の原因はWindows Defender Firewallがソフトウェアをブロックしていることが分かります。 ソフトウェアを開く前に一時的にオフにしてから、必要に応じて再度開くことができます。
サードパーティのウイルス対策ソフトウェアをオフにする
サードパーティのウイルス対策ソフトウェアも、Windows Defender Firewallと同様にCamtasia接続をブロックできます。 したがって、Camtasiaを開く前に、サードパーティのウイルス対策ユーティリティをオフにする必要があります。 そのためには、サードパーティのウイルス対策ユーティリティによって手順が異なる場合があります。
通常、これらのウイルス対策ソフトは次の手順で終了できます。
ウイルス対策ユーティリティのシステムトレイアイコンを右クリックしてコンテキストメニューを開き、無効にするか、オプションをオフにします。 ここにオフにするオプションが見つからない場合は、ソフトウェアのプライマリウィンドウで設定メニューを開き、そこから無効にするオプションを選択します。
修正3:レジストリを編集する
多くのCamtasia Studio 8および9ユーザーは、ソフトウェアの8.0レジストリキーを削除することにより、CamtasiaがYouTubeに接続できないというエラーを修正しました。 したがって、この方法を試してこの問題を解決することもできます。 以下のガイドに従ってください。
手順1:検索バーにregeditと入力し、「レジストリエディター」をクリックして開きます。
手順2:アドレスバーにComputerHKEY_CURRENT_USERSoftwareTechSmithCamtasia Studio8.0と入力し、Enterキーを押します。
手順3:左側の8.0キーを右クリックして、「削除」を選択します。
修正4:Camtasiaを再インストールする
Camtasiaを再インストールすることも「CamtasiaがYouTubeに接続できない」エラーを修正できるかもしれません。
手順1:Win + Rを押して実行ユーティリティを開き、appwiz.cplと入力し、「OK」をクリックして「プログラムと機能」ウィンドウを開きます。
手順2:次に、Camtasiaを見つけて選択し、「アンインストール」をクリックします。 「はい」ボタンをクリックして確認します。
手順3:ソフトウェアをアンインストールした後、コンピューターを再起動します。
手順4:セットアップウィザードを使用してCamtasiaを再インストールします。
結語
この記事は「CamtasiaがYouTubeに接続できない」エラーが発生する場合の対処法を紹介しました。少しでもお役に立ちましたら幸いでございます。また、もしMiniToolについて何かご質問/ご意見がありましたら、お気軽に[email protected]までご連絡ください。