YouTubeの再生バーを常に表示させたいですか?
ChromeでYouTube動画を見ると、YouTube動画プレーヤーの下部にYouTubeのコントロールバーが表示されていて、数秒後に消えてしまうのは通常の設定です。そして、動画を一時停止、早送り、早戻しなどの操作を行いたい場合は、動画にカーソルを移動すれば再び操作バーを表示することができます。
ユーザーの中には、コントロールバーがしばらく表示されたり消えたりすることを不便に感じる人もいるので、YouTubeの動画を見るときには常にコントロールバーを表示させたいと考えています。 そのためには、Webブラウザに特定の拡張機能を追加する必要があります。この拡張機能はPermanent Progress Bar for YouTubeという、ChromeとFirefoxの両方にに対応しています。
おすすめ記事:動画の一時停止時にYouTubeバー/コントロールを非表示にする方法
ChromeでYouTubeの再生バーを常に表示する方法
このパートでは、Permanent Progress Bar for YouTube拡張機能をChromeにインストールする方法について説明します。
1.Chromeを開きます。
2.「Permanent Progress Bar for YouTube」を検索します。
3.最も一致する検索結果を選択します。
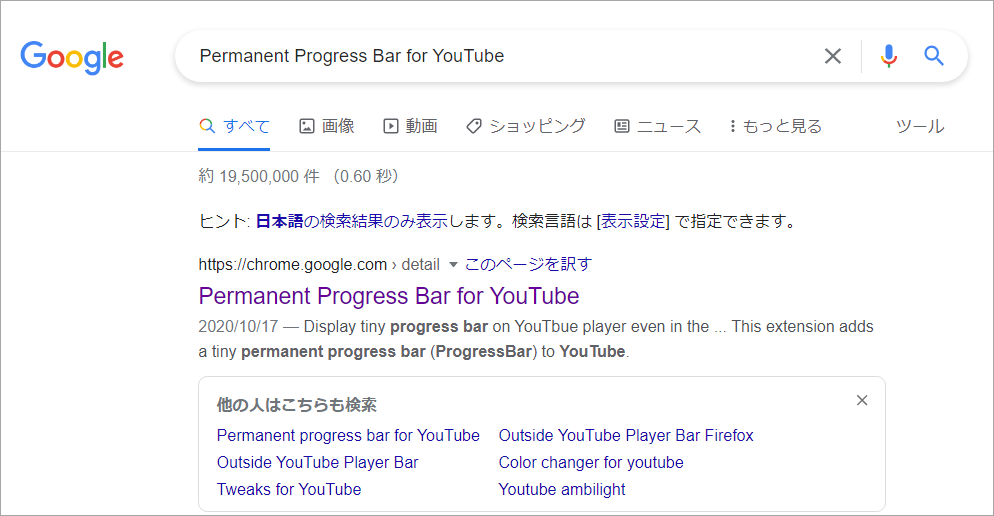
4.「Chromeに追加」ボタンをクリックします。

5.「Permanent Progress Bar for YouTubeを追加しますか?」の「拡張機能を追加」ボタンをクリックします。
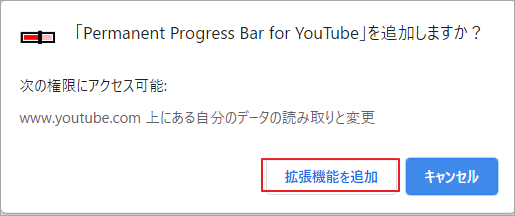
6.すると、拡張機能がChromeに追加されます。広告ページが開いている場合は、何もクリックせずにそのまま閉じてください。
通常、拡張機能を追加してもYouTubeの再生バーはすぐには表示されません。再生バーが表示され、常に表示されるようにするには、YouTubeの動画ページを再度更新する必要があります。また、ページを更新してもコントロールバーが表示されない場合は、拡張機能が正常に有効化されているかどうかを確認する必要があります。
おすすめ記事:Chromeの拡張機能/プラグイン/アドオンを無効化/有効化する方法
FirefoxでYouTubeの再生バーを常に表示する方法
- Firefoxを開きます。
- 「permanent progress bar for youtube firefox」と検索します。
- 最も一致する検索結果を選択します。
- 「Firefoxに追加」ボタンをクリックします。
- ポップアウトインターフェースの「追加」ボタンをクリックします。
- 拡張機能を無地に追加されたら、Firefoxの右上に小さなポップアップウィンドウが表示されます。その後、OKをクリックして終了します。
以上の手順により、YouTubeの動画を視聴する際に、YouTubeの再生バーが常にに表示されるようになります。
おすすめ記事:Microsoft EdgeにChrome拡張機能をインストールする方法 – 4ステップ
ボーナス:YouTube動画のダウンロード
お気に入りのYouTube動画をダウンロードしてオフラインで視聴したい場合は、無料で安全なYouTube動画ダウンロードソフト「MiniTool Video Converter」をお試しください。以下のボタンをクリックして、ソフトウェアをダウンロードしてインストールしてください。
MiniTool Video Converterクリックしてダウンロード100%クリーン&セーフ
このソフトを使えば、YouTube動画をMP3、MP4、WAV、WebMに直接ダウンロードすることができます。また、出力ファイルを選択する時には、異なる高解像度の動画を選択することができます。
ソフトを開いてメインページに入ったら、キーワードを入力して、ダウンロードしたい動画を検索します。 その後、ページ右上のダウンロードボタンをクリックして、適切な出力形式や解像度を選択し、再度ダウンロードボタンを選択すると、動画のダウンロードが開始されます。


