YouTubeは、世界最大の動画共有プラットフォームとして、ほとんどのユーザーがスムーズに利用できるよう、動画のアップロード手順を比較的簡単で直感的に設計しています。まず、ユーザーはYouTubeアカウントにログインし、画面右上の「動画をアップロード」ボタンをクリックして動画ファイルを選択します。その後、タイトル、説明、タグなどの動画情報を編集し、最後に「公開」をクリックしてアップロードを完了します。しかし、多くのユーザーが動画のアップロード中に失敗する問題に直面しています。
最も一般的なYouTubeアップロードの問題
YouTube動画をアップロードするときに、次のようなさまざまな問題が発生する可能性があります。
- 動画のサムネイルをカスタマイズできない:ユーザーは、動画のカバーとしてお気に入りの画像を設定できません。
- サーバーがファイルを拒否しました:アップロードされた動画ファイルはサーバーによって拒否され、アップロードできませんでした。
- 失敗しました(ファイルが小さすぎます):動画ファイルのサイズが小さすぎて、アップロード要件を満たすことができません。
- ネットワーク エラーが発生しました:アップロード処理中にネットワーク接続に問題が発生し、アップロードに失敗しました。
- アップロードできません。現時点では、チャンネルのステータスまたはアカウント設定でアップロードがサポートされていません:チャンネルまたはアカウントの制限により、ユーザーは動画をアップロードできません。
- セキュリティ エラーが発生しました:アップロード処理中にセキュリティ上の問題が発生し、動画をアップロードできませんでした。
YouTubeアップローダーが機能しない問題を修正する方法
YouTubeに動画をアップロードする際、上記のような問題が発生してもご安心ください。 ここでは、さまざまな問題の修正方法をご紹介します。
問題1:動画のサムネイルをカスタマイズできない
動画をアップロードした後、カスタム サムネイルを設定できない場合があります。これは、ユーザーが「カスタムサムネイル」機能を有効にしていないことが原因である可能性が高いです。以下の手順に従って、この機能を有効にしてください。
ステップ1:YouTubeサイトにアクセスしてアカウントにサインインします。
ステップ2:プロフィールをクリックして、ドロップダウン メニューで「設定」をクリックします。
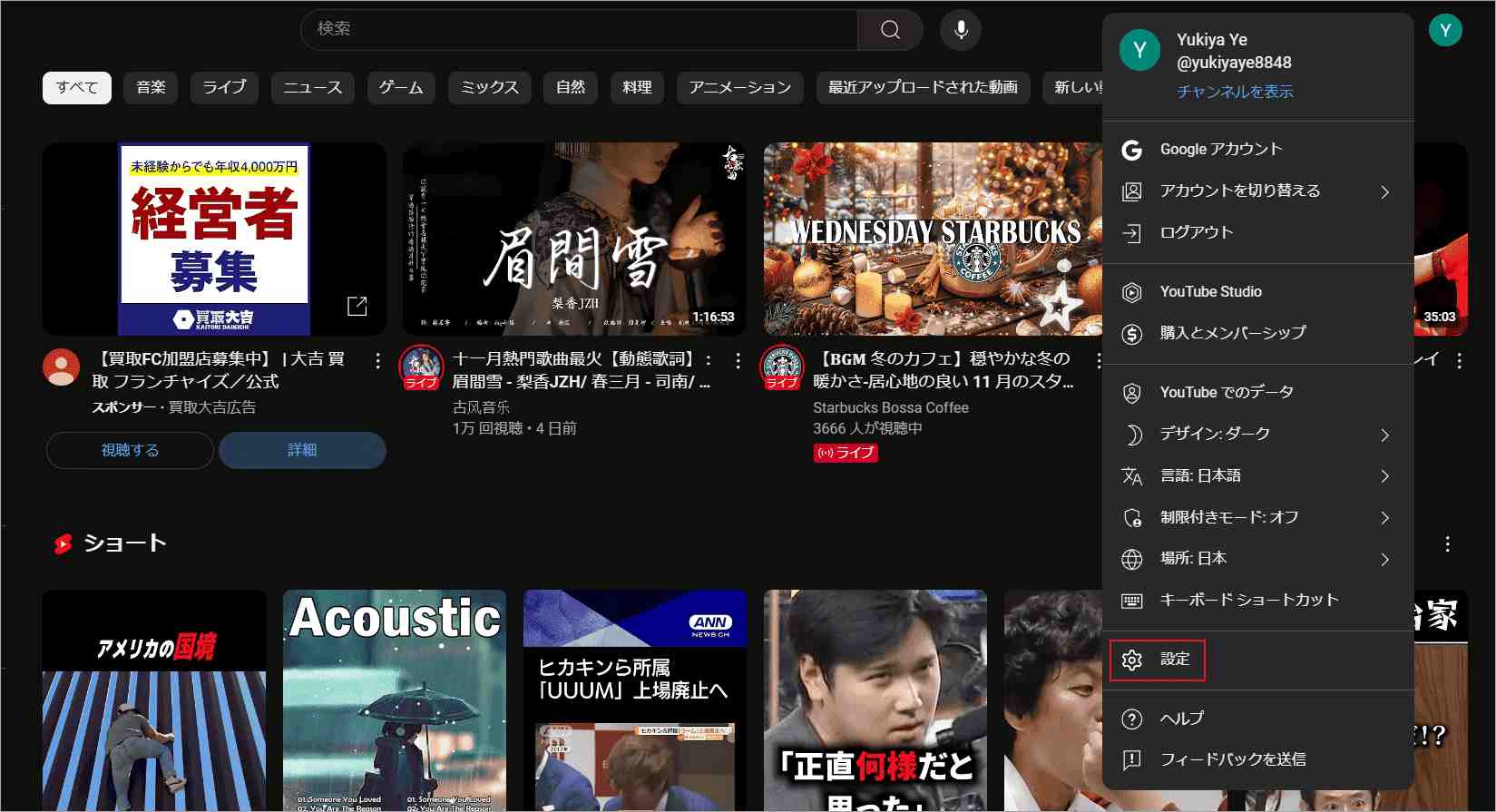
ステップ3:左側のパネルで「アカウント」を選択し、「チャンネルのステータスと機能」リンクをクリックします。
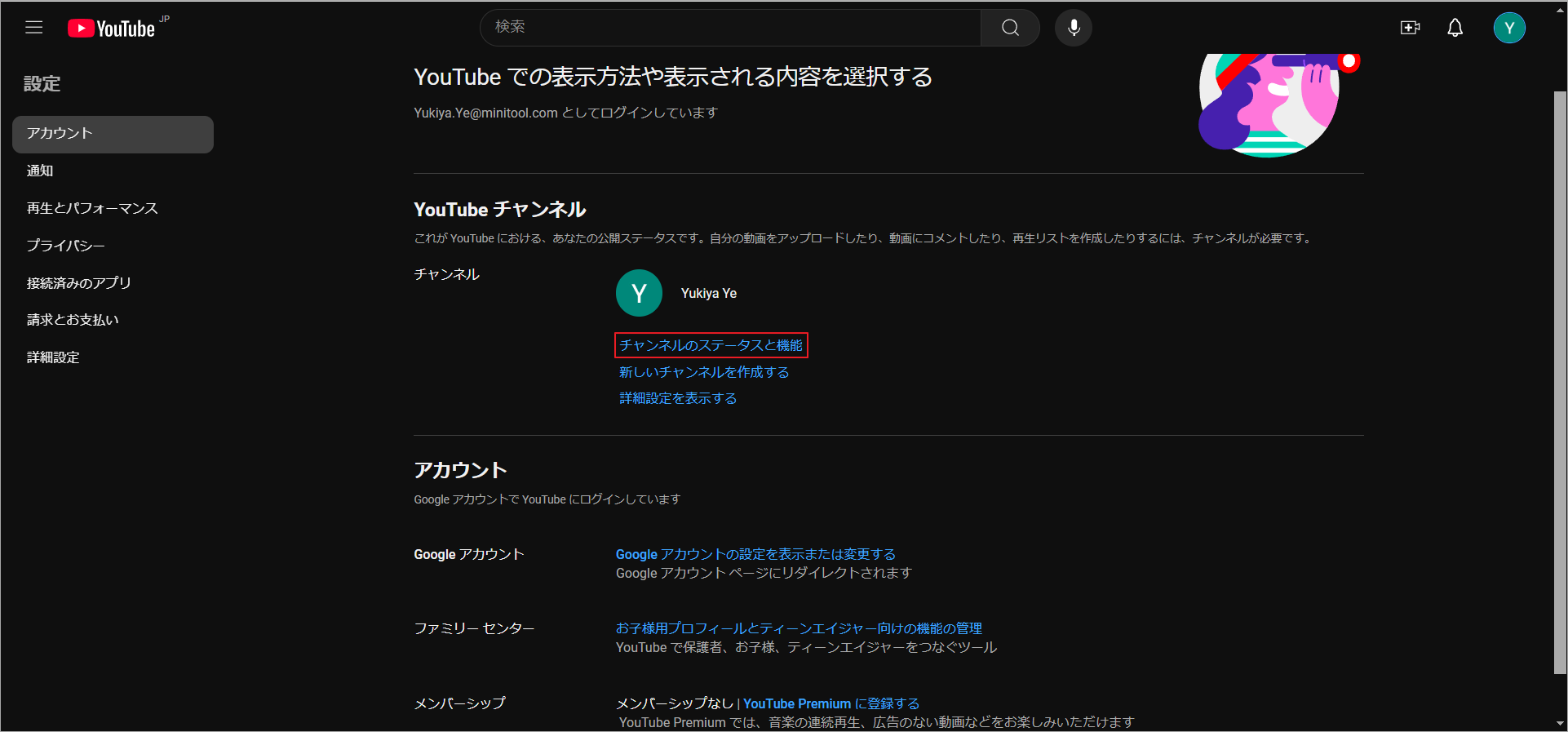
ステップ4:すると、「YouTube Studio」に移動します。設定ウィンドウの左側のパネルで「チャンネル」を選択して、「機能の利用資格」タブに切り替えます。
ステップ5:「中級者向け機能」が有効になっているかどうかを確認します。
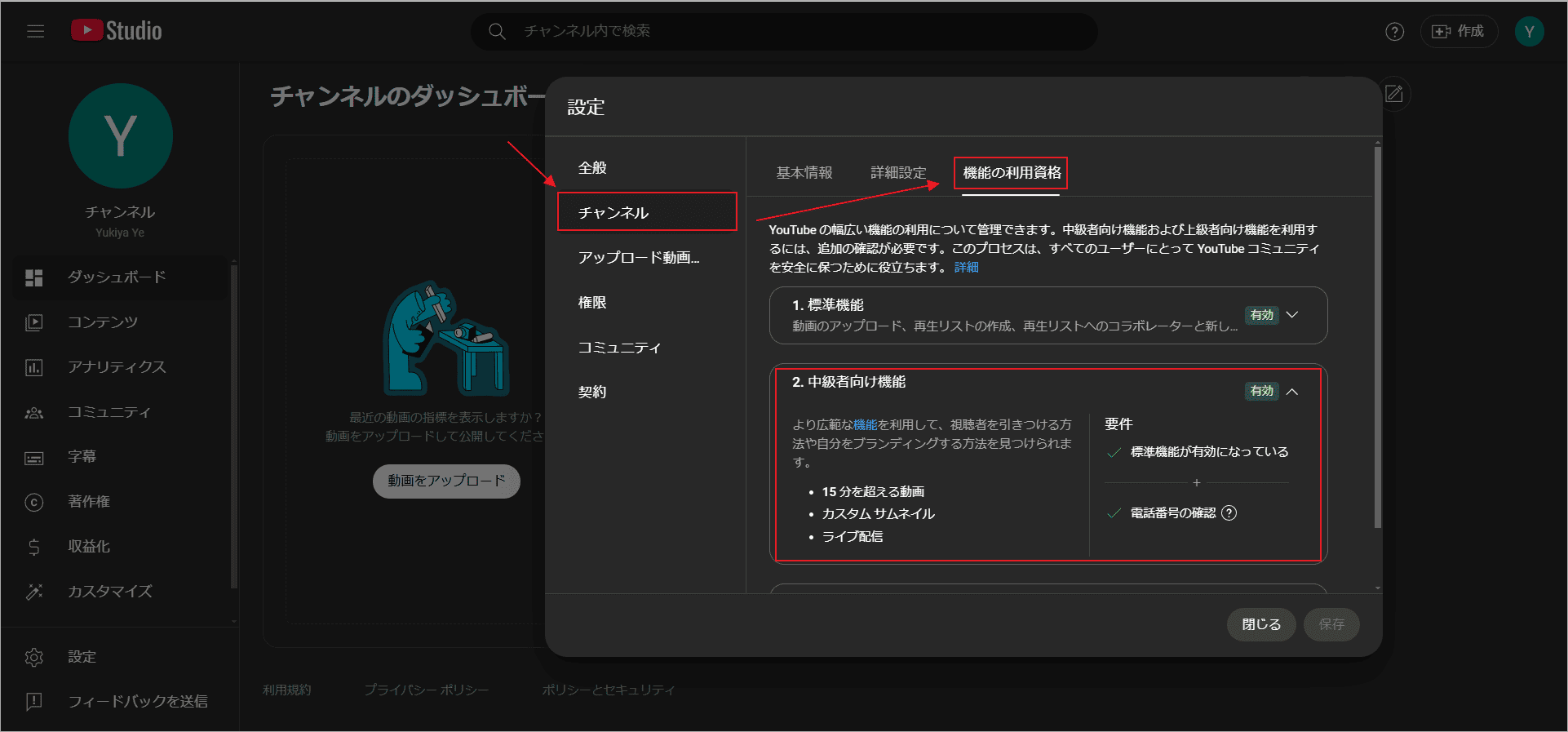
ステップ6:この機能を有効にするには、電話番号を確認する必要があります。電話番号をまだ確認していない場合は、「電話番号を確認」ボタンをクリックして確認してください。
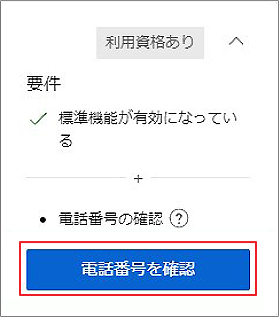
ステップ5:「中級者向け機能」に緑色のフォントで「有効」と表示されます。これは、サムネイルをカスタマイズできることを意味します。次に、「保存」ボタンをクリックします。
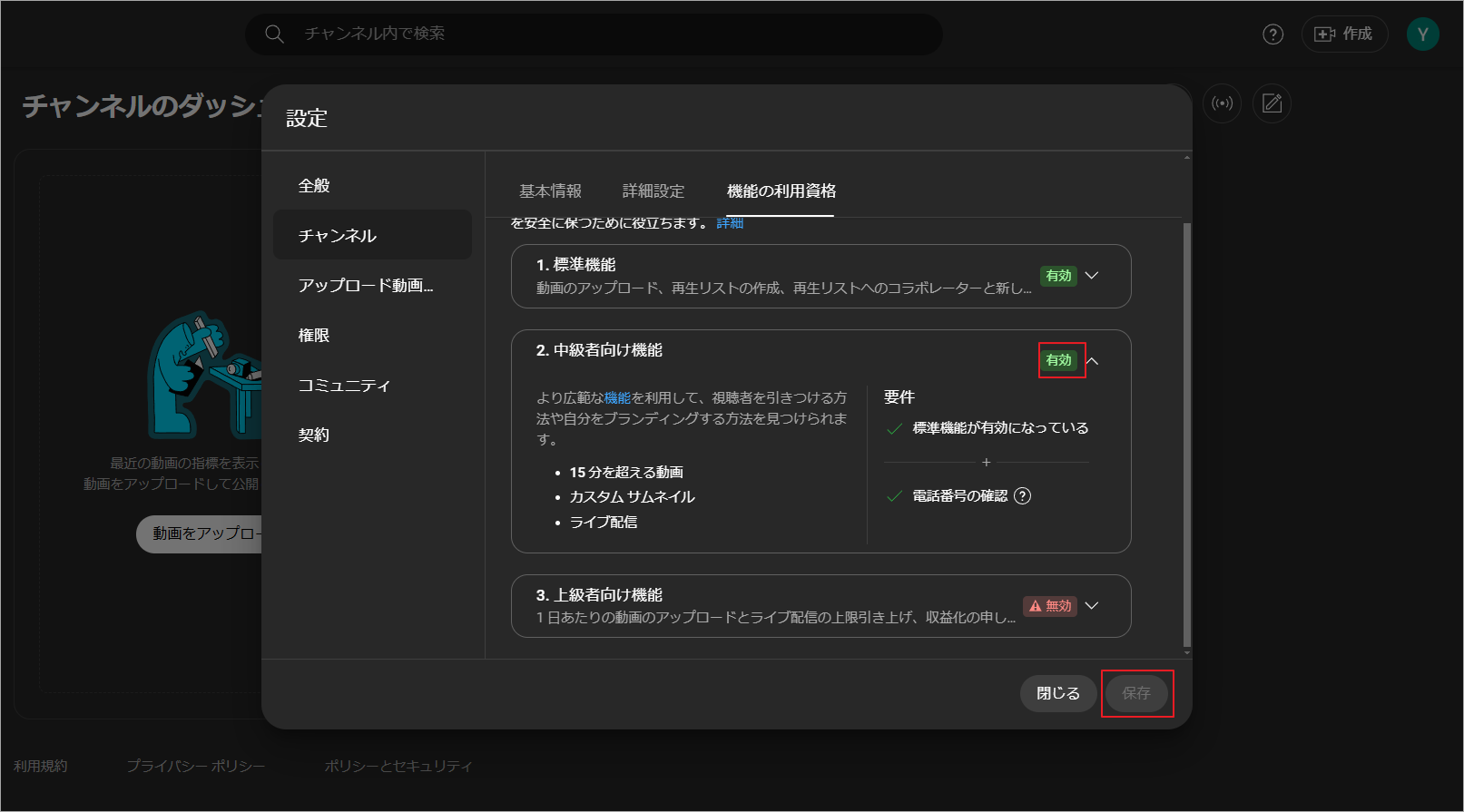
問題2:サーバーがファイルを拒否しました
動画をアップロードした後、「サーバーがファイルを拒否しました」というエラー メッセージが表示されることがあります。これは通常、アップロードしたファイルの形式がYouTubeでサポートしていないものが原因であることです。YouTubeでサポートされている形式には、MP4、FLV、MOV、AVI、3GPP、MPEG4、WebM、MPEG、WMVなどがあります。
アップロードする動画の形式が互換性リスト以外の場合は、適切な形式に変換してから再アップロードしてください。ここは、MiniTool Video Converterを使用することをお勧めします。これは、ビデオ&オーディオ ファイルを 1,000以上の形式に変換できる無料のWindows用コンバーターです。以下のボタンをクリックしてダウンロードしましょう。
MiniTool Video Converterクリックしてダウンロード100%クリーン&セーフ
問題3:失敗しました(ファイルが小さすぎます)
YouTubeファイルをアップロードする時に、「失敗しました(ファイルが小さすぎます)」というエラーメッセージが表示されることもあります。動画ファイルが2KB未満の場合は、このエラー メッセージが表示されます。この場合、アップロードする前に動画の長さを増やして、少なくとも2KB以上にしてください。一方、動画ファイルが大きすぎるとエラーが発生する可能性もあります。YouTube がサポートする動画の最大アップロード サイズは256Gなので、制限を超えないようにしてください。
問題4:ネットワークエラーが発生しました
ブラウザを最新バージョンに更新する必要がある場合、「ネットワーク エラーが発生しました」というエラー メッセージが表示されます。YouTubeでは、動画のアップロードにはGoogle Chrome、Firefox 4、Internet Explorer、またはMicrosoft Edgeの使用を推奨しています。使用しているブラウザを最新バージョンに更新してから動画のアップロードを再試行してください。それでも問題が解決しない場合は、別のブラウザを使用することも検討できます。
問題5:アップロードできません。現時点では、チャンネルのステータスまたはアカウント設定でアップロードがサポートされていません
「アップロードできません。現時点では、チャンネルのステータスまたはアカウント設定でアップロードがサポートされていません」というエラー メッセージが表示される場合は、ユーザーのアカウントがYouTubeコミュニティ ガイドラインに違反している可能性があります。
コミュニティ ガイドラインに初めて違反すると、YouTubeは7日間動画のアップロードを禁止します。2回目は14日間禁止されます。3回目はチャンネルが停止されます。この場合、停止期間が終了するまで待つしかありません。YouTubeから警告を受けないように、コミュニティ ガイドラインを厳守してください。
管理者がGoogle Workspaceアカウントで制限モードを有効にしていることが原因で、このエラー メッセージが表示される場合もあります。この場合、チャンネル管理者に制限モードを無効にするよう依頼してください。
問題6:セキュリティエラーが発生しました
アップロード時に「セキュリティ エラーが発生しました」というエラー メッセージが表示される場合は、ブラウザのセキュリティ設定が異常であることを意味します。ファイアウォール、ウイルス対策ソフトウェア、スパイウェア対策ソフトウェア、サードパーティのセキュリティ ソフトウェアを一時的に無効にしてください。その後、YouTube 動画をもう一度アップロードしてみます。これらのプログラムに加えて、ブラウザの拡張機能も問題を引き起こす可能性があります。YouTube動画をアップロードするときは、プラグインも無効にしてください。
おすすめ記事:
結語
この記事では、YouTube動画をアップロードする際に発生する最も一般的ないくつかの問題と対処法をまとめて説明しています。これらの問題に直面した場合は、ぜひ上記紹介した解決策を試してください。

