Wie Sie das Problem beheben "Automatische YouTube Untertitel nicht verfügbar oder nicht synchronisiert"? in diesem Beitrag finden Sie 6 Lösungen, die Sie nacheinander ausprobieren können, bis das Problem gelöst ist. Scrollen Sie nun nach unten, um zu sehen, wie es geht.
Es ist einfach, die Videoinhalte auf YouTube zu verstehen, indem Sie Untertitel anzeigen lassen. Viele YouTube-Benutzer stoßen jedoch auf das Problem „YouTube automatische Untertitel nicht verfügbar oder leer“ und fragen sich, wie man es beheben kann.
Wie Sie den Fehler „Automatische Untertitel bei YouTube funktionieren nicht“ beheben können, erfahren Sie weiter unten in dieser Anleitung.
Lösung 1: YouTube Untertitel wieder aktivieren
Aktivieren Sie zunächst die Funktion YouTube Untertitel wieder.
Führen Sie in dem Webbrowser, in dem Sie YouTube-Videos ansehen, die folgenden Schritte aus, um die Funktion wieder zu aktivieren:
- Bewegen Sie den Cursor über den Wiedergabebildschirm.
- Klicken Sie auf das CC Symbol, das am unteren Rand des Wiedergabebildschirms erscheint, um die YouTube-Untertitel zu deaktivieren.
- Klicken Sie erneut auf das Symbol, um die YouTube-Untertitel zu aktivieren.
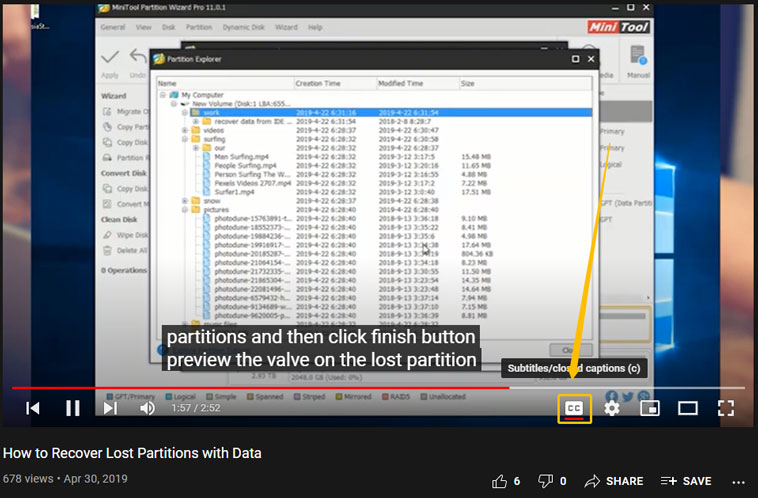
Wenn Sie die YouTube-App verwenden, müssen Sie die folgenden Schritte ausführen, um die Funktion wieder zu aktivieren:
- Öffnen Sie die Website comüber den mobilen Browser Ihres Handys.
- Klicken Sie auf das Drei-Punkte-Symbolin der oberen rechten Ecke.
- Wählen Sie die Option Desktop-Site aus dem Menü, um eine Desktop-Version von YouTube anzufordern.
- Klicken Sie auf Ihr Profilbildin der oberen rechten Ecke.
- Wechseln Sie zum Wiedergabe und LeistungAbschnitt auf der linken Seite.
- Deaktivieren Sie die Option Beschriftungen immer anzeigen.
- Aktualisieren Sie die Seite und aktivieren Sie die Option erneut.
Prüfen Sie, ob die automatischen Untertitel von YouTube wieder angezeigt werden. Wenn nicht, gehen Sie bitte zum nächsten Lösungsvorschlag über.
Lösung 2: YouTube neu laden oder neu starten
Versuchen Sie dann, YouTube neu zu laden oder neu zu starten. Dies dient dazu, die Möglichkeit auszuschließen, dass der Untertitel-Stream nicht korrekt gestartet wurde.
Wenn Sie das YouTube-Video über einen Webbrowser (wie Google Chrome, Firefox oder Edge) ansehen, laden Sie die Webseite bitte neu, indem Sie Strg + F5 drücken. Wenn Sie das YouTube-Video über die YouTube-App ansehen, beenden Sie die App und starten Sie sie neu.
Lösung 3: YouTube aktualisieren
Verwenden Sie die neueste Version von YouTube? Wenn dies nicht der Fall ist, können Sie versuchen, YouTube zu aktualisieren, um den Fehler „YouTube automatische Untertitel werden nicht synchronisiert“ zu beheben.
Wie aktualisiert man YouTube? Wenn Sie die YouTube-App verwenden, können Sie die folgenden Schritte ausführen:
- Öffnen Sie das Programm App Store.
- Besuchen Sie die Seite der YouTube-App.
- Tippen Sie auf die Schaltfläche Aktualisieren.
Wenn Sie YouTube über einen Webbrowser nutzen, können Sie versuchen, den Webbrowser zu aktualisieren, um zu sehen, ob dies hilfreich ist. Wir zeigen Ihnen hier, wie Sie Google Chrome aktualisieren können:
- Klicken Sie auf das Symbol mit den drei Punktenin der oberen rechten Ecke des Webbrowsers.
- Bewegen Sie den Mauszeiger über die Option Hilfeund wählen Sie dann die Option Über Google Chrome.
- Google Chrome wird sich automatisch aktualisieren und Sie müssen nur warten, bis es fertig ist.
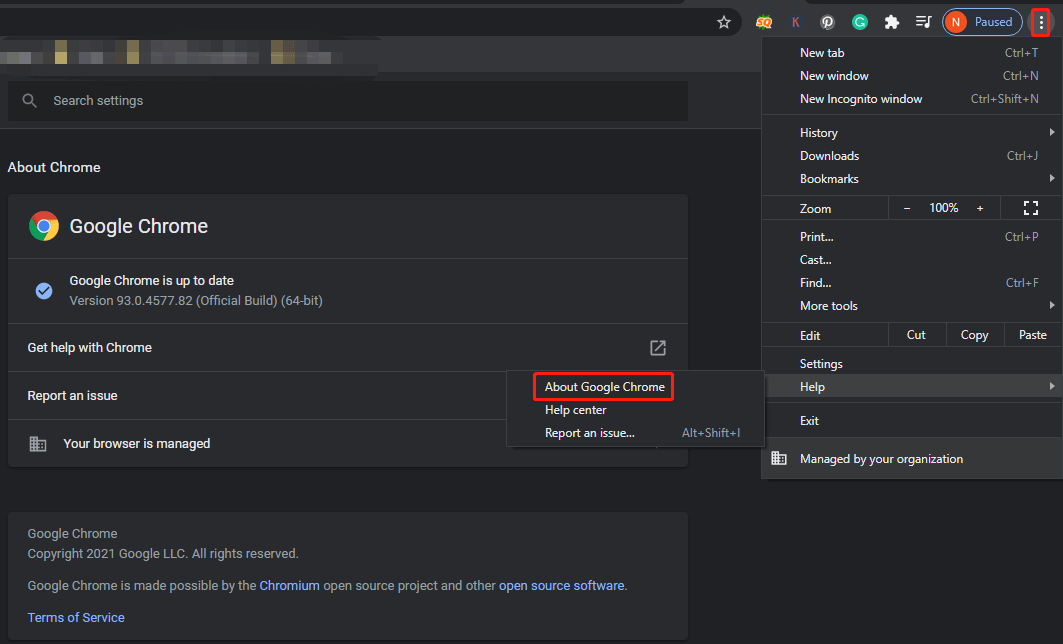
Prüfen Sie nach der Aktualisierung von YouTube auf die neueste Version, ob die automatischen Untertitel von YouTube immer noch leer sind.
Lösung 4: Ändern Sie die Abspielgeschwindigkeit
Wenn das Problem „YouTube automatische Untertitel nicht verfügbar“ erscheint, wenn Sie das Video mit hoher Geschwindigkeit abspielen, stellen Sie bitte die Wiedergabegeschwindigkeit auf den normalen Modus zurück.
Hier erfahren Sie, wie Sie die Wiedergabegeschwindigkeit in einem Webbrowser ändern können:
- Bewegen Sie den Mauszeiger über den Bildschirm für die Videowiedergabe.
- Klicken Sie auf das erscheinende Zahnradsymbol, um auf das Menü Einstellungen
- Erweitern Sie die Option Wiedergabegeschwindigkeit und wählen Sie dann die Option Normal.
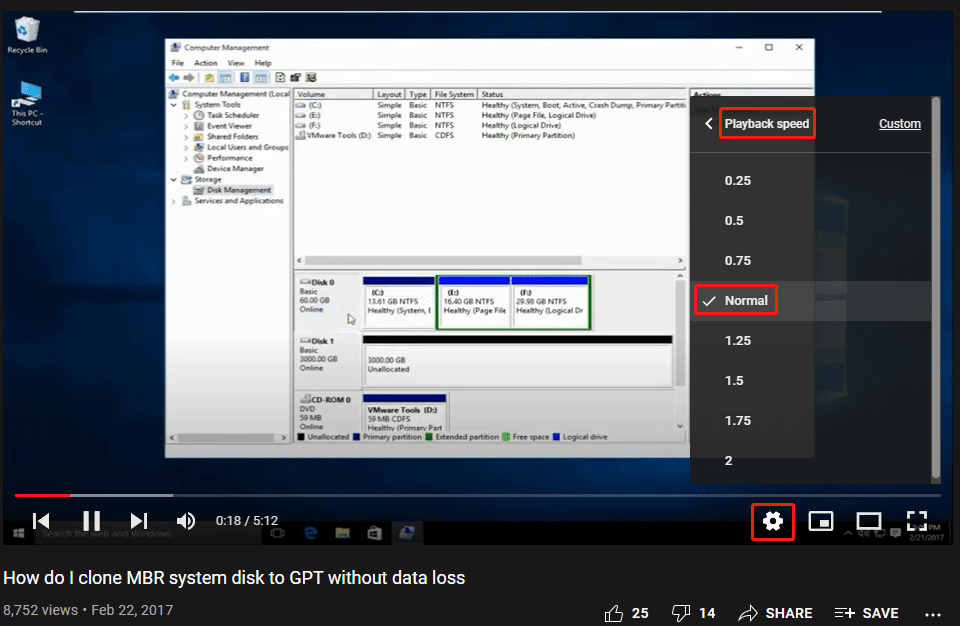
Wie Sie die Wiedergabegeschwindigkeit auf einem Telefon ändern können, erfahren Sie in der Anleitung unter Wie kann ich YouTube in Zeitlupe abspielen? [Vollständiger Leitfaden].
Lösung 5: Löschen Sie den Cache
Wenn das Problem „YouTube automatische Untertitel nicht verfügbar“ weiterhin besteht, können Sie versuchen, den Cache des Webbrowsers und den Cache der YouTube-App zu löschen.
Lösung 6: Installieren Sie die YouTube-App neu
Der letzte Ausweg ist, die YouTube-App neu zu installieren. Um die App schnell zu deinstallieren, können Sie das App-Symbol auf Ihrem Android-Bildschirm einige Sekunden lang drücken und dann auf die Option Deinstallieren tippen. Installieren Sie die App dann erneut aus dem Google Play Store.
Konntest du das Problem „YouTube automatische Untertitel nicht verfügbar“ anders lösen? Wenn Sie andere Taktiken kennen, teilen Sie sie bitte mit uns und anderen Lesern. Vielen Dank im Voraus.

