Haben Sie bemerkt, dass YouTube-Videos immer in niedriger Qualität geöffnet werden? Dies könnte daran liegen, dass Sie die automatische Qualitätsfunktion von YouTube nicht deaktiviert haben. Dieser Beitrag bietet Ihnen eine Schritt-für-Schritt-Anleitung, wie Sie die automatische Videoqualität auf YouTube deaktivieren können. Lesen Sie weiter, um mehr zu erfahren!
Wenn Sie ein Video auf YouTube öffnen, stellen Sie möglicherweise fest, dass die Videoqualität niedrig ist. Das liegt daran, dass YouTube die Videoqualität automatisch an die Geschwindigkeit Ihrer Internetverbindung anpasst. Wenn Ihre Internetverbindung instabil ist, kann eine niedrigere Videoqualität ein flüssigeres Seherlebnis gewährleisten. Viele Nutzer bevorzugen jedoch eine bessere Auflösung beim Ansehen von Videos. Glücklicherweise gibt es einige Möglichkeiten, die Videoqualität anzupassen. Die Antwort finden Sie unten!
Auch lesen: Warum ist das YouTube-Video unscharf? Wie man es klar macht?
Wie Sie die automatische Videoqualität auf YouTube deaktivieren
Hier sind 5 Methoden, die Videoqualität zu ändern, damit Sie nicht aufgrund von Internetgeschwindigkeitsproblemen unter einer niedrigen Videoauflösung leiden müssen.
Methode 1: Deaktivieren der automatischen Qualität auf YouTube über die Videoeinstellungen
Sie können die Auflösung eines Videos über dessen Einstellungen ändern und die automatische Videoqualität deaktivieren. Hier sind die Schritte:
1. Öffnen Sie die YouTube-App, melden Sie sich bei Ihrem YouTube-Konto an und wählen Sie ein beliebiges Video aus.
2. Klicken Sie auf das Einstellungssymbol in der oberen rechten Ecke des Videos.
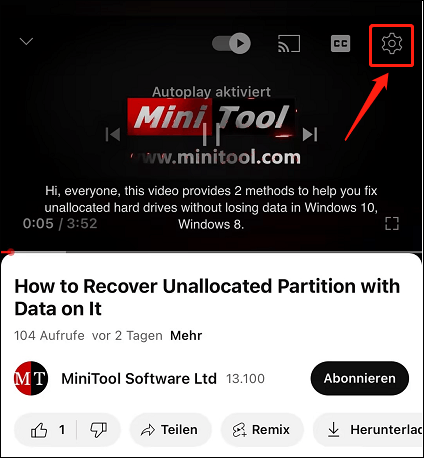
3. Wählen Sie die Option Qualität.
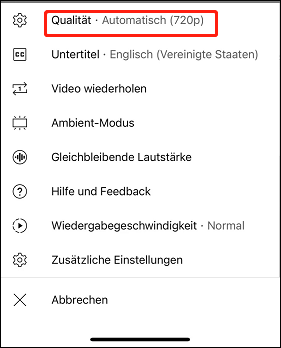
4. Jetzt können Sie Höhere Bildqualität, Datensparmodus oder Erweitert auswählen.
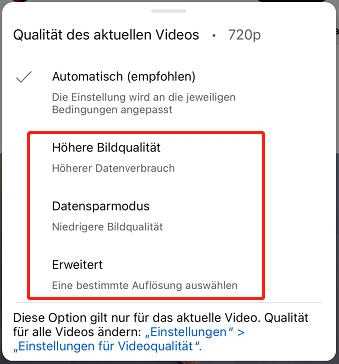
Die Option Höhere Bildqualität liefert Ihnen ein Video mit höherer Auflösung, verbraucht jedoch mehr Daten. Der Datensparmodus spart Daten, aber die Videoqualität wird niedriger sein. Mit der Option Erweitert können Sie Ihre bevorzugte Videoauflösung auswählen.
Nachdem Sie die Qualität eingestellt haben, öffnen Sie das Video erneut, und Sie werden feststellen, dass das Video nicht automatisch auf eine niedrigere Auflösung eingestellt wird.
Methode 2: Deaktivieren der automatischen YouTube-Qualität über die Einstellungen
Wenn Sie die Auflösung bei jedem Video ändern möchten, können Sie die automatische Qualität auch in den Einstellungen der YouTube-App deaktivieren. Führen Sie die folgenden Schritte aus:
1. Öffnen Sie die YouTube-App und Klicken Sie oben rechts auf Ihr Profilbild.
2. Dann wählen Sie die Option Einstellungen aus.
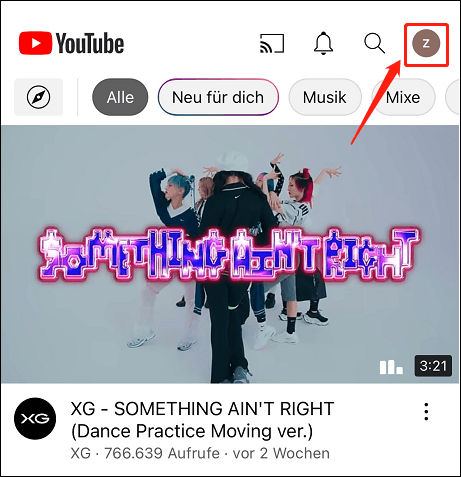
3. Wählen Sie Einstellungen für Videoqualität aus.
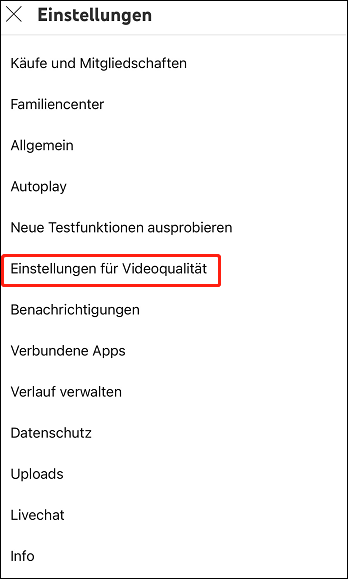
4. Wählen Sie entweder Höhere Bildqualität oder Datensparmodus unter der Option VIDEOQUALITÄT ÜBER MOBILFUNKNETZ und VIDEOQUALITÄT ÜBER WLAN aus.
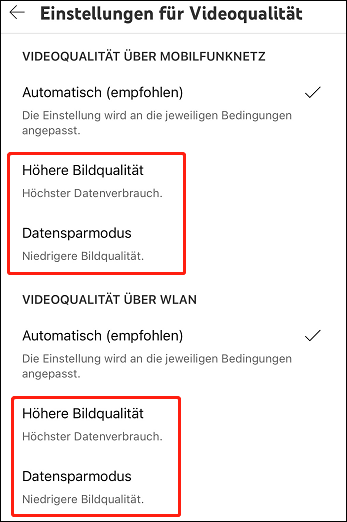
Dies ist eine praktische Methode, so können Sie die automatische Videoqualität auf YouTube deaktivieren.
Methode 3: YouTube-Videoqualität mit Chrome-Erweiterungen festlegen
Wenn Sie YouTube-Videos im Browser auf einem Computer ansehen, werden Sie feststellen, dass es keine Option gibt, die automatische Qualität zu deaktivieren. Die einzige Möglichkeit besteht darin, die Auflösung jedes Mal manuell einzustellen, wenn Sie das Video abspielen, was das Seherlebnis unterbrechen kann. Obwohl Sie die automatische Qualität auf YouTube nicht deaktivieren können, können Sie YouTube Chrome-Erweiterungen verenden, um Probleme mit niedriger Auflösung zu beheben.
Befolgen Sie diese Schritte, damit Sie die automatische Videoqualität auf YouTube deaktivieren können, mit einer guten Browsererweiterung:
1. Klicken Sie auf das Erweiterungensymbol oben rechts in Google Chrome.
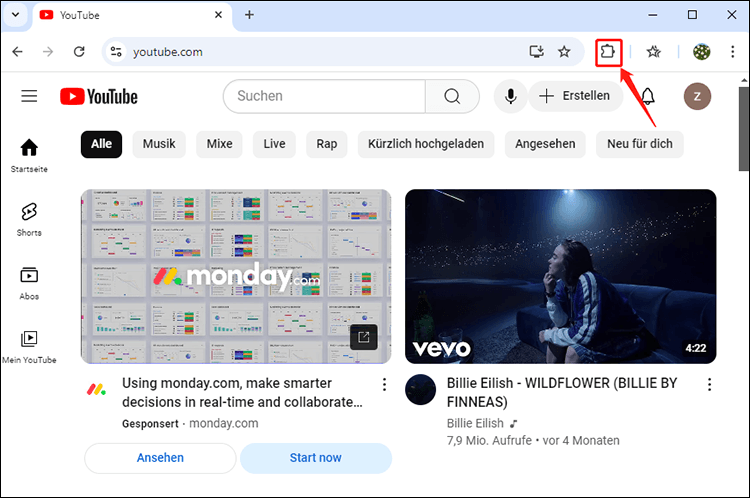
2. Klicken Sie auf die blaue Schrift Chrome Web Store links.
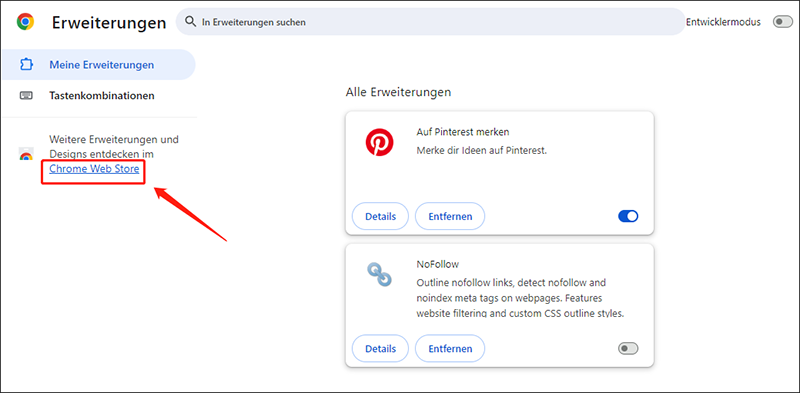
3. Geben Sie Auto HD/4k/8k in die Suchleiste ein und drücken Sie die Eingabetaste auf Ihrer Tastatur.
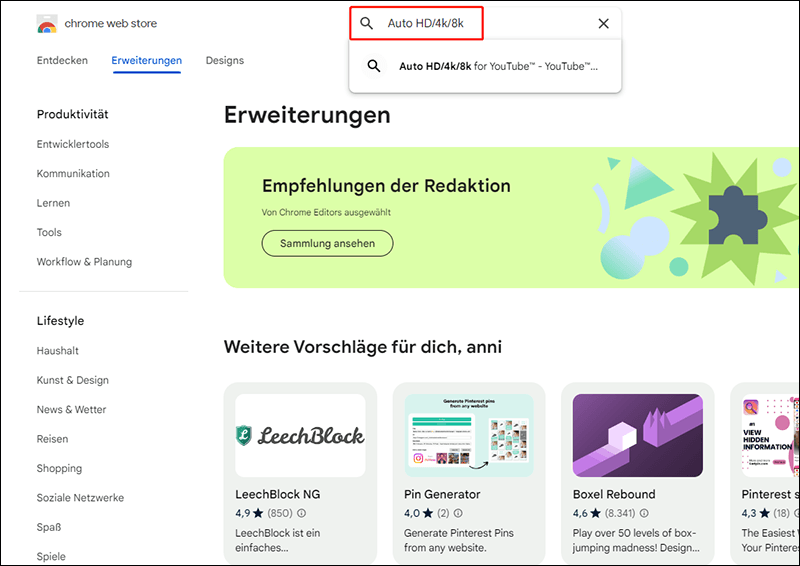
4. Wählen Sie die erste Erweiterung.
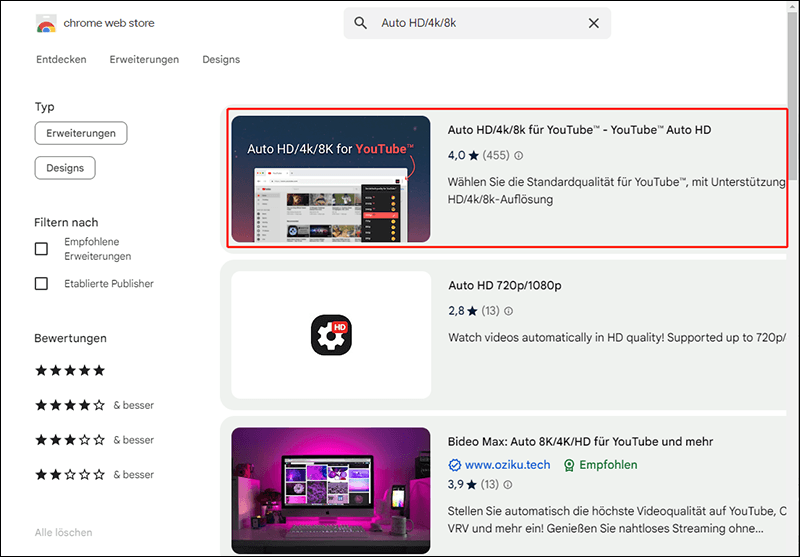
5. Klicken Sie auf die Schaltfläche Hinzufügen.
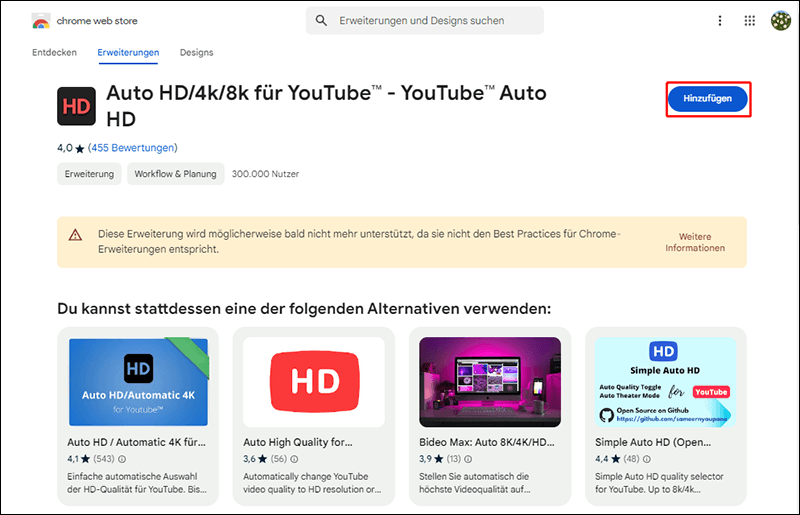
6. Klicken Sie im Popup-Fenster auf Erweiterung hinzufügen.
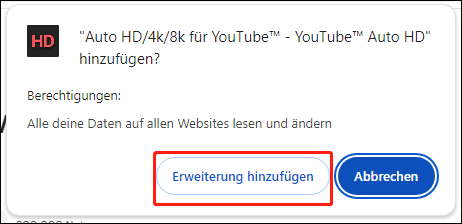
7. Gehen Sie zu YouTube und wählen Sie ein beliebiges Video zum Abspielen aus. Klicken Sie auf das Erweiterungensymbol und wählen Sie die Auto HD/4k/8k-Erweiterun.
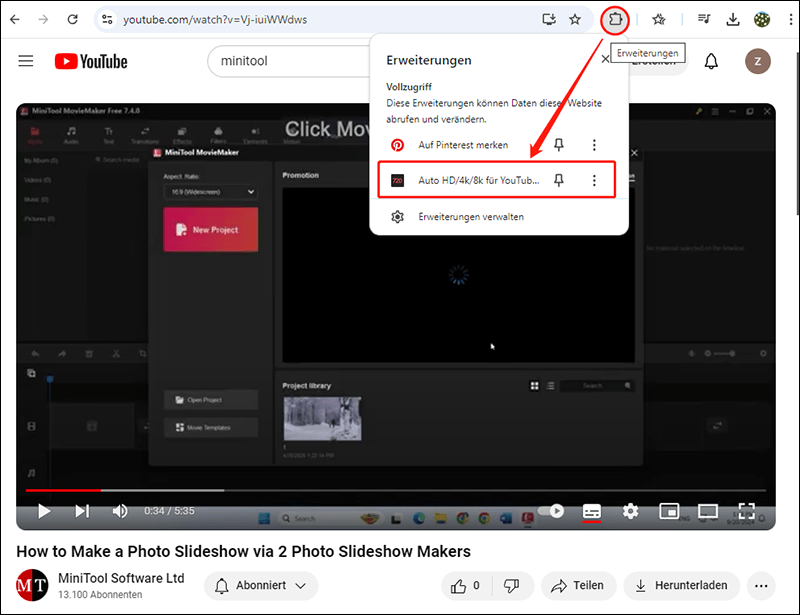
8. Wählen Sie eine Videoauflösung, und die Erweiterung merkt sich Ihre Wahl. Wenn Sie das nächste Mal ein YouTube-Video abspielen, wird die Auflösung nicht mehr so niedrig sein wie zuvor.
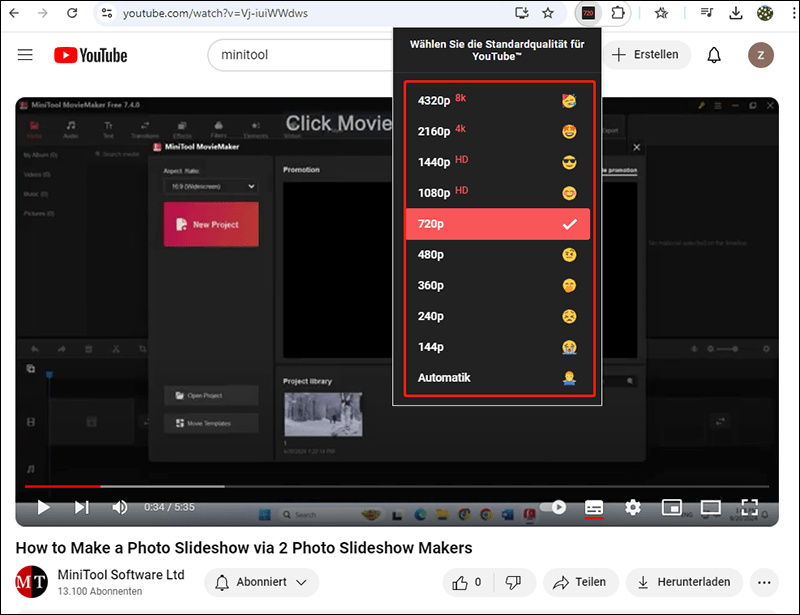
Methode 4: Deaktivieren der Grafikbeschleunigung
Die Grafikbeschleunigung kann ebenfalls zu instabiler Qualität führen, wenn Sie YouTube-Videos in Google Chrome ansehen. Sie können dies in Google Chrome deaktivieren. Befolgen Sie die folgenden Schritte, um die Grafikbeschleunigungsoption zu deaktivieren:
1. Melden Sie sich in Google Chrome bei Ihrem Google-Konto an und klicken Sie oben rechts im Browser auf das Dreipunkt-Symbol. Wählen Sie im Dropdown-Menü Einstellungen.
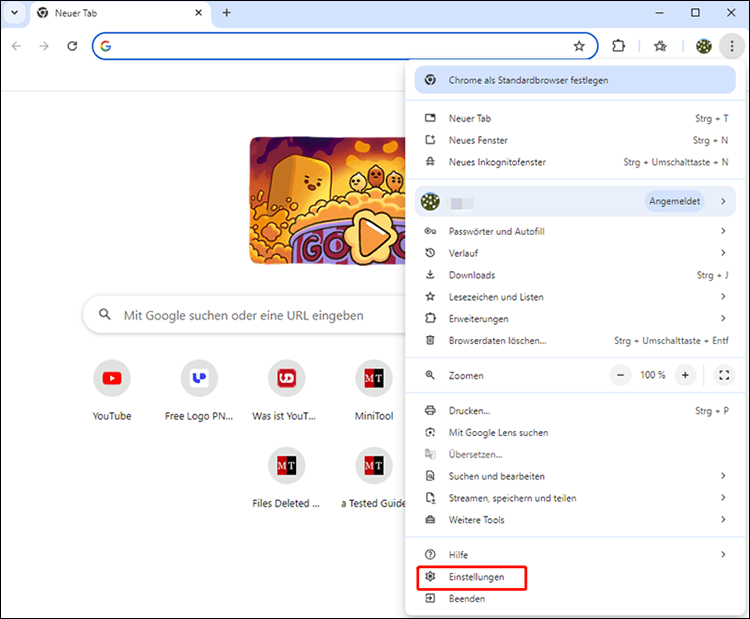
2. Nun gelangen Sie zu einer neuen Seite. Wählen Sie System auf der linken Seite und deaktivieren Sie die Option Grafikbeschleunigung verwenden.
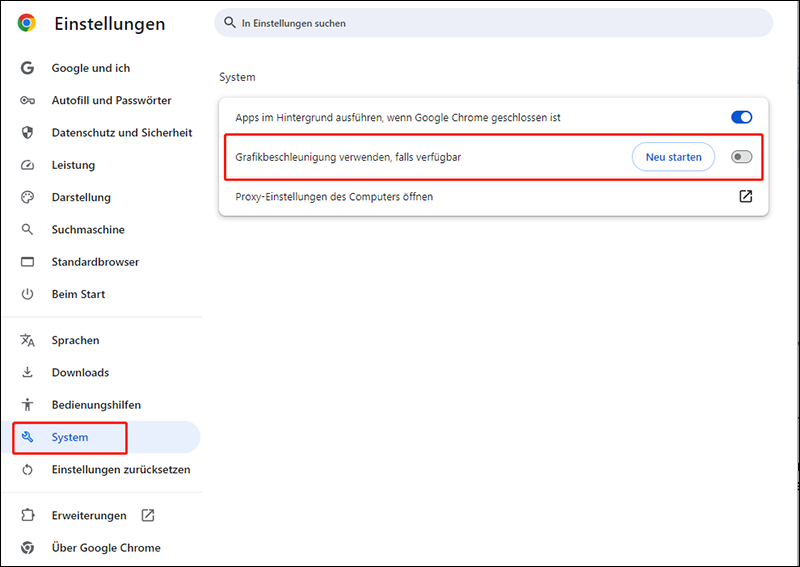
Methode 5: Aktivieren der AV1-Einstellungen
AV1 ist ein Videocodec mit einer Komprimierungsfunktion, die es ermöglicht, Videos flüssiger und in höherer Auflösung abzuspielen. Sie können diese Option in den YouTube-Einstellungen aktivieren, wenn Sie YouTube in Ihrem Browser ansehen:
1. Gehen Sie zu YouTube und melden Sie sich bei Ihrem Konto an. Klicken Sie auf Ihr Profilbild oben rechts und wählen Sie im Dropdown-Menü Einstellungen.
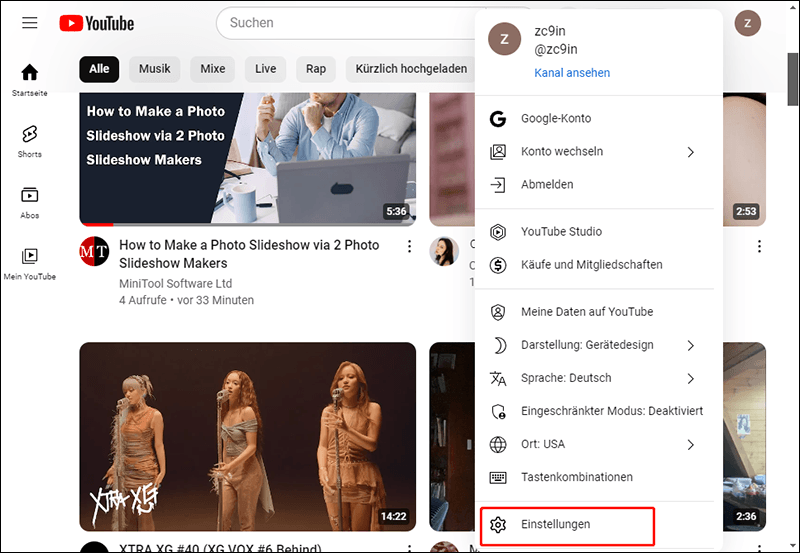
2. Klicken Sie auf Wiedergabe und Leistung und finden Sie auf der rechten Seite die AV1-Einstellungen. Wählen Sie die Option AV1 immer bevorzugen und spielen Sie ein YouTube-Video erneut ab, um ein besseres Seherlebnis zu genießen.
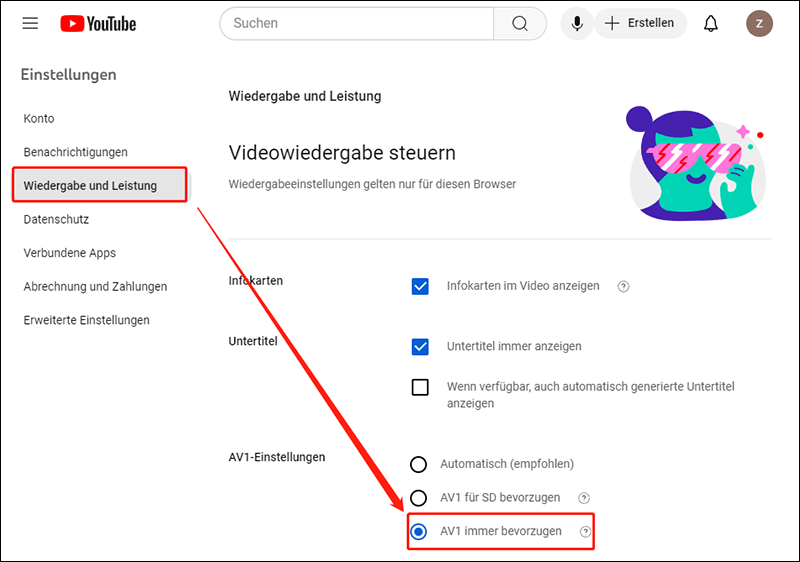
Diese Methode hilft Ihnen ebenfalls, die automatische Videoqualität auf YouTube zu deaktivieren.
MiniTool Video ConverterKlicken zum Download100%Sauber & Sicher
Fazit
Die 5 Methoden in diesem Beitrag zeigen Ihnen, wie Sie die automatische Videoqualität auf YouTube deaktivieren, beiden auf mobilen Geräten und Computern. Wir hoffen, dass Sie nach dem Ausprobieren der oben genannten Methoden ein flüssigeres Seherlebnis genießen werden.

