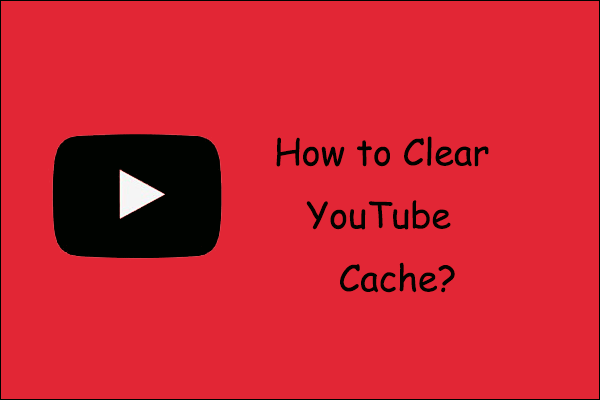Useful Tip: If you want to download videos on YouTube, you can use MiniTool uTube Downloader. It’s a free, no ads, and no bundle YouTube video downloader which can provide you with different video resolution options.
The Issue of YouTube Error 400
When you watch videos on YouTube, you may run into various kinds of issues, like YouTube black screen error, YouTube 500 internal server error, and YouTube error 400. You may fell freaked, when you face an issue saying: 400. That’s an error. Your client has issued a malformed or illegal request. That’s all we know. In this post, we will introduce you how to fix YouTube error 400.
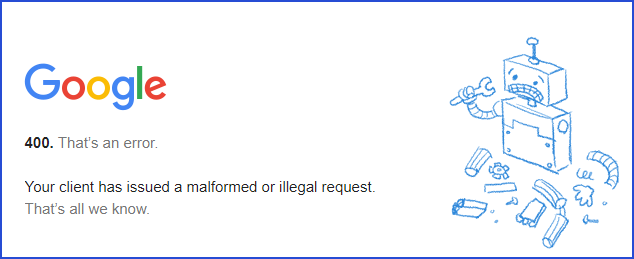
How to Fix YouTube Error 400?
Solution 1: Clear the cache from your browser
When you browse videos on YouTube or send a bad header request (request header too long) to YouTube server. You may run into YouTube error 400 issue. You can try to clear the cache and then restart your system.
Solution 2: Clear only the YouTube cookies
You may don’t want to delete all the cookies and lose all your saved settings, because you have to re-enter the login passport for each website. So it’s better to clear only the YouTube cookies. You should just delete all the cookies related to YouTube and see if it works.
1. Open your Google Chrome and click the three vertical dots icon, and then a menu bar will appear, click Settings.
2. There is a Privacy and security option on the left of the web page, click it.
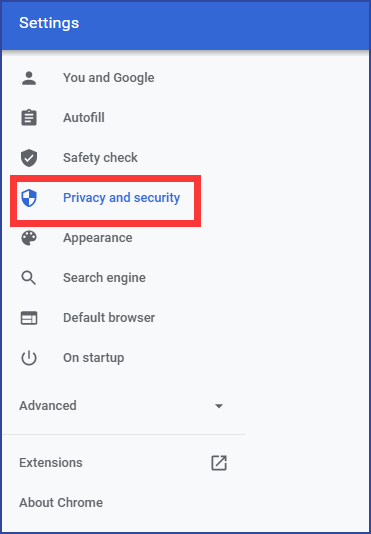
3. Go to the Privacy and Security section, then click Cookies and other site data.
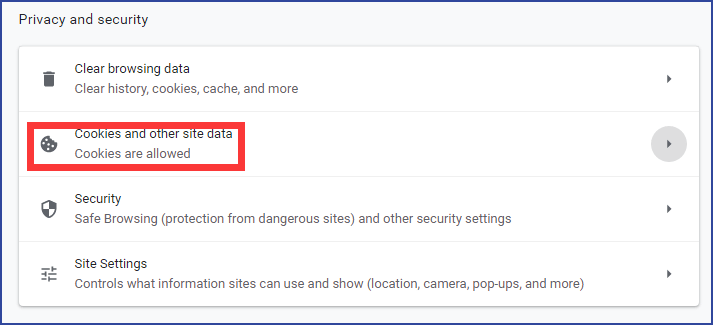
4. A menu will appear, find the See all cookies and site data option, then click it.
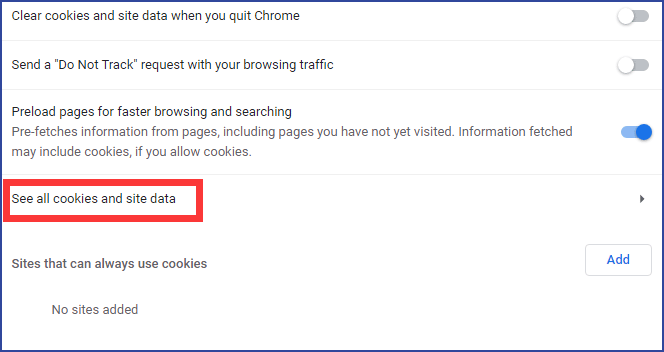
5. There are all cookies that are stored in the web page, you should type youtube in search bar to search for the cookies ralated to YouTube, then click the Remove All Shown button.

6. Click the Clear all button to delete all your YouTube cookies, then close your browser and restart your system.
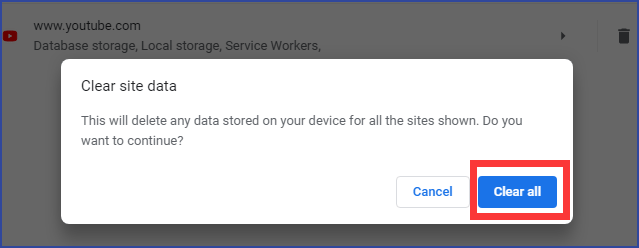
Solution 3: Reset your browser settings
When you encounter YouTube error 400 issue, you can choose to reset your browser settings. Here are steps to reset your browser settings.
1. Click the three vertical dots icon, then a menu bar will appear, click Settings.
2. Scroll down to the bottom of the web page, then you will find the Advanced option. Click it.
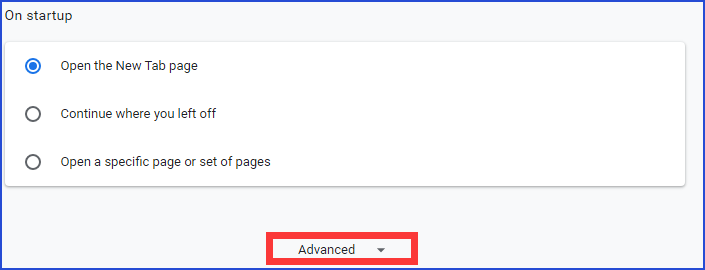
3. At the end of the advanced settings, click the Restore settings to their original defaults option in the Reset and clean up section.
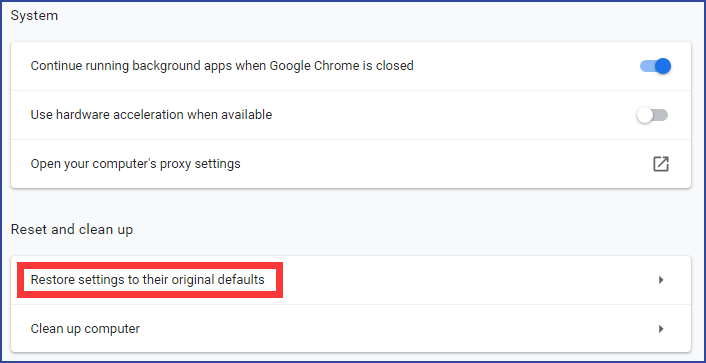
4. Click the Reset settings button.
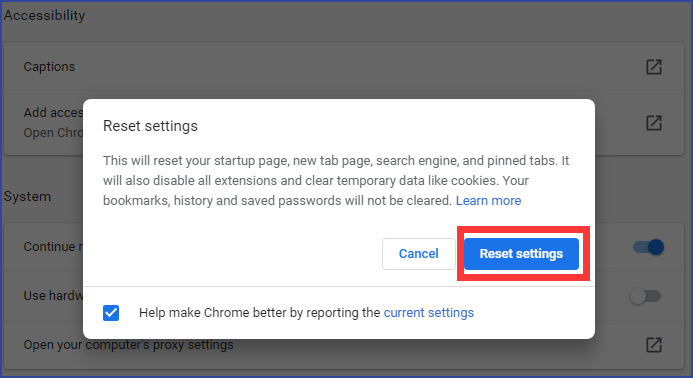
Solution 4: Replace the direct link to the videos with video ID
Another quick solution is to replace the link to the video with the video ID. It’s easy to find the YouTube video ID. First, go to YouTube web page, then you will see the URL of that page. At the end of that URL, here are combination of numbers and letters following by a = (equal sign). That unique combination of letters and numbers is the Video ID.
Solution 5: Reinstall Chrome
If those four steps above are useless, you can try the last way. This way is very easy to operate. The only thing you need to do is reinstalling your browser.
Bottom Line
After those solutions, you will know how to fix YouTube Error 400. We really hope those steps will be useful for you. If you have any related issues, you can comment on our post to make us know.