O Windows Movie Maker (anteriormente conhecido como Windows Live Movie Maker no Windows 7), um software de edição de vídeo gratuito e profissional da Microsoft, pode ajudá-lo a criar seus vídeos com facilidade e rapidez e compartilhá-los no OneDrive, Facebook, Vimeo, YouTube e Flickr.
Você quer saber como usar o Windows Movie Maker 2018? Agora, você pode ler o tutorial para aprender como criar um vídeo cativante.
Parte 1. Como obter o Windows Movie Maker
Antes de criar um filme via Windows Movie Maker, você precisa baixar e instalar este software de edição de vídeo gratuito. No entanto, como sabemos, o Windows Movie Maker foi oficialmente descontinuado em 10 de janeiro de 2017.
Acho que você deve estar se perguntando:
“Como obtenho o Windows Movie Maker 2012?”
Felizmente, você pode baixar o melhor software de edição de vídeo gratuito, clicando no botão a seguir.
MiniTool MovieMakerClique para baixar100%Limpo e seguro
Para ajudar os usuários a criarem facilmente vídeos exclusivos, a MiniTool também lançou uma ferramenta de edição de vídeo simples e gratuita, o MiniTool Movie Maker, com muitos modelos maravilhosos de filmes. Com esta ferramenta, você pode criar facilmente filmes legais ao estilo de Hollywood. Inscreva-se para obter a versão beta e tente criar um vídeo interessante.
MiniTool MovieMakerClique para baixar100%Limpo e seguro
Após o download do Windows Movie Maker 2012, você pode instalá-lo no Windows 10, Windows 8 ou Windows 7. Se precisar de instruções sobre como instalar o Movie Maker, poderá encontrar as etapas detalhadas e outras informações desta publicação: Windows Movie Maker 2023 download grátis + 6 coisas para saber.
Depois de obter e instalar o Movie Maker, você pode usá-lo para criar seu filme.
Parte 2. Como importar arquivos para o Windows Movie Maker
1. Adicionando vídeos e fotos
Abra o Windows Movie Maker para acessar sua interface principal, como mostrado abaixo.
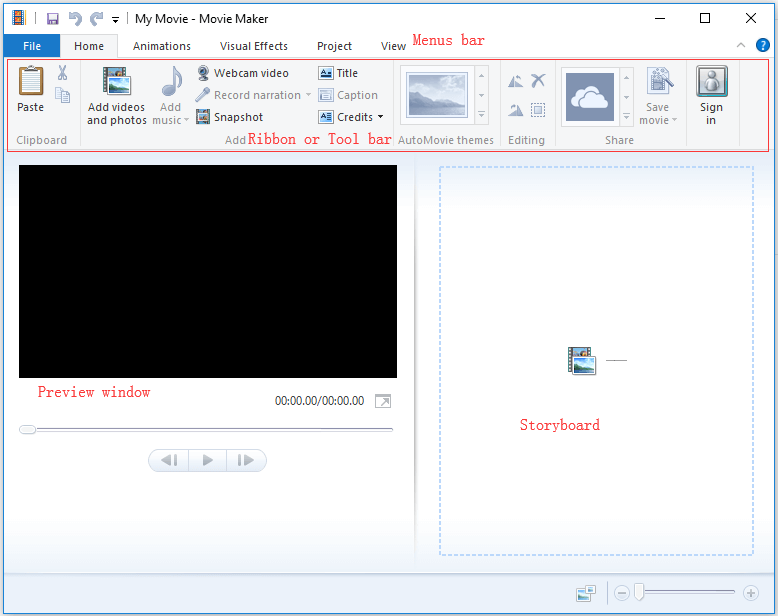
Agora, você pode tentar as seguintes etapas para importar arquivos para o Movie Maker:
Clique na aba Início e, em seguida, clique no botão Adicionar vídeos e fotos no grupo Adicionar.
Na caixa de diálogo Adicionar vídeos e fotos, selecione a foto ou o vídeo que você deseja adicionar e clique no botão Abrir para continuar. Você pode pressionar o botão Ctrl para selecionar mais de um arquivo a ser importado.
Depois de adicionar fotos ao Movie Maker 2012, você pode alterar a duração delas. O padrão é 7 segundos.
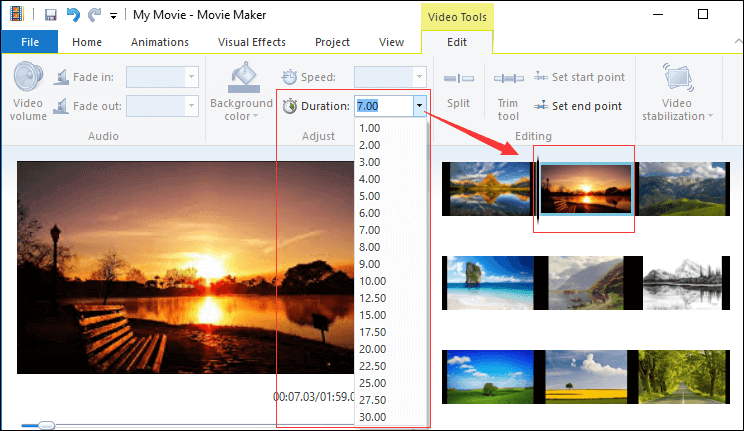
Às vezes, você pode receber o aviso “O Movie Maker está preparando seus arquivos.” O Movie Maker gera arquivos de visualização para melhorar a reprodução de alguns tipos de arquivos de vídeo. Se a mensagem aparecer quando você importar arquivos, aguarde até que o programa termine de gerar as visualizações antes de tentar editar. Dependendo do número e tamanho dos arquivos no seu projeto, isso pode levar alguns minutos.
O Windows Movie Maker também pode permitir que você crie filmes usando fotos e vídeos importados de galerias de fotos, DVDs, filmadoras digitais ou smartphones. Você pode ler esta postagem, “Como adicionar fotos e vídeos ao Windows Movie Maker”, para ver informações mais detalhadas.
2. Adicionando áudios
Clique no botão Adicionar música na guia Página inicial.
Clique na opção Adicionar música para adicionar áudio ao projeto inteiro. (Se você deseja colocar o áudio em um ponto específico do projeto, navegue até o local e escolha a opção Adicionar música no ponto atual.)
Selecione o arquivo de música que você deseja importar e clique no botão Abrir.
3. Adicionando narração
Se você quiser contar a história com suas próprias palavras, gravando uma narração para o filme, clique no botão Gravar narração no grupo Adicionar e, em seguida, pressione o botão vermelho Gravar e comece a falar no microfone interno do seu computador. Recomenda-se gravar em um local silencioso e sem ruído de fundo.
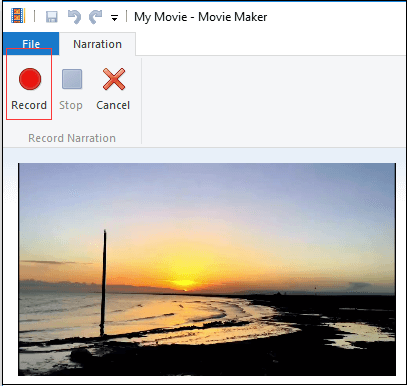
Depois de importar os arquivos, você pode dividir ou aparar os clipes para criar um vídeo interessante. Continue lendo o tutorial do Windows Movie Maker para descobrir mais detalhes.
Parte 3. Como editar clipes no Windows Movie Maker
1. Movendo arquivos em um projeto
Você pode arrastar os arquivos diretamente para reorganizá-los em uma ordem diferente dentro de um projeto.
2. Aparando arquivos
O Windows Movie Maker oferece a ferramenta Aparar para ajudar a remover quadros indesejados do início ou do final de um clipe.
Experimente as etapas a seguir para aprender a usar o Movie Maker para cortar um clipe menor de um maior.
Passo 1. Navegue até o ponto em que deseja que um clipe comece.
Passo 2. Clique na guia Editar ferramentas de vídeo e clique em Definir ponto inicial.
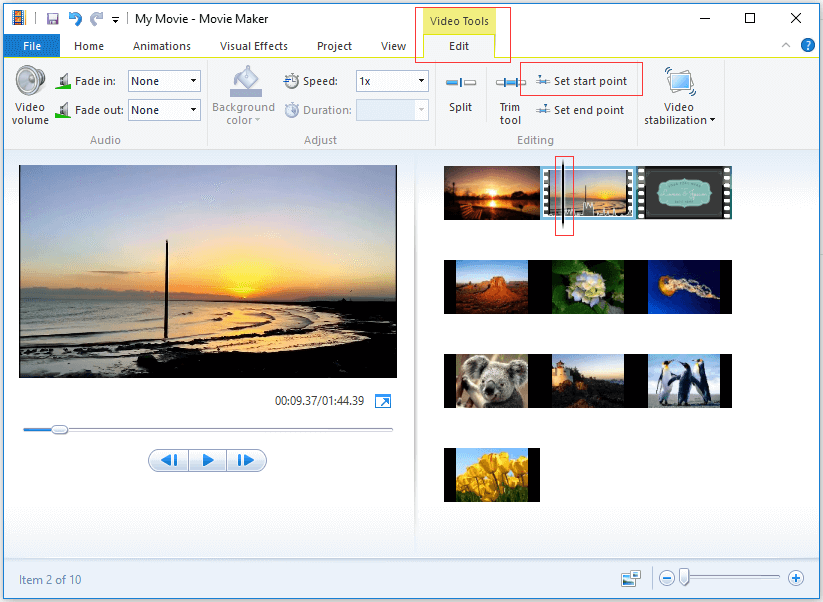
Passo 3. Navegue até o clipe em que deseja que ele termine e clique em Definir ponto final.
3. Dividindo arquivos
É possível cortar um clipe em seções menores sem perder nenhum quadro no processo?
Claro. A resposta é sim.
Você pode estar se perguntando, como usar o Windows Movie Maker para dividir um vídeo grande em dois pequenos?
Nesse caso, tente as seguintes etapas para dividir um longo clipe.
No Painel do Storyboard, escolha o ponto de vídeo que você deseja dividir (ou arraste a Linha vertical para o local desejado).
Clique na tag Editar em Ferramentas de vídeo e, em seguida, clique no botão Dividir.
Seu vídeo foi dividido em dois pequenos clipes.
Assista ao vídeo
Clique no botão Reproduzir para aprender como usar o Windows Movie Maker para dividir e aparar vídeos.
Parte 4. Como adicionar transições e efeitos visuais no Windows Movie Maker
1. Adicionando transições entre clipes
Os efeitos de transição, amplamente usados em software de edição de vídeo como o Windows Movie Maker, aparecem quando um slide/clipe substitui outro, melhorando suas habilidades de edição de vídeo.
O Movie Maker oferece vários estilos de transição, incluindo Diagonais, Dissolver, Padrões e Formas, Revelar, Despedaçar, etc. Mas você sabe como usar o Microsoft Movie Maker para adicionar transições entre clipes?
Os passos são:
Selecione o clipe do qual você deseja adicionar uma transição. Após a seleção, você encontrará um quadrado destacado desfocado.
Clique na guia Animações na barra de ferramentas da faixa de opções para exibir as dezenas de opções de transição.
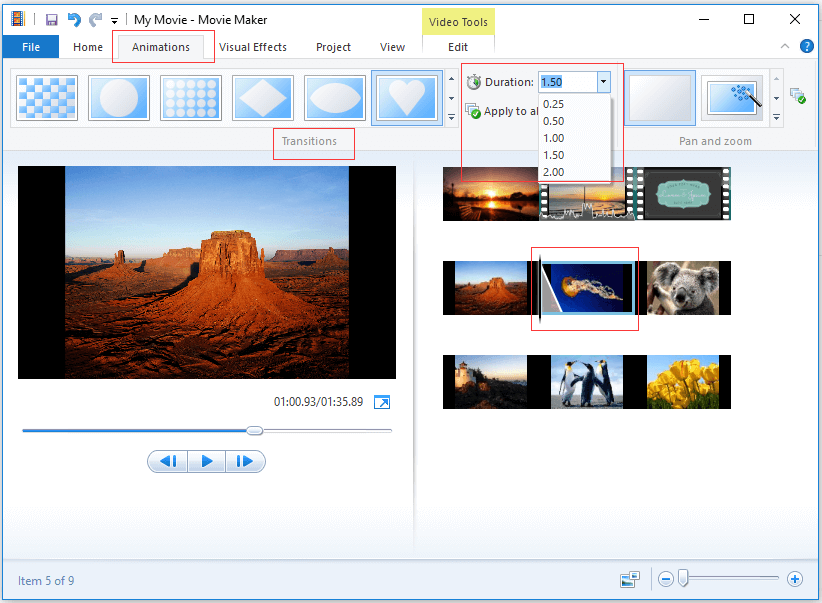
Selecione o efeito de transição desejado. Você pode passar o mouse sobre ele para ver como fica na janela Visualizar antes de selecionar. Em seguida, o Movie Maker 2012 adicionará automaticamente a transição entre o início do clipe selecionado e o final do clipe anterior. Você pode ajustar a duração da transição de um quarto de segundo para dois segundos.
2. Adicionando efeitos de panorâmica e zoom
Ao adicionar transições entre clipes, tenho certeza de que você notou a galeria Panorâmica e Zoom. Os efeitos de panorâmica e zoom (também conhecido como efeito Ken Burns) significam a visualização de uma imagem estática como se fosse um filme. O panorama e o zoom da imagem traz a ilusão de movimento.
Vamos ao básico.
Passo 1. Selecione uma foto.
Passo 2. Clique na guia Animações e, em seguida, clique no botão Mais na galeria de Panorâmica e Zoom.
Passo 3. Escolha o seu efeito. Se você não tiver certeza, poderá escolher o Efeito automático e o Movie Maker escolherá um aleatoriamente. Se você deseja que o mesmo efeito seja aplicado a todas as suas fotos, clique no botão Aplicar a todos na área de faixa de opções Panorâmica e zoom.
Passo 4. Depois disso, você verá um pequeno ícone no canto superior esquerdo da foto no quadro do storyboard.
3. Adicionando efeitos visuais
O Windows Movie Maker também oferece muitos efeitos visuais formando um conjunto visual profissional.
- Selecione o clipe ao qual deseja adicionar efeitos visuais.
- Clique na guia Efeitos visuais na barra de ferramentas da faixa de opções.
- Passe o mouse sobre um efeito específico para visualizá-lo e selecioná-lo.
4. Removendo transições e efeitos visuais
O que você deve fazer se adicionar transições e efeitos por engano? Geralmente, é muito fácil removê-los.
Removendo transições: selecione o clipe de destino, clique na guia Animações e selecione o botão Sem transição na extrema esquerda do grupo de transição.
Removendo efeitos visuais: selecione o clipe que foi anexado aos efeitos visuais, clique na guia Efeitos visuais, role até o topo da lista de efeitos e selecione Nenhum efeito.
Parte 5. Como adicionar texto ao vídeo no Windows Movie Maker
Você pode adicionar títulos, legendas e créditos ao seu vídeo para torná-lo mais autêntico e mostrar as pessoas que trabalharam na produção. Aqui, por exemplo, mostraremos que você pode usar o Windows Movie Maker para adicionar legendas a um filme.
Passo 1. Selecione o clipe ao qual você deseja adicionar uma legenda.
Passo 2. Clique na guia Início e escolha Legenda.
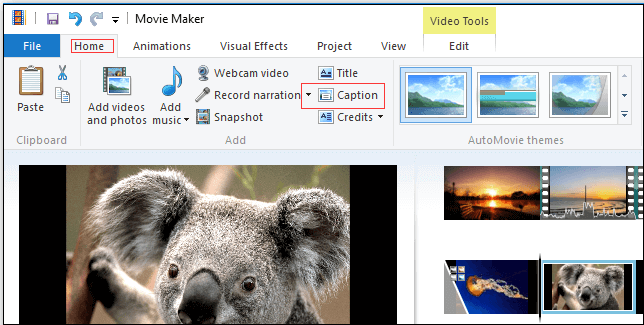
Passo 3. O Windows Movie Maker irá inserir uma caixa de texto na parte superior do clipe selecionado.
Passo 4. Digite o texto da legenda.
Passo 5. Escolha fontes e estilos na guia Ferramentas de texto.
Passo 6. Aplique um efeito de texto a essas palavras.
Além das legendas, você também pode adicionar um título à frente do clipe que você selecionou, além de adicionar créditos (incluindo créditos, diretor, estrelas, localização e trilha sonora) ao final da sequência.
Parte 6. Como exportar e compartilhar vídeos do Movie Maker
Com o Windows Movie Maker, você pode salvar seu filme em computador, telefone e outros dispositivos, gravar seus vídeos em DVD com alta qualidade ou fazer upload direto de seu novo filme para o OneDrive, YouTube, Facebook, Vimeo e Flickr diretamente do programa.
Para salvar o Movie Maker no MP4, clique no botão Salvar filme na guia Página inicial, digite um nome para o seu filme e clique no botão Salvar.
Você pode ler esta postagem: Windows Movie Maker: como salvar o projeto Movie Maker (2018) para encontrar mais detalhes sobre a exportação e o compartilhamento de vídeos.
Conclusão
Este tutorial de como usar o Windows Movie Maker ajudou você?
Se você tiver alguma dúvida sobre como usar o Movie Maker 2012, informe-nos deixando um comentário na seção abaixo ou enviando um e-mail para [email protected].

