Barras pretas
Você já viu um vídeo com barras pretas? Essas barras pretas perturbadoras podem aparecer nos dois lados ou na parte superior e inferior do vídeo, o que o incomodará quando estiver assistindo a um filme no seu PC ou TV. Agora, você pode estar se perguntando: “Como remover barras pretas do vídeo?”
“Eu tenho a versão mais recente do Movie Maker disponível e meu sistema operacional atual é o Windows 7, mas sempre (independentemente da proporção) que eu uso, quando faço um vídeo, o Movie Maker coloca barras pretas na lateral dele. Pesquisei na internet e ninguém conseguiu responder a minha dúvida. As pessoas continuam dizendo que sim, mas não sabem o que fazer.”Este exemplo é da Comunidade Microsoft
Viu! Barra preta é um problema comum. Muitos usuários encontraram esse problema. No entanto, a maioria deles não sabe por que ele ocorre e como se livrar das barras pretas do vídeo.
Por que as barras pretas aparecem no vídeo?
Como sabemos, as barras pretas são definidas para proteger vídeos cujas proporções são diferentes da TV em caso de serem esticados quando mostramos a imagem inteira na TV.
No mundo, existem duas proporções mais populares são elas 4:3 e 16:9. (Nota: 4:3 é um formato de TV padrão, enquanto 16:9 é um formato de TV e monitores de alta definição.) Os vídeos seguem uma proporção de 4:3 em qualquer lugar antes dos da televisão HD. No entanto, o padrão agora é widescreen, 16:9.
O que acontecerá se você assistir a um vídeo criado na proporção antiga de 4:3 em uma tela criada para 16:9?
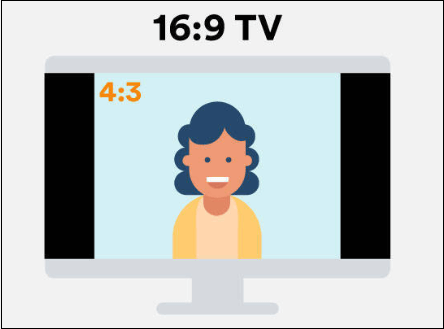
Barras pretas!
Se o vídeo salvo na proporção 4:3 for reproduzido em uma TV 16:9, será adicionado automaticamente barras pretas nele para preencher os espaços vazios. Você adivinhou.
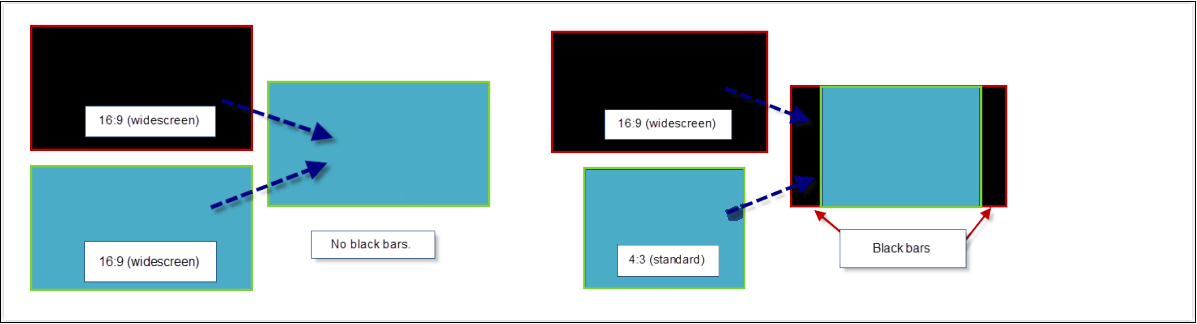
Em uma palavra, barras pretas aparecerão no seu vídeo por dois motivos:
- A proporção do seu vídeo salvo, como um arquivo .WMV, não corresponde à proporção da tela na qual você está visualizando..
- A proporção do vídeo de origem não corresponde à proporção que você escolheu no seu software de edição de vídeo, como Windows Movie Maker.
Cuidado com plugins de terceiros: Você deve confirmar que a proporção do vídeo como ele aparece no seu site corresponde ao seu código de incorporação original se você estiver usando plugins de terceiros. Você deve ficar de olho no seu vídeo porque alguns podem ser redimensionados “automaticamente”.
Você pode garantir que a proporção do seu arquivo .WMV corresponda ao seu vídeo de origem o mais próximo possível, embora nem sempre seja possível prever a proporção da tela na qual seu vídeo será visualizado.
Se houver uma incompatibilidade de proporção, você poderá ver imediatamente barras pretas em seu vídeo. Portanto, você não precisa saber em qual proporção os arquivos de origem estão. Tudo o que você precisa fazer é escolher qual proporção é a melhor.
Não se preocupe se o filme tiver barras pretas nos lados inferior e superior, esquerdo e direito, você pode remover barras pretas do vídeo e ampliar a imagem para preencher a tela inteira da TV.
Melhor software Video Movie Maker para remover barras pretas de vídeos
Quando se trata de se livrar das barras pretas, você pode tentar usar o Windows Movie Maker. O melhor software de edição de vídeo faz parte do pacote de software Windows Essentials, permitindo que os usuários do Windows criem e editem vídeos, além de publicá-los no OneDrive, Facebook, Vimeo, YouTube e Flickr.
Você pode ler este post “Windows Movie Maker 2020 download grátis + 6 coisas para saber” para saber mais informações sobre o melhor software de edição de vídeo.
Se você quer remover fácil e rapidamente as barras pretas do vídeo, pode experimentar esta ferramenta gratuita e profissional. Você pode clicar no botão a seguir para obter o melhor software de edição de vídeo gratuito e se livrar das barras pretas.
MiniTool MovieMakerClique para baixar100%Limpo e seguro
A seguir, mostraremos como remover barras pretas do vídeo sem perda de qualidade usando o Windows Movie Maker.
Como definir a proporção da imagem no Windows Movie Maker
Inicie o Windows Movie Maker e importe seus arquivos para ele.
Você pode ler este post “Como adicionar fotos e vídeos ao Windows Movie Maker” para aprender a importar fotos e vídeos do disco rígido do computador, da galeria de fotos, de um DVD, de uma câmera de vídeo digital ou de um smartphone para o Microsoft Movie Maker 2012.
Expanda a guia Projeto se notar barras pretas no painel de visualização do Windows Movie Maker.
Na seção Proporção da tela, você pode escolher Widescreen (16:9) ou Padrão (4:3).
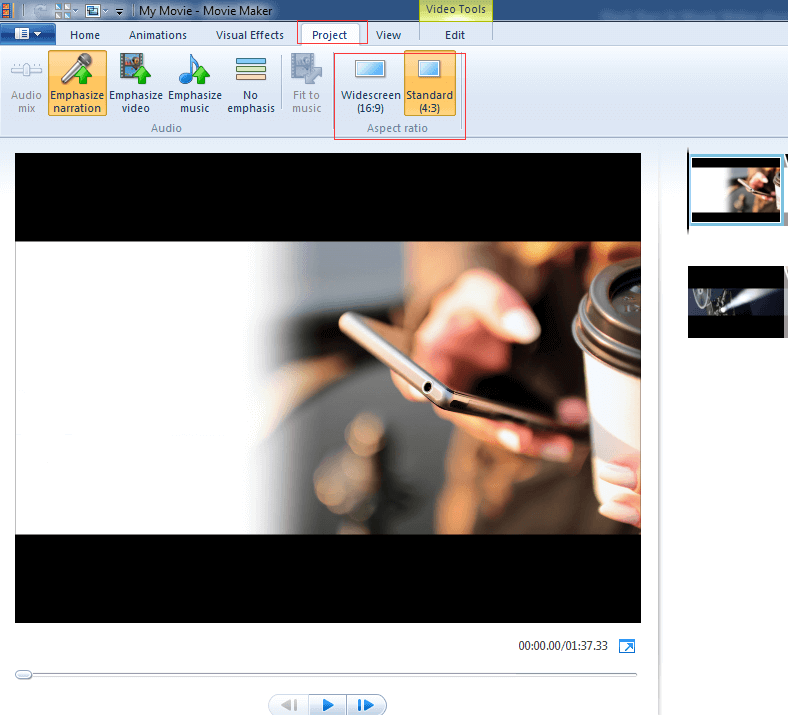
Verifique o painel de visualização para ver se as barras pretas foram removidas ou reduzidas. Observação: basta voltar, se ficar pior.
Aviso: essa configuração afeta o vídeo inteiro. Você não pode definir a proporção para 16:9 para um clipe e depois mudar para 4:3 para o próximo.
Para a maioria dos arquivos de vídeo, a solução acima funciona. No entanto, as barras pretas ficam mais problemáticas com algumas fotos 3:2 ou 5:4. Portanto, não importa qual você escolha, terá barras pretas. Nesse caso, o que você deve fazer?
Continue lendo para descobrir como remover barras pretas no Windows Movie Maker!
Como remover barras pretas de vídeo no Windows Movie Maker
Ao editar fotos para fazer um vídeo, você precisa recortá-las nas proporções corretas antes de importá-las para o Movie Maker. No entanto, como cortar imagens para 16:9 ou 4:3?
Os passos são:
Passo 1. Abra o Windows Photo Gallery.
Passo 2. Escolha a imagem de destino e clique duas vezes nela.
Passo 3. Expanda o menu Recortar e escolha a seção Proporção.
Passo 4. Você verá que já existe uma predefinição para Widescreen (16:9). Se o vídeo do Movie Maker estiver definido como widescreen, você deverá selecionar a configuração 16:9. No entanto, você deve escolher a configuração 4:3 se a proporção do Movie Maker estiver definida como 4:3.
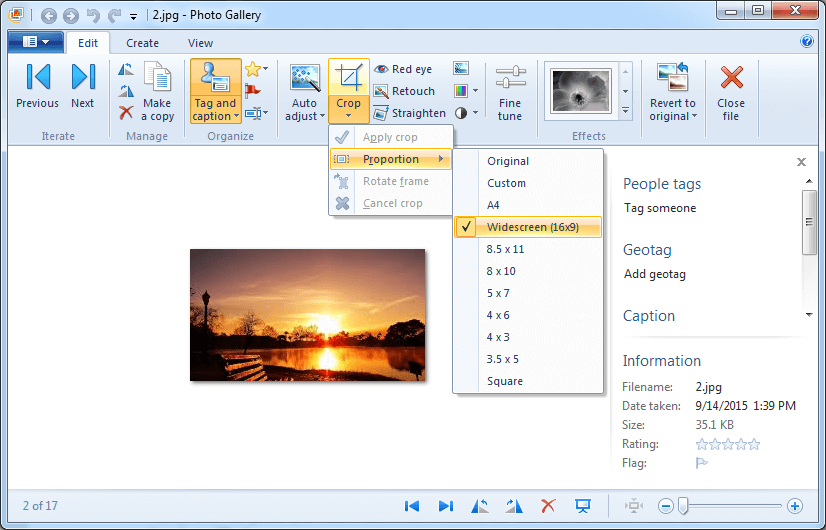
Passo 5. Corte o quadro no modo paisagem. Você deve clicar em Girar quadro no menu Cortar.
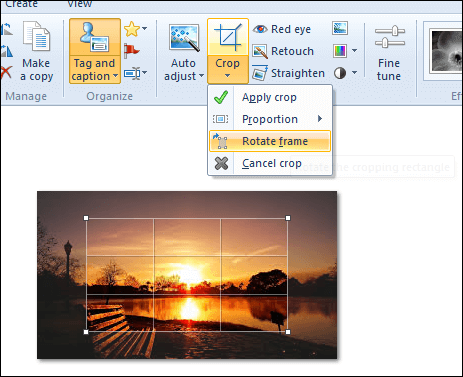
Passo 6. Posicione o quadrado de corte sobre a área que você deseja incluir na sua foto. Você também pode arrastar o canto para dimensionar o corte sem alterar a proporção.
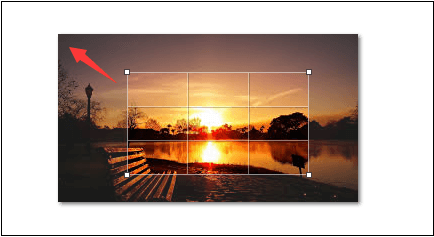
Passo 7. Clique no botão Cortar quando estiver pronto.
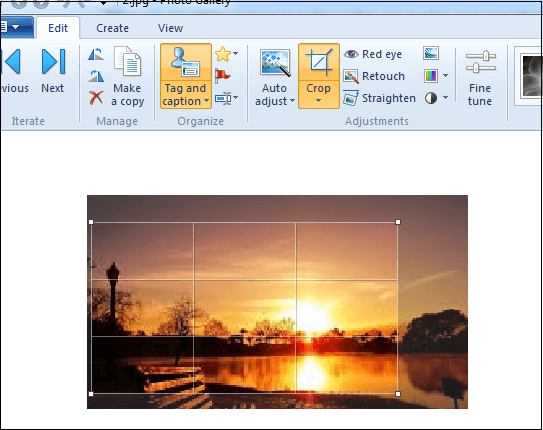
Passo 8. Agora feche a janela de edição. Faça isso para todas as fotos que você deseja incluir no seu projeto antes de adicioná-las ao Movie Maker.
Passo 9. Por fim, selecione as fotos que você deseja adicionar ao Movie Maker, clique no botão Criar e escolha Filme.
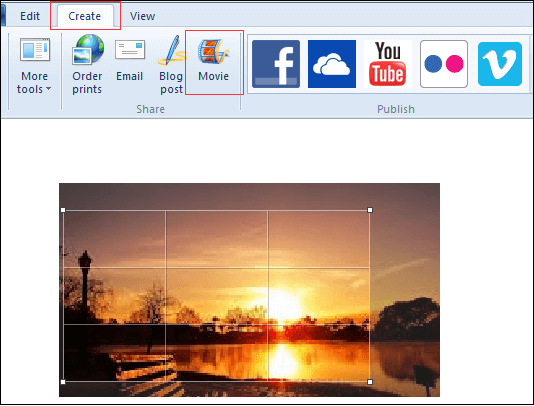
Visualize suas fotos no Windows Movie Maker. Agora, você verá que elas não têm barras pretas.
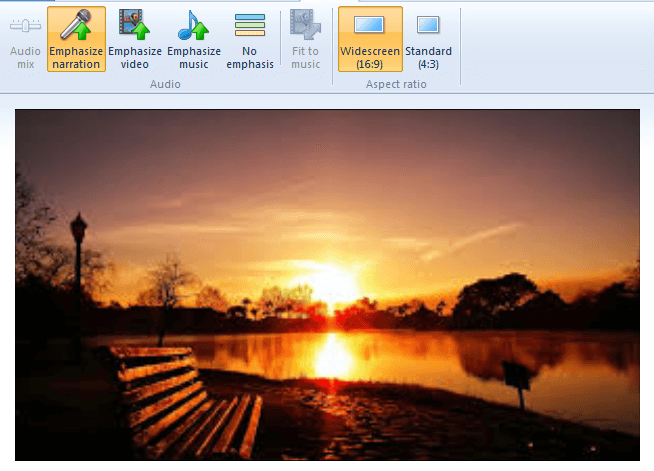
Se você quer reduzir ou eliminar barras pretas no produto final, verifique se os vídeos ou fotos originais têm a mesma proporção que o projeto do Movie Maker. Você não pode remover completamente as barras pretas se os arquivos de vídeo forem gravados em uma proporção diferente de 16:9 ou 4:3.
Leitura adicional – Como remover barras pretas de vídeos existentes do YouTube
Depois de aprender a se livrar das barras pretas do vídeo no Windows Movie Maker, vamos ver se podemos remover as barras pretas do vídeo existente que foi carregado nas plataformas de mídia social como YouTube, Facebook, Vimeo etc.
Proporções para mídias sociais
Carregar a proporção adequada para a plataforma com a qual você está trabalhando é a maneira mais fácil de garantir que você não esteja vendo barras pretas. A maioria das plataformas de mídia social é de 16:9, mas algumas mais recentes atendem a muitos tipos diferentes de formatos de vídeo.
Aqui está um resumo rápido de todas as proporções ideais para as principais plataformas de mídia social:
- YouTube: 16:9 (upload máximo 4k – 3840 x 2160)
- Facebook: 16:9 or 9:16 (upload máximo 4k – 3840 x 2160)
- Twitter: 16:9 (upload máximo 1080p)
- Instagram: 16:9 ou 9:16 (upload máximo 1080p)
- Snapchat: 9:16 (1080 x 1920)
Aqui, pegaremos o YouTube como exemplo para mostrar como remover barras pretas do vídeo.
Guia: Remover barras pretas do vídeo existente do YouTube
A opção mais conveniente para remover as barras pretas e fazer outras alterações rapidamente é usar as tags de formatação do YouTube.
Os passos são:
Passo 1. Prepare uma conta do YouTube e adicione uma foto do perfil para acessar os recursos de formatação de vídeo.
Passo 2. Entre na sua conta, clique na foto do seu perfil e clique em CREATOR STUDIO.
Passo 3. No CREATOR STUDIO, clique em VIDEO MANAGER e escolha Videos.
Passo 4. Selecione o vídeo que requer edição.
Passo 5. Clique no botão Editar, escolha as informações e configurações para acessar a caixa de diálogo Informações básicas.
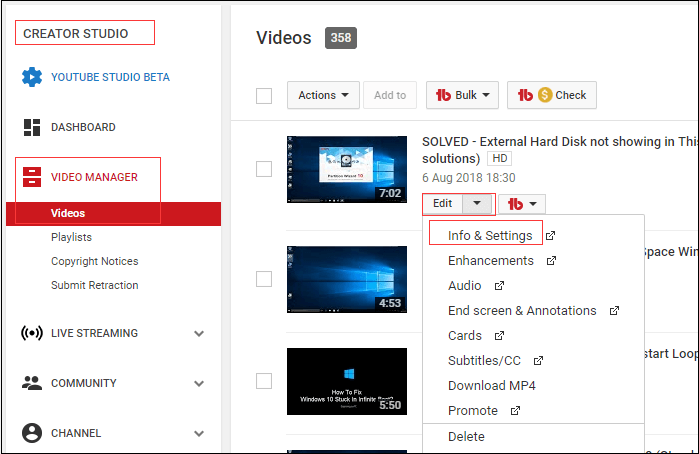
Passo 6. Adicione as instruções mais adequadas na barra de tags abaixo:
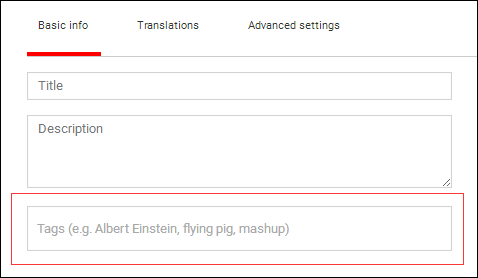
1. Tornar a alta qualidade no formato padrão
Se você quer reproduzir o vídeo por padrão em HD, digite a seguinte tag:
yt:quality=high
Este parâmetro deve ser usado com cuidado. Se você forçar a reprodução de um vídeo em alta qualidade e o visualizador tiver uma conexão muito lenta, isso poderá gerar muitos buffers para eles.
2. Remover as barras pretas ao redor de um vídeo 4:3
Se você quiser dizer ao YouTube para “ampliar” a imagem, digite a seguinte tag:
yt:crop=16:9
Essa tag remove barras pretas ao redor do vídeo, ampliando a área dele.
3. Ampliar vídeo para caber em widescreen
Se você quiser ver o vídeo em formato de tela ampla, digite a seguinte tag:
yt:stretch=16:9
Essa tag estende o vídeo na proporção de 16:9, removendo linhas verticais de barras pretas da parte superior e inferior do vídeo.
4. Remover proporção WideScreen
Se você deseja exibir seu vídeo em 720 por 480 pixels quando ele é exibido em formato de tela ampla (aspecto 16:9), é possível aplicar esta tag (yt:stretch=4:3) para reduzir o tamanho do vídeo 4:3.
yt:stretch=4:3
Essa tag corrige conteúdo de 720 × 480 com a proporção incorreta, escalando para 4:3.
5. Reverter alterações, desativar
Se você quer desativar esses efeitos de corte, digite a seguinte tag:
yt:crop=off:
Passo 7. Por fim, clique no botão Salvar alterações para salvar as alterações feitas neste vídeo.
Assim, você removeu com êxito as barras pretas do vídeo existente do YouTube.
Resumo
Espero que você tenha gostado da minha solução sobre como remover barras pretas de vídeo no Windows Movie Maker. Você vai usar o Windows Movie Maker para se livrar das barras pretas dos vídeos?
Se você tiver alguma dúvida sobre como fazer um vídeo se encaixar na tela do Windows Movie Maker ou como remover barras pretas do vídeo existente no YouTube, informe-me deixando um comentário rápido ou enviando um email para [email protected].
FAQ remover barras pretas de vídeo
- Abra a galeria de fotos do Windows.
- Escolha a imagem de destino e clique duas vezes nela.
- Expanda o menu Recortar e escolha a seção Proporção.
- Escolha a proporção correta.
- Clique em Cortar, Girar quadro para girar o quadro.
- Posicione o quadrado de corte sobre a área.
- Clique no botão Cortar.
- Salve as fotos no Windows Movie Maker.

