Dividir e aparar vídeo
Você sabe como dividir um vídeo grande em partes pequenas sem problemas? Você sabe como aparar conteúdo indesejado no início ou no final do clipe, ou ambos?
Com o Windows Movie Maker, você pode dividir e cortar vídeos com facilidade e rapidez. O melhor software de edição de vídeo gratuito pode ajudá-lo a dividir e aparar videoclipes e filmes com facilidade e rapidez em qualquer formato de vídeo – AVI, MP4, MPEG, FLV, além de áudio MP3 e muito mais.
Não perca o Windows Movie Maker! Baixe o Windows Movie Maker para criar seu vídeo com facilidade e rapidez e compartilhá-lo com amigos e familiares.
A divisão permite cortar um clipe em seções menores, sem perder nenhum quadro no processo. O corte remove os quadros indesejados do início ou do fim de um clipe.
Neste artigo, mostraremos como dividir e aparar vídeo no Movie Maker gratuito.
Antes de dividir o vídeo e apará-lo, faça as três coisas a seguir.
1. Baixe o Windows Movie Maker 2012.
O Windows Movie Maker é um programa gratuito de edição de vídeo que permite aos usuários criar, editar e compartilhar vídeos. Você pode estar interessado neste post: 4 passos para criar facilmente um vídeo do YouTube com fotos.
No entanto, a fonte de download foi alterada. O Windows Movie Maker foi descontinuado em janeiro de 2017 e não está mais disponível para download no site da Microsoft. Agora, você deve estar se perguntando: “Onde consigo o Windows Movie Maker?”
Felizmente, salvamos os links para os arquivos para você. E tudo que você precisa fazer é clicar no botão abaixo para baixar o melhor software de edição de vídeo gratuito.
Além disso, oferecemos um novo editor de vídeo – o MiniTool Movie Maker para ajudá-lo a dividir ou aparar vídeos.
MiniTool MovieMakerClique para baixar100%Limpo e seguro
2. Instale o Movie Maker 2012 grátis no Windows 10.
Após o download, você precisa instalar o Movie Maker grátis no seu PC.
3. Importe vídeos e fotos para o Movie Maker instalado gratuitamente.
Agora, você deve iniciar o Movie Maker e clicar no botão Adicionar fotos e imagens na guia Início para importar seus arquivos para ele. Clique nesta postagem Como adicionar imagens e vídeos no Windows Movie Maker para descobrir várias maneiras diferentes de importar arquivos para o Movie Maker.
Parte 1. Como dividir vídeo no Windows Movie Maker
P: Windows Movie Maker – É possível dividir um vídeo em vários vídeos? Carreguei duas horas de uma fita de vídeo de 8 mm e quero dividi-la em vídeos diferentes. Este exemplo é do answers.microsoft.com
Aqui, o usuário acima pode tentar as seguintes etapas para dividir o vídeo usando o melhor software de divisão de vídeo gratuito – Windows Movie Maker.
Passo 1. Abra o vídeo no Windows Movie Maker. Assista-o e anote onde você quer dividir seu vídeo.
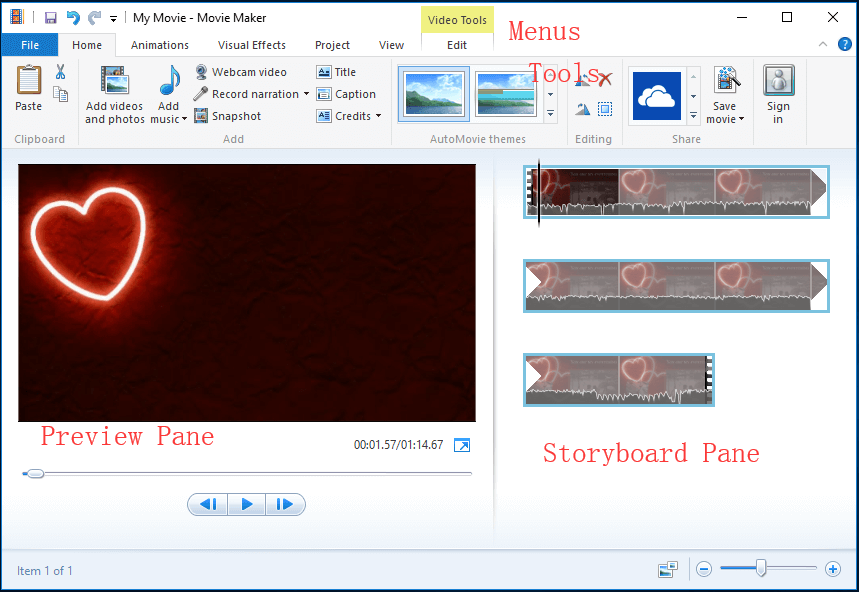
Aqui, por exemplo, importei o vídeo da minha câmera para liberar o Movie Maker. O vídeo é mostrado como um ícone contínuo no Painel do Storyboard, no lado direito. Quero dividir meu vídeo em três partes pequenas e remover um clipe pequeno. Anoto assim:
00:00 – 00:08.50 OK
00:08.50 – 00:18.37 Remover
00:18.37– fim OK
Passo 2. Arraste a Linha Vertical no Painel do Storyboard até o Local atual no filme mostrar 00:08.50. A imagem a seguir o ajudará a fazer isso.
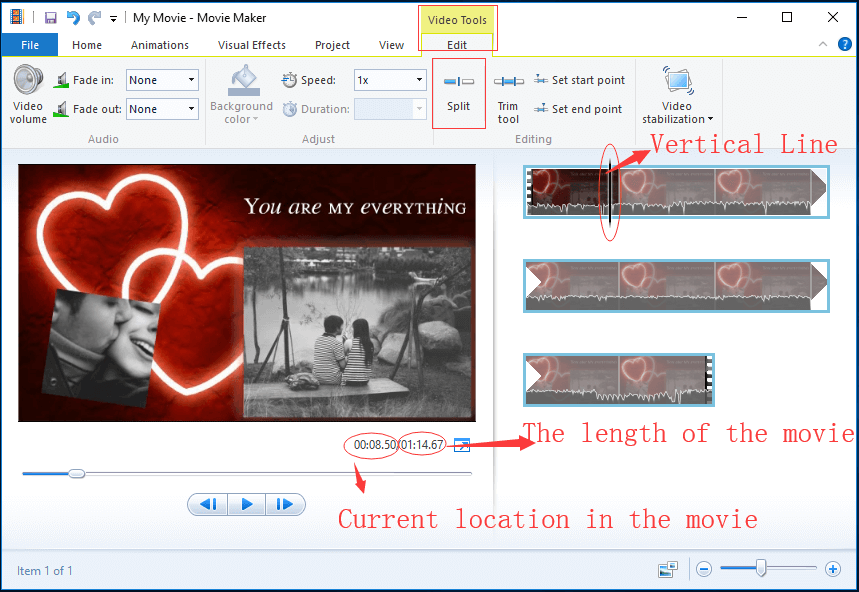
Passo 3. Depois que a Linha vertical for arrastada para o local desejado, clique na tag Editar em Ferramentas de vídeo e, em seguida, clique no botão Dividir para obter o que é mostrado abaixo.
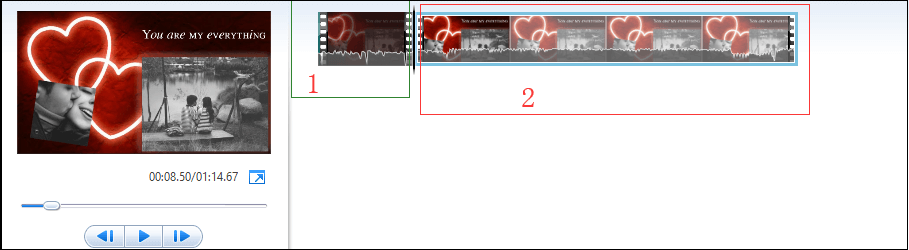
Agora, você pode ver 2 ícones no Painel Storyboard do melhor software de divisão de vídeo gratuito. O primeiro ícone são os primeiros 8 segundos do vídeo e o segundo é o restante do vídeo.
Passo 4. No Painel do Storyboard, escolha o ponto de vídeo em que deseja dividir (ou arraste a Linha vertical até 00:18,37), clique com o botão direito do mouse no videoclipe e clique no recurso Dividir no menu suspenso.
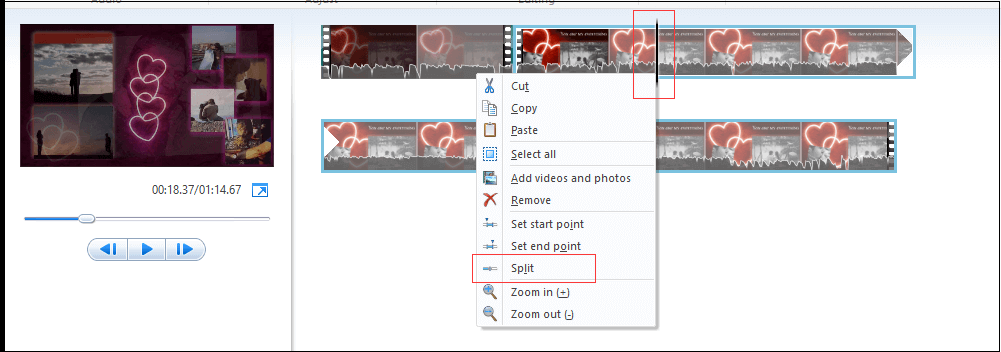
Se você dividiu o vídeo por engano, pode pressionar Ctrl + Z para desfazer essa alteração.
Agora, você pode ver que este longo vídeo foi dividido em três pequenas seções separadas. No momento, você pode editar vídeos separados como quiser e arrastar e soltar para mover seus locais.
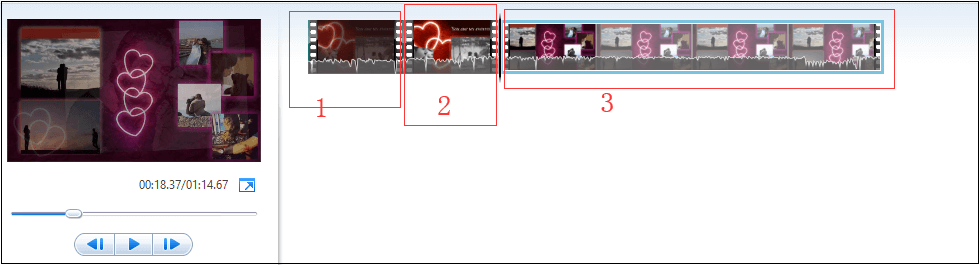
Por exemplo, se você quer remover o clipe indesejado no Movie Maker, pode clicar com o botão direito do mouse na parte da gravação que não deseja mais usar e escolher o botão Remover no menu suspenso para excluir o clipe selecionado. Para mais informações, consulte a Parte 3 – algumas dicas úteis.
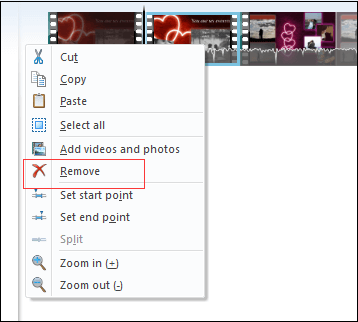
Parte 2. Como aparar vídeo no Windows Movie Maker
Além do recurso Dividir, o Windows Movie Maker também oferece outro excelente recurso – a ferramenta Aparar para ajudar você a aparar sua risada desagradável logo no início ou a tirar pequenos destaques de um evento esportivo filmado.
A ferramenta Aparar ajuda a cortar um clipe menor de um maior, permitindo que você use apenas a melhor parte. Por exemplo, se você quiser tirar uma breve cena de um vídeo maior ou se houver espaço em branco na parte frontal e traseira do seu videoclipe, poderá usar a ferramenta Aparar para cortar o clipe.
Usando o Windows Movie Maker, você pode tentar as três maneiras a seguir para aparar um vídeo.
Quando você apara a gravação, o arquivo original não é alterado. Portanto, se você não gostar do que restou, pode reimportar o arquivo e começar do zero com o arquivo inteiro.
Método 1.
Passo 1. Arraste a Linha vertical preta ao longo da trilha até o ponto em que deseja que um clipe comece.
Passo 2. Clique na guia Editar ferramentas de vídeo e clique em Definir ponto inicial.
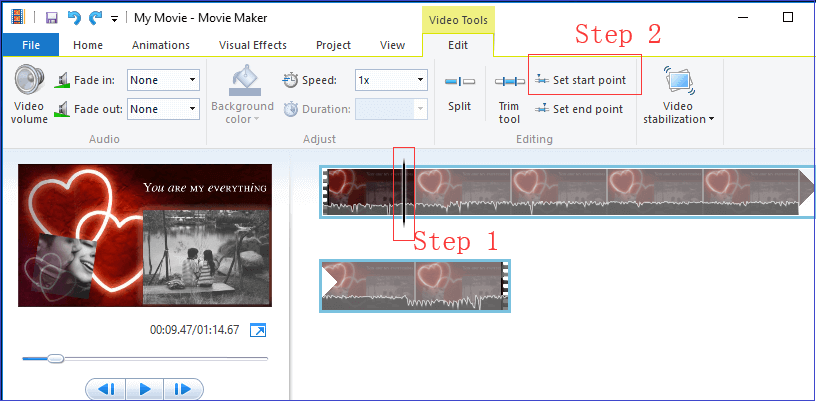
Passo 3. Arraste a Linha Vertical até o ponto em que deseja que um clipe termine e clique em Definir ponto final.
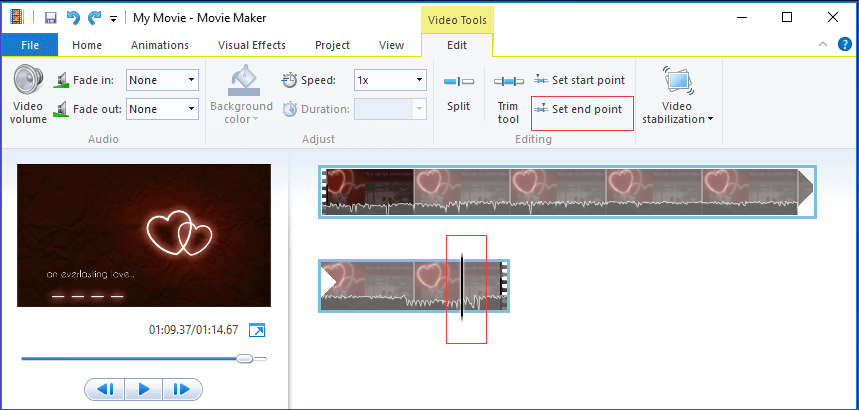
Se você não estiver satisfeito com o vídeo cortado, pressione os botões Ctrl + Z no teclado para cancelar o novo ponto inicial e final.
Método 2.
Passo 1. Selecione o vídeo ou filmagem que você deseja cortar.
Passo 2. Vá para o menu Ferramentas de vídeo (encontrado na guia Editar no grupo de edição) e clique na ferramenta Aparar.
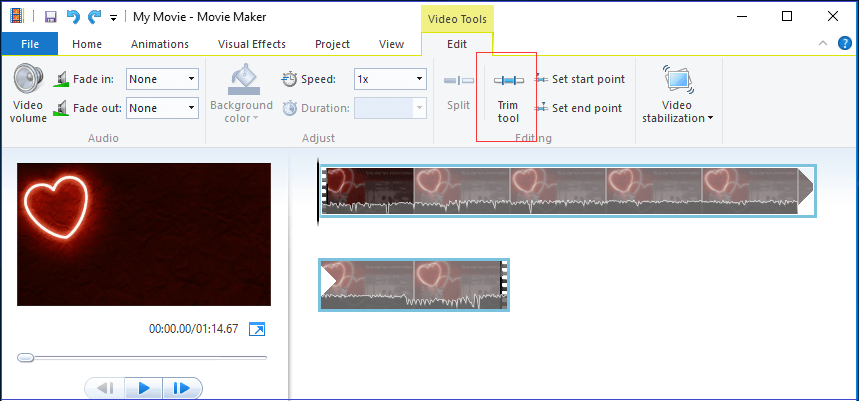
Passo 3. No Painel de visualização, você pode ver a barra de reprodução com uma alça em cada extremidade. Agora, você pode mover uma ou as duas alças conforme quer.
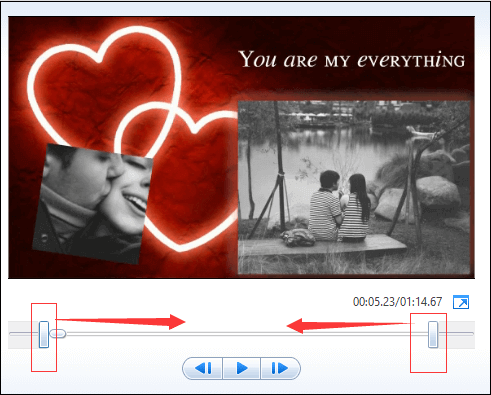
Se você arrastar a alça esquerda, ela moverá o ponto inicial do vídeo para mais longe. Arrastar a alça direita cortará o final do vídeo.
Passo 4. Por fim, clique em Salvar recorte para salvar o ponto inicial e final alterado e feche a ferramenta de recorte. Depois de salvar, você voltará ao Painel do Storyboard. Se você não gostar dessas alterações, pode clicar no botão Cancelar no grupo aparar.
Método 3.
Passo 1. Selecione o vídeo ou filmagem que você deseja cortar.
Passo 2. Clique na ferramenta Aparar.
Passo 3. Altere os valores nas caixas Ponto inicial e Ponto final. Você pode inserir seus valores diretamente ou usar as setas Para cima/Para baixo para alterar os valores. Observe que os valores devem estar em segundos.
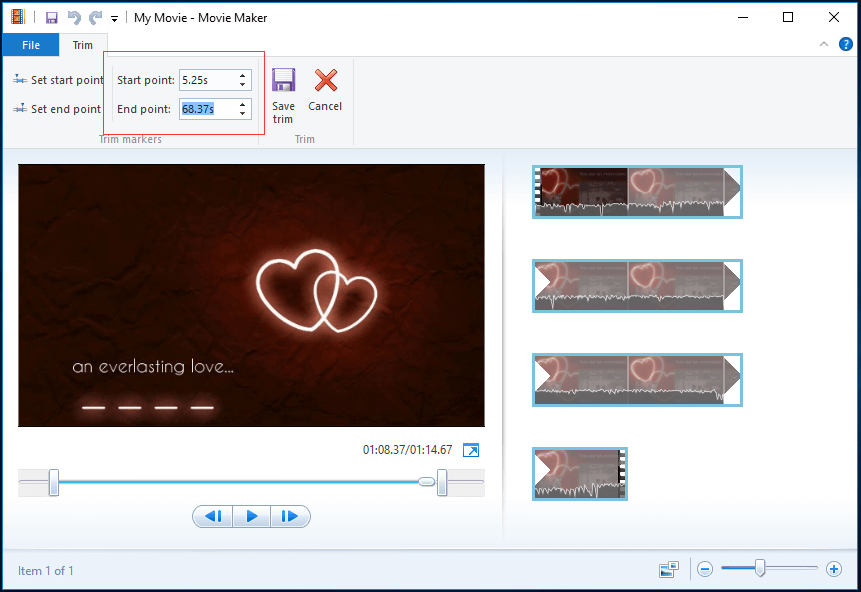
Passo 4. Visualize o vídeo cortado clicando no botão Reproduzir.
Passo 5. Clique em Salvar recorte, se estiver satisfeito para retornar ao Storyboard principal. Ou você pode clicar em Cancelar para fechar a ferramenta de aparar sem salvar nenhum novo ponto inicial e final.
Tutorial em vídeo sobre como dividir, aparar e remover vídeo
Parte 3. Algumas dicas úteis
Antes de dividir e aparar o vídeo no Windows Movie Maker, você pode usar a barra de zoom fornecida na parte inferior direita do melhor software de divisão para ampliar a escala de tempo no Painel do Storyboard. Além disso, se necessário, você pode alterar o tamanho da miniatura do ícone no Painel Storyboard.
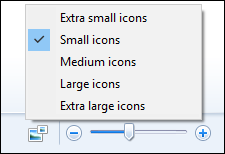
No Painel de visualização, você não apenas pode ver o botão Reproduzir/Pausar, mas também os botões de quadro Anterior e Próximo. Para recortar um vídeo em um quadro único, você pode pressionar os botões do quadro Anterior e Próximo para mover o vídeo em um quadro.
Depois de dividir um vídeo grande em muitos menores, você pode reorganizá-los, remover as imagens indesejadas ou adicionar transições entre dois clipes pequenos. Para ser específico:
Como reorganizar slides no Movie Maker?
Se desejar reorganizar a ordem das fotos/slides, clique nele, mantenha o botão esquerdo do mouse pressionado e arraste a imagem para um novo local dentro da grade.
Aqui, por exemplo, se você quiser fazer com que o primeiro clipe apareça após o terceiro, basta arrastá-lo para a posição do clipe.
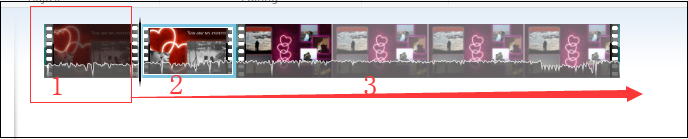
Ao visualizar o vídeo novamente, você verá que a sequência foi alterada para refletir o novo pedido que você deu às imagens em miniatura.

Como adicionar transições no Movie Maker?
As transições podem ajudar seu vídeo a se mover suavemente de uma cena para a seguinte. Depois de dividir seu vídeo longo em várias partes pequenas, você pode adicionar transições entre cenas e clipes para tornar seu filme bonito e impressionante. No entanto, como adicionar transições entre clipes no Movie Maker?
Passo 1. Selecione o clipe da sua faixa no qual quer adicionar uma transição. Um quadrado de destaque azul aparecerá ao seu redor.
Passo 2. Clique na aba Animações.
Passo 3. Passe o mouse sobre uma transição para visualizá-la no Painel de Visualização.
Passo 4. Selecione a transição desejada que você deseja adicionar ao clipe selecionado. Em seguida, o Movie Maker adiciona a transição entre o início do clipe selecionado e o final do clipe anterior.
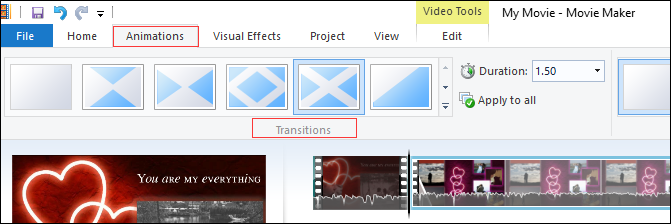
Se você quer remover a transição, clique na opção Sem transição para removê-la do início do clipe selecionado.
Além de dividir o vídeo e aparar o vídeo, o Windows Movie Maker também oferece outros recursos excelentes, incluindo efeitos, títulos/créditos, temas do AutoMovie e narração da linha do tempo para ajudar você a criar seus próprios vídeos excelentes.
Portanto, baixe o Movie Maker gratuito e use-o para criar seu próprio vídeo para amigos e familiares agora.
Conclusão
Espero que este guia passo a passo o ajude a dividir efetivamente o vídeo e apará-lo no Movie Maker gratuito sem nenhuma dificuldade.
Se você encontrar alguns problemas ao usar o melhor software de edição de vídeo gratuito, pode ler esta postagem: 6 coisas que você precisa saber sobre o Windows Movie Maker grátis (em 2018). Ou pode deixar no comentário seguinte ou contatar-nos diretamente através do email [email protected]. Vamos resolver o mais rápido possível.

