Como sabemos, quase todos os videoclipes gravados ou capturados contêm elementos indesejados. Se você deseja compartilhar com o mundo a parte mais incrível de sua performance, precisa cortar o vídeo ou a gravação instável no início ou final do vídeo.
Porém, como cortar um vídeo em partes e como aparar o vídeo?
Não se preocupe! Este artigo mostra como cortar vídeo no iPhone/Android, como cortar vídeo no Movie Maker e como cortar vídeo online. Localizando um método adequado e iniciando o corte de vídeo para obter o melhor efeito.
Fique ligado que ensinaremos como cortar vídeo no Movie Maker.
Como cortar um vídeo no iPhone e Android
Quase todos os smartphones têm a capacidade de cortar ou aparar vídeos gravados. Você pode usar a ferramenta integrada para cortar/aparar vídeo, esteja usando o iPhone ou Android.
Como cortar um vídeo no aplicativo de fotos do iPhone e iPad
Os usuários do iPhone devem saber que o aplicativo Fotos não só pode editar fotos, mas também aparar vídeos. Aqui, se você deseja gravar um vídeo no iPhone para remover algumas partes, tente as seguintes etapas:
Passo 1. Inicie o aplicativo Fotos na tela inicial.
Passo 2. Selecione o arquivo de vídeo que você deseja cortar.
Passo 3. Toque no botão Editar (às vezes, ele se parece com três linhas horizontais ou controles deslizantes) no canto superior direito da tela para começar a editá-lo.
Passo 4. Mova os controles deslizantes dos dois lados da linha do tempo do vídeo para alterar os tempos de início e término.
Passo 5. Clique no botão Play para visualizar seu vídeo.
Passo 6. Clique em Concluído no canto inferior direito da tela.
Passo 7. Clique em Salvar como novo clipe ou Aparar original para substituir o clipe original.
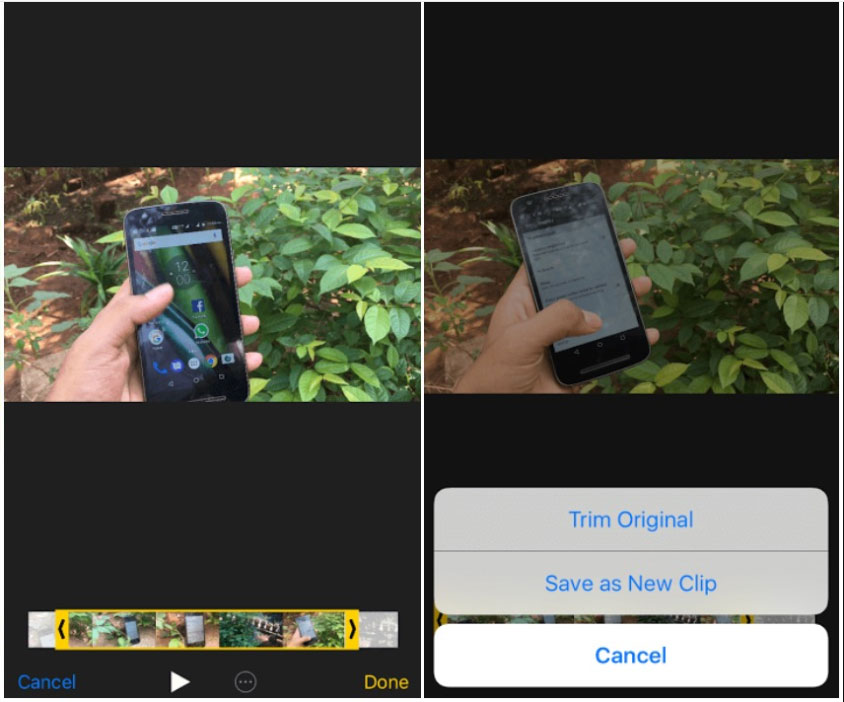
- Se você perder as partes do vídeo removidas permanentemente, poderá escolher Recortar original.
- Se deseja cortar um clipe de um vídeo e compartilhá-lo com outra pessoa sem perder o original, você pode escolher Salvar como novo clipe.
É muito fácil cortar vídeo no iPhone, não é? Obviamente, você pode usar a ferramenta de edição padrão no Android para aparar facilmente os vídeos capturados.
Como cortar vídeo no Android
Para aparar seus vídeos em dispositivos Android, você pode tentar as seguintes etapas. Usamos o Samsung Galaxy S7, por exemplo, para aparar vídeo no Android pela função de corte padrão.
- Abra a Galeria no seu Samsung Galaxy.
- Selecione o vídeo que você precisa cortar na pasta e toque nele.
- Selecione o botão Editar na parte inferior da tela.
- Ajuste os marcadores de início e fim de acordo com a sua necessidade de aparar e duração do vídeo.
- Clique no botão Salvar para armazenar os cortes.
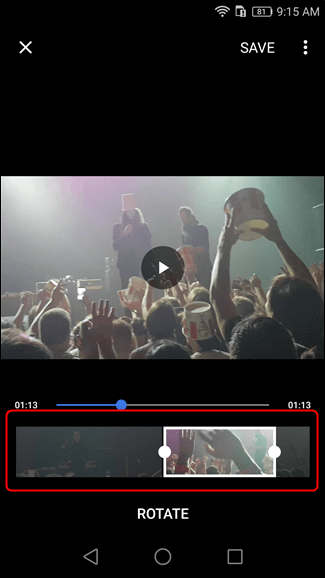
No entanto, se você deseja cortar um videoclipe grande, é melhor cortá-lo no PC.
Agora, acho que você deve estar se perguntando:
“É possível cortar vídeo no aplicativo Fotos no Windows 10?”
Continue lendo para descobrir coisas mais interessantes sobre como aparar um vídeo nas fotos da Microsoft.
Como cortar um vídeo no Windows 10
Como cortar um vídeo em fotos no Windows 10
Se você estiver usando o Windows 10 com a atualização Fall Creators, não precisará usar um aplicativo de terceiros, poderá cortar o vídeo usando o aplicativo interno de Fotos e o aplicativo Filmes e TV.
Opção 1. Cortar vídeo usando o aplicativo Fotos
Clique com o botão direito do mouse no arquivo de vídeo que você deseja editar.
Em seguida, escolha a opção Abrir com e clique em Fotos.
Clique no botão Editar e criar na parte superior e escolha Aparar.
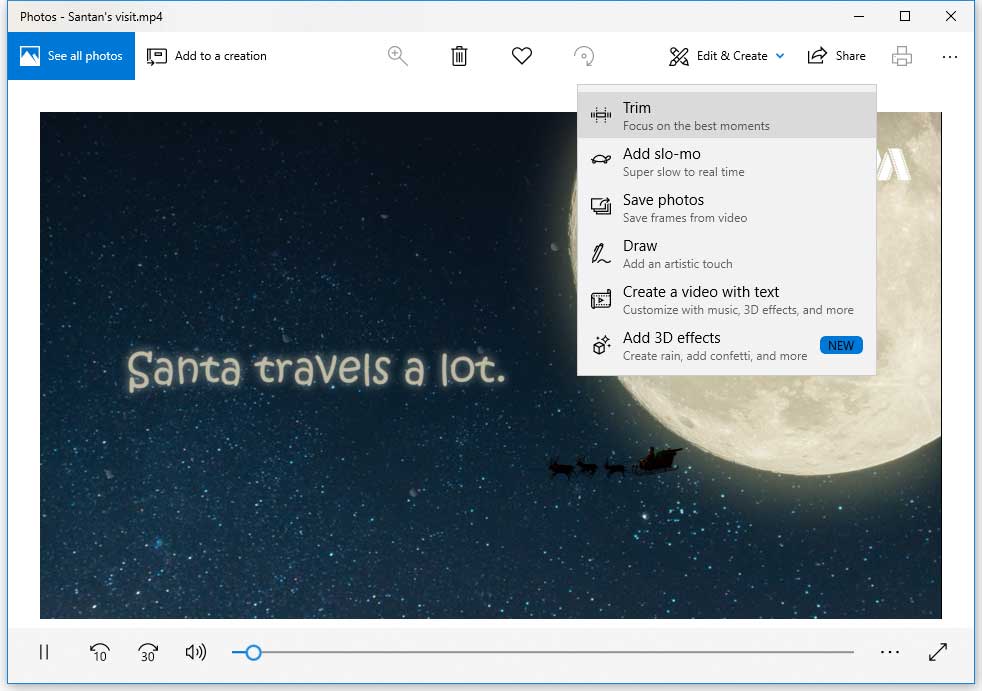
Mova os controles deslizantes inicial e final para selecionar a parte do vídeo que você deseja manter.
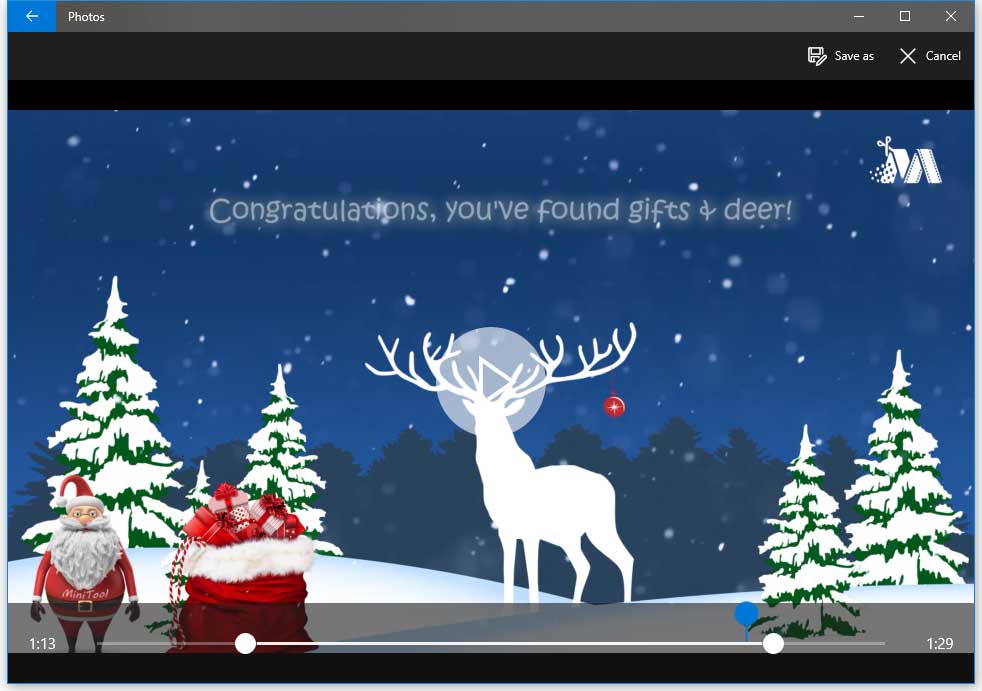
Clique no botão Reproduzir para visualizar o novo vídeo que você cortou.
Por fim, se você estiver satisfeito com o resultado, clique no botão Salvar como para armazenar o vídeo cortado no PC.
Opção 2. Cortar vídeo usando o aplicativo Filmes e TV
Clique com o botão direito do mouse no arquivo de vídeo que deseja cortar e selecione Abrir com> Filmes e TV.
Selecione o ícone Editar e a opção Aparar.
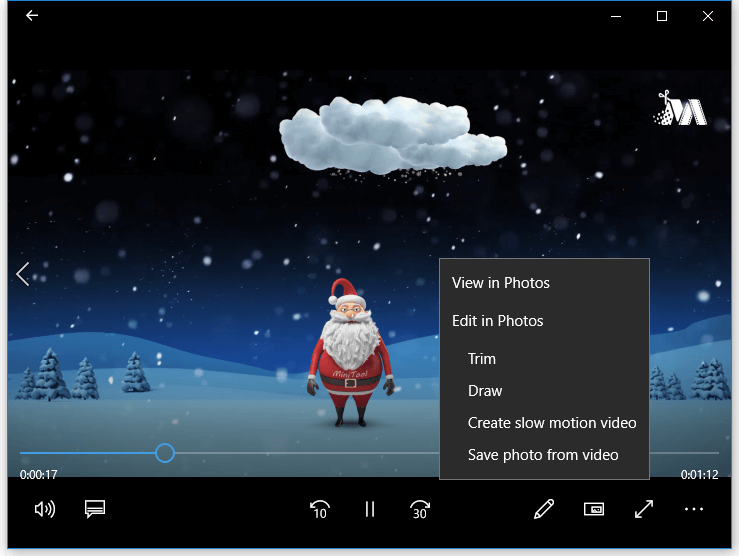
Você verá um vídeo em bom estado, como no aplicativo Fotos. No momento, você pode usar os controles deslizantes para aparar o vídeo.
Por fim, clique no botão Salvar como para salvar o vídeo cortado.
Como cortar vídeos no Windows 10 usando o Video Cutter
O que você deve fazer se não desejar cortar o vídeo usando o aplicativo Fotos? Como cortar o vídeo no meio?
Na verdade, o cortador de vídeo pode ajudá-lo a cortar/dividir/aparar vídeos com facilidade e rapidez. Aqui, listamos várias ferramentas comuns para cortar vídeo. Se você deseja cortar videoclipes com mais precisão, pode escolher a ferramenta que quiser.
Windows Movie Maker
O Windows Movie Maker, uma ferramenta gratuita de edição de vídeo, pode ajudá-lo a dividir e aparar clipes de vídeo de maneira fácil e rápida em qualquer formato de vídeo – AVI, MP4, MPEG, FLV, além de áudio MP3 e muito mais. Mas como cortar vídeo no Movie Maker?
MiniTool MovieMakerClique para baixar100%Limpo e seguro
Ao usar o Windows Movie Maker, você não apenas pode cortar um clipe em seções menores sem perder nenhum quadro, mas também pode remover os quadros indesejados do início ou do final de um clipe.
Mais detalhes sobre como cortar vídeo no Movie Maker podem ser encontrados em Como dividir e aparar vídeo no Windows Movie Maker (com imagens).
Assista ao vídeo
Cortei facilmente meu vídeo grande em pequenas partes no Windows 10 via Microsoft Movie Maker.
O Windows Movie Maker é realmente uma boa ferramenta para cortar o vídeo ao meio. No entanto, esta ferramenta gratuita não está mais disponível para download e você pode encontrar alguns problemas ao usá-la. Você pode estar interessado neste post Os 7 principais problemas e erros comuns do Movie Maker (como corrigi-los).
Portanto, é melhor tentar usar outras ferramentas de cortador de vídeo para cortar/dividir/aparar vídeos com facilidade.
MiniTool Movie Maker
A melhor alternativa ao Movie Maker, o MiniTool Movie Maker, está chegando! Essa ferramenta pode ajudá-lo a dividir ou aparar vídeos sem perda de qualidade.
Os passos são:
Inicie o MiniTool Movie Maker, importe arquivos de vídeo e arraste-os para o storyboard.
Selecione o arquivo de vídeo que você deseja cortar e clique no ícone de corte.
Agora, mova o marcador azul para o ponto no vídeo em que deseja cortá-lo e clique no ícone de corte novamente.
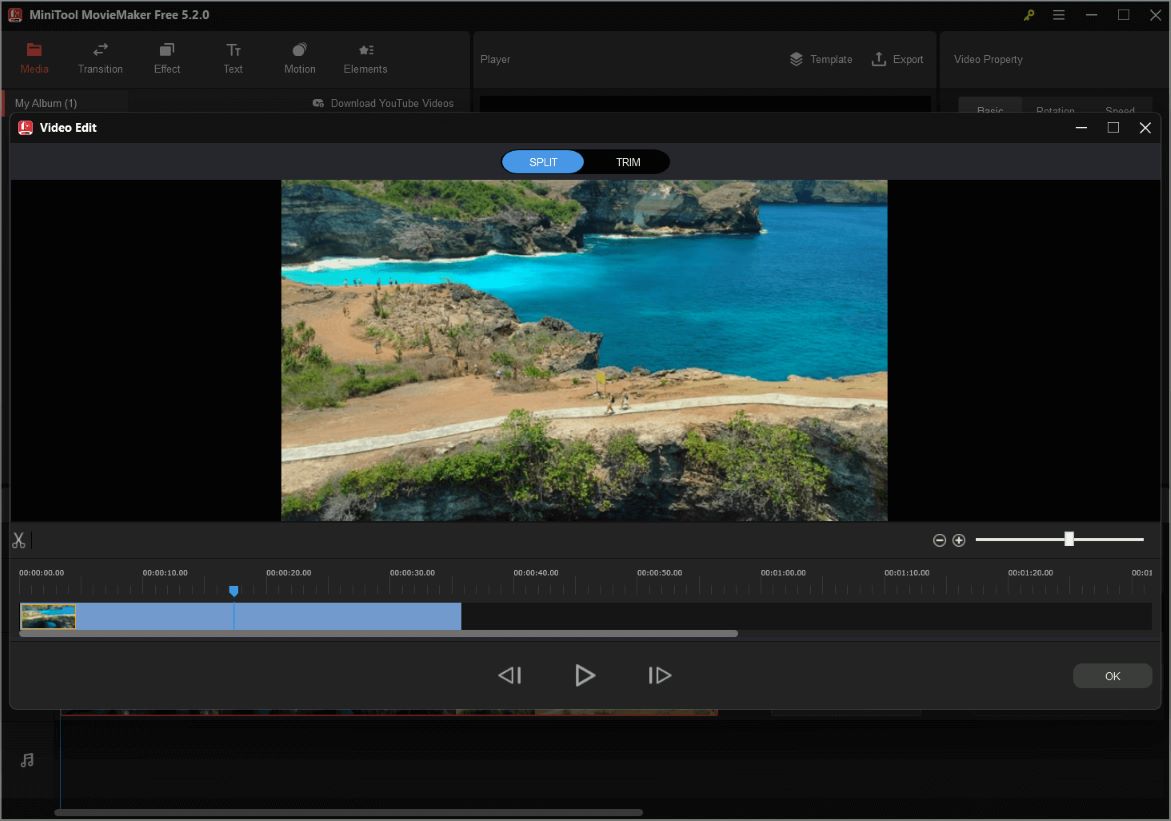
Se você deseja aparar o vídeo para remover segmentos indesejados, clique em Aparar para entrar na janela. Em seguida, você pode ajustar a duração de um clipe na sua linha do tempo, movendo o ponto inicial ou final do clipe.
Por fim, você pode exportar este vídeo para diferentes formatos, incluindo .wmv, .mp4, .avi, .mov, .f4v, .mkv, .ts, .gg, .mpeg2, .webm, .gif e mais.
De um modo geral, o MiniTool Movie Maker faz mais do que apenas cortar vídeos. Ele pode ajudar a adicionar transições, filtros, textos e mais efeitos para criar um filme maravilhoso.
Adobe Premiere Rush
Se você é profissional e entusiasta, deve ter ouvido falar da Adobe, uma empresa multinacional americana de software. A Adobe oferece duas ferramentas profissionais (Premiere Pro CC e Premiere Rush) para ajudá-lo a editar vídeos.
Falaremos do Rush, por exemplo, para mostrar como cortar o vídeo.
O Adobe Premiere Rush permite cortar e dividir clipes de vídeo.
Inicie o Rush.
Para aparar clipes de vídeo, você pode selecionar o vídeo e mover as alças para o início ou o final do clipe.
Para dividir clipes de vídeo, selecione o clipe na linha do tempo e arraste o indicador de reprodução para o local em que deseja que a divisão ocorra e clique no ícone da tesoura.
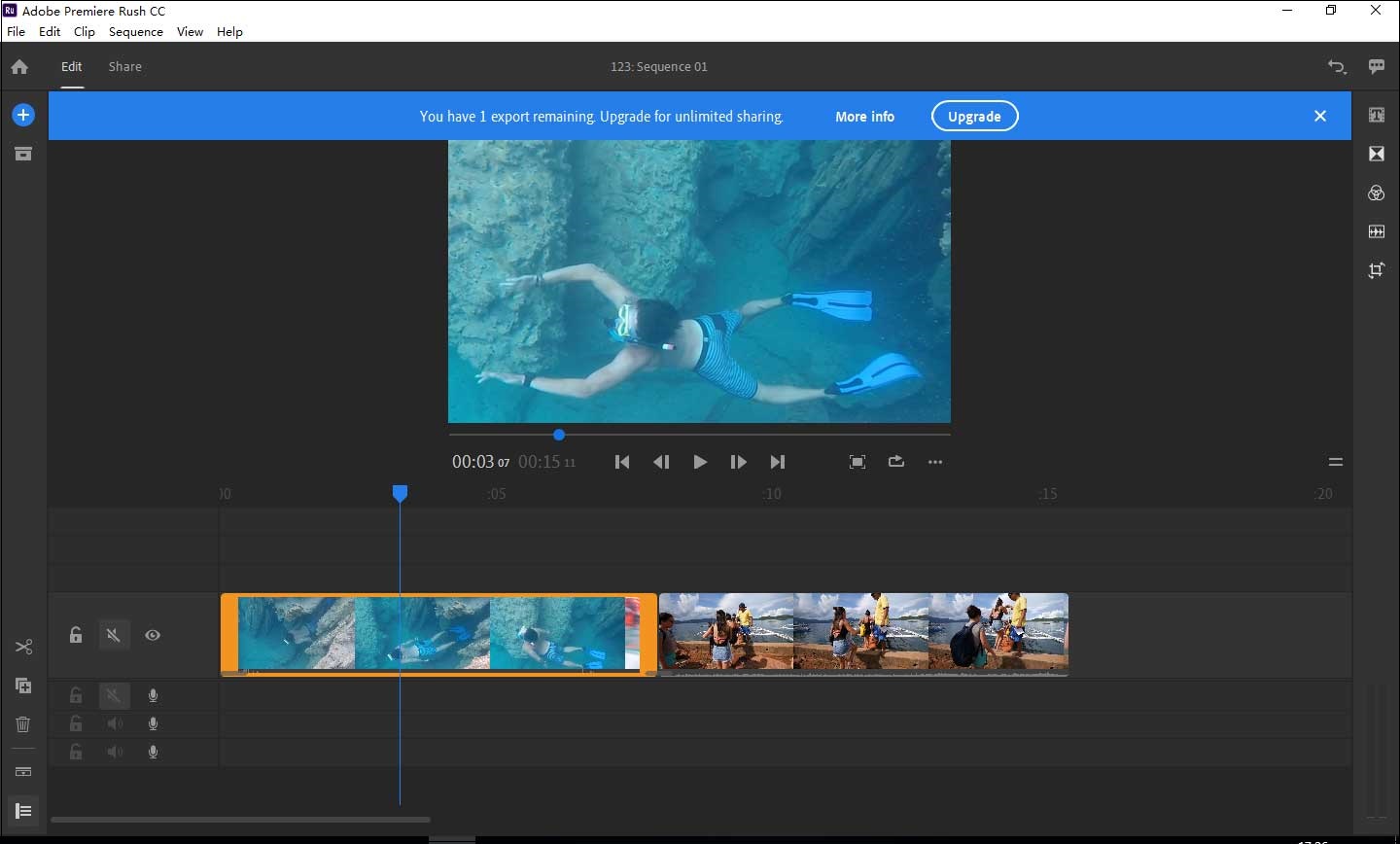
Por fim, você pode exportar seu vídeo após o corte. Infelizmente, o Premiere Rush gratuito permite apenas três exportações.
Como cortar vídeo online?
Por último, mas não menos importante, quero mostrar como cortar o vídeo online.
Se você deseja cortar o vídeo sem instalar o software, tente usar o cortador de vídeo online, como o editor de vídeo do YouTube. Mas, infelizmente, você não pode mais usar essa ferramenta, pois ela não está mais disponível. (Você pode estar interessado nesta postagem: Alternativa ao editor de vídeo do YouTube.)
Agora, tente os seguintes cortadores de vídeo online gratuitos para cortar o vídeo em partes.
Online Video Cutter
Online video cutter pode ajudá-lo a cortar um pequeno arquivo de vídeo sem instalar nenhum software. Não importa se você é um novato ou um guru, pode usar essa ferramenta com segurança para cortar vídeos de maneira fácil e rápida em três etapas.
Passo 1. Clique em Escolher arquivo para importar o arquivo de vídeo que você deseja cortar. Aqui, você pode inserir o URL do vídeo de destino que deseja cortar.
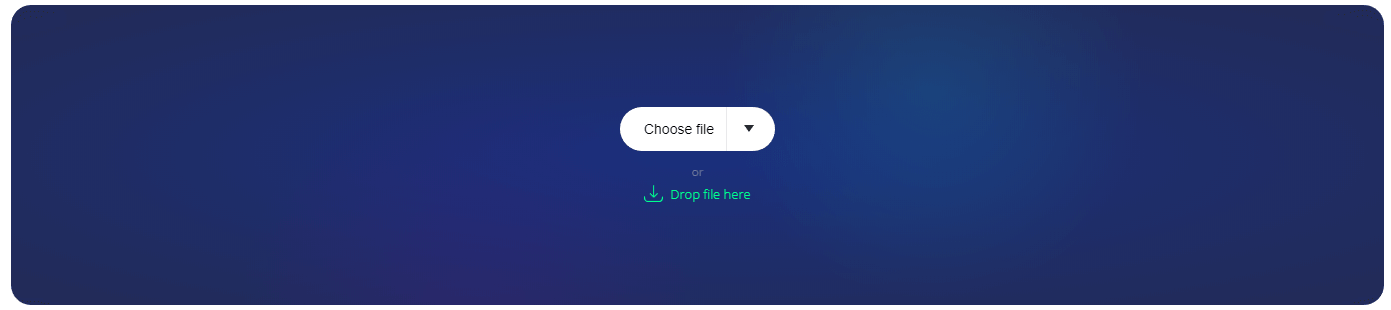
Passo 2. Escolha o ponto inicial e final da faixa de corte e clique em Salvar para iniciar o processo de corte.
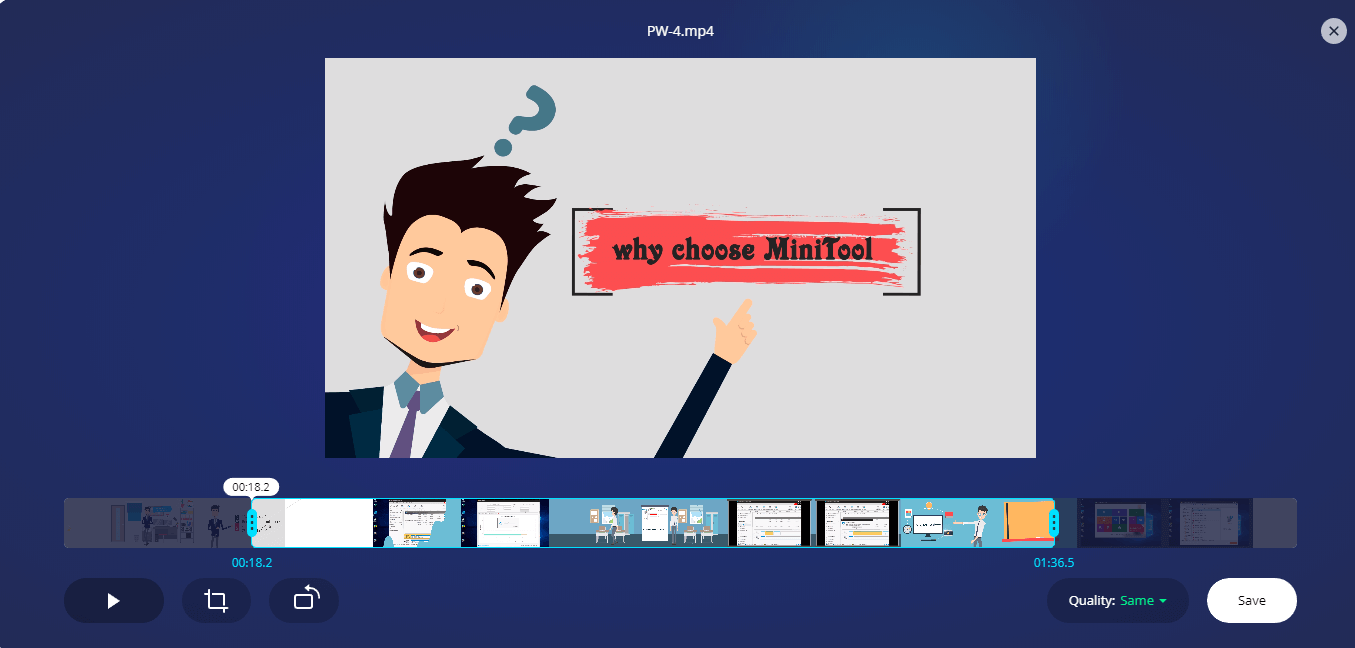
Passo 3. Clique no botão Download para salvar o vídeo no seu computador, Google Drive ou Dropbox.
Nota
- Tamanho máximo dos arquivos é de 500 MB.
- Leva muito tempo para carregar vídeos.
Video Toolbox
Video Toolbox também é um cortador de vídeo online básico e gratuito, que fornece o modo simples e o avançado. Além disso, suporta muitos formatos de vídeo, incluindo 3GP, AMV, ASF, AVI, FLV, MKV, MOV, M4V, MP4, MPEG, MPG, RM, VOB e WMV.
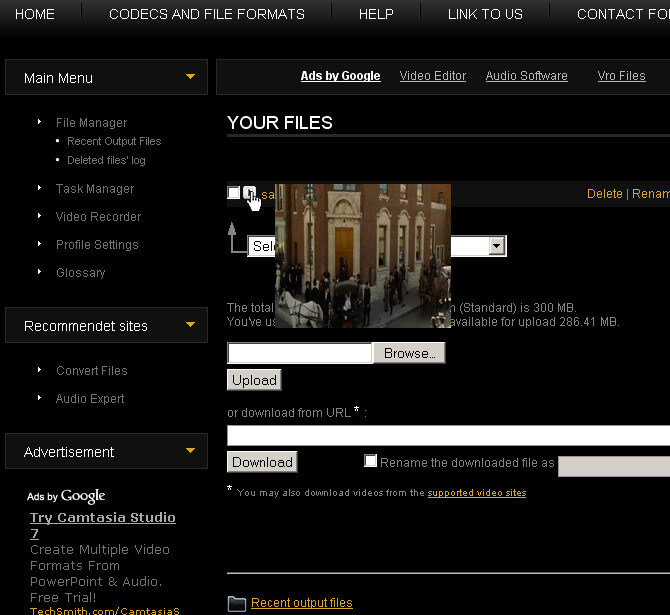
Mais importante, usando esse cortador de vídeo online, você pode enviar diretamente um vídeo do YouTube, Vimeo e outros sites de vídeo online compatíveis. Em outras palavras, você pode facilmente cortar vídeos do YouTube online diretamente com o URL, o que pode economizar muito tempo carregando vídeos locais.
Agora, é sua vez de tentar!
Lendo aqui, você pode tentar uma maneira adequada de cortar vídeos no Windows 10 ou vídeos em fotos ou vídeos online.
Deixe-nos saber qual solução você tentou! Se tiver outras soluções sobre como cortar vídeo, deixe-as no comentário abaixo! Obrigado!
Gostou deste post? Compartilhe com mais pessoas!

