Agora, mais e mais usuários criam vídeos para gravar a vida e manter as boas lembranças para sempre. Muitas vezes, você deseja fazer um filme ou videoclipe com vários vídeos. No entanto, como podemos combinar vídeos em um ou juntar clipes para criar um filme engraçado?
Não se preocupe, você tem opções. Você pode encontrar todos os tipos de ferramentas de edição de vídeo para dividir e mesclar arquivos. A parte complicada é examiná-los para encontrar os que valem a pena usar.
Em geral, você pode usar o joiner de vídeo gratuito interno chamado Windows Movie Maker para mesclar arquivos de vídeo. Tente as etapas a seguir para combinar dois ou mais vídeos em um.
Parte 1. Como combinar vídeos em um no Windows Movie Maker
No Windows Movie Maker, parte do pacote de software Windows Essentials, você pode criar e editar vídeos e publicá-los no OneDrive, Facebook, Vimeo, YouTube e Flickr.
Mais informações sobre este software de edição de vídeo gratuito podem ser encontradas no Download gratuito do Windows Movie Maker 2019 + 6 coisas a saber.
Guia passo a passo sobre como combinar vários vídeos em um
Passo 1. Baixe o Windows Movie Maker e instale-o.
Desde 2018, o melhor software de edição de vídeo gratuito não está mais disponível para download no site da Microsoft. Felizmente, a equipe do MiniTool salvou os links dos arquivos para você. Clique no botão a seguir para fazer o download.
MiniTool MovieMakerClique para baixar100%Limpo e seguro
Passo 2. Adicione seus arquivos de vídeo.
Clique no botão Adicionar vídeos e fotos na guia Página inicial e selecione os videoclipes que deseja adicionar. Em seguida, clique no botão Abrir para continuar. Ou você também pode arrastar vídeos e fotos diretamente do Windows Explorer para o Painel Storyboard do Windows Movie Maker.
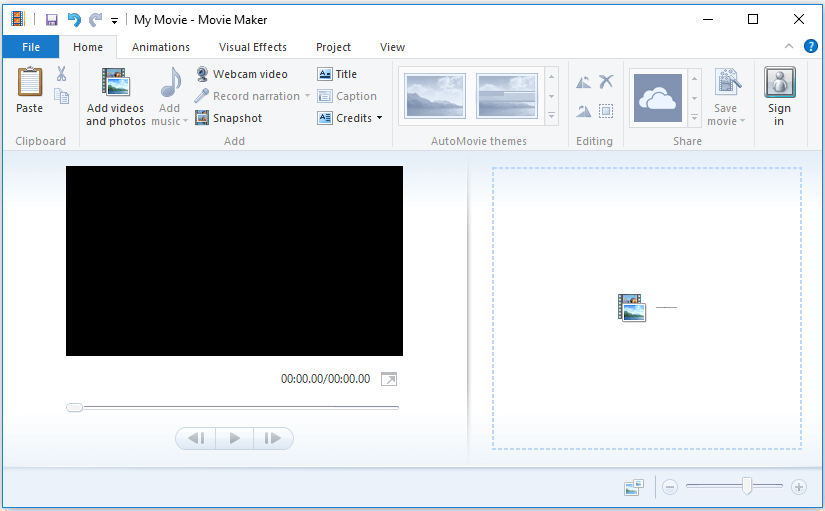
Passo 3. Organize os videoclipes.
Você verá todos os arquivos de vídeo importados na linha do tempo do Movie Maker. Você pode escolher e arrastá-los para a posição correta dentro da linha do tempo.
Passo 4. Adicione as transições de vídeo.
Você pode adicionar a transição para o vídeo no Movie Maker para fazer com que sua apresentação de slides ou filme pareça boa e impressionante.
Passo 5. Salvar arquivos de vídeo.
Agora, você obtém um vídeo combinado. E pode visualizá-lo finalmente, clique no botão Salvar filme, encontrado na seção Compartilhar, na guia Início, para armazenar o vídeo combinado.
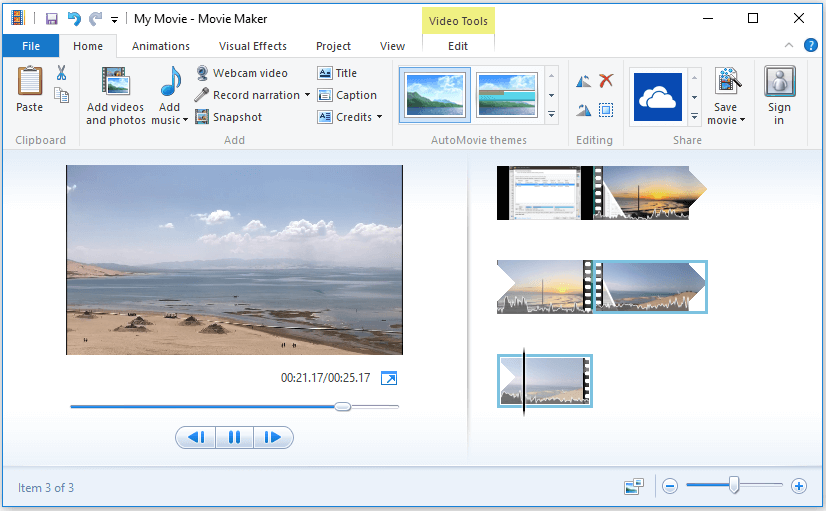
VIU! Com o Windows Movie Maker, podemos facilmente combinar vários vídeos em um. Mais detalhes podem ser encontrados em como usar o Movie Maker.
No entanto, a partir de 10 de janeiro de 2017, o Windows Movie Maker foi oficialmente descontinuado. Além disso, de acordo com uma pesquisa, descobrimos que muitos usuários encontraram problemas ao usar esta ferramenta, são eles:
- Erro 0x80004003 ou 0x87160139 do Movie Maker
- Erro 0x87260103 do Movie Maker
- Window Movie Maker não está funcionando
- Windows Movie Maker sem som
Portanto, mais usuários querem encontrar uma excelente alternativa ao Windows Movie Maker para mesclar arquivos de vídeo.
Parte 2. Como combinar vídeos em um no MiniTool Movie Maker
Se você deseja montar vídeos perfeitos e facilmente para criar um clipe quando não houver o Windows Movie Maker no seu computador, não se preocupe. Você pode tentar usar a melhor alternativa ao Windows Movie Maker – o MiniTool Movie Maker para fazer isso. Esta ferramenta simples agora está disponível através de uma assinatura online.
MiniTool MovieMakerClique para baixar100%Limpo e seguro
Por que escolher o MiniTool Movie Maker?
- É um editor de filmes simples e intuitivo do Windows.
- Pode importar muitas extensões de arquivo de vídeo comuns. Os exemplos incluem: .rmvb, .3gp, .mov, .avi, .flv, .mkv, .mp4, .mpg, .gif, .vob e .wmv.
- Pode exportar muitas extensões de arquivo de vídeo comuns. Os exemplos incluem: .wmv, .mp4, .avi, .mov, .f4v, .mkv, .ts, .3gp, .mpeg2, .webm, .gif, .mp3.
- Pode alterar os formatos de vídeo e até converter vídeos em MP3.
- Oferece vários efeitos especiais para usuários, como filtros, transições, animações, texto e títulos animados, etc.
Um guia passo a passo sobre como mesclar vídeos no Windows 10
Agora, você pode verificar o seguinte guia para aprender a montar clipes e criar um único vídeo.
Passo 1. Inicie o MiniTool Movie Maker e clique em Modo de recurso completo.
Na interface principal, você pode ver alguns modelos de filmes como amor, viagens, casamento etc. Aqui, se quiser, você pode escolher um adequado e depois importar seus arquivos para criar um vídeo interessante em minutos.
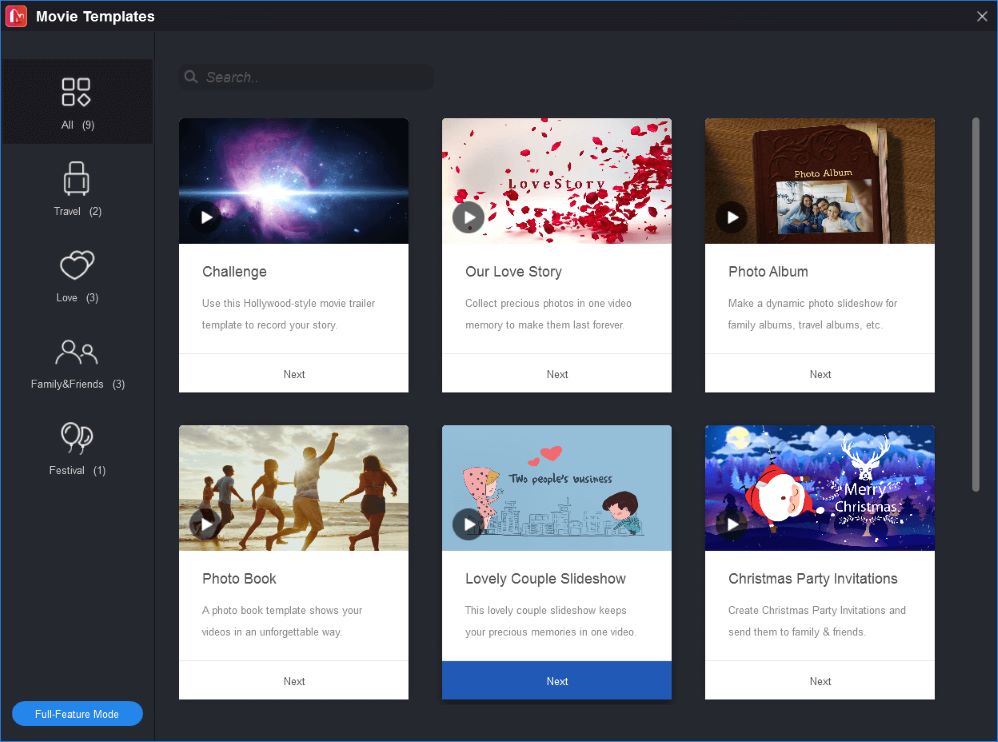
Passo 2. Importar arquivos.
Na interface principal, você pode clicar em Importar arquivos de mídia para importar seus arquivos de vídeo e imagens do seu PC ou de outros dispositivos.
Passo 3. Arraste os arquivos para o storyboard.
Depois de importar os arquivos, você pode vê-los na biblioteca. Aqui, você pode selecioná-los e arrastá-los para o storyboard.
Passo 4. Organize os arquivos.
No storyboard, você pode organizar a ordem dos arquivos de vídeo como desejar.
Passo 5. Adicionar transições de vídeo.
Para combinar vários vídeos em um perfeitamente, você precisa adicionar transições de vídeo.
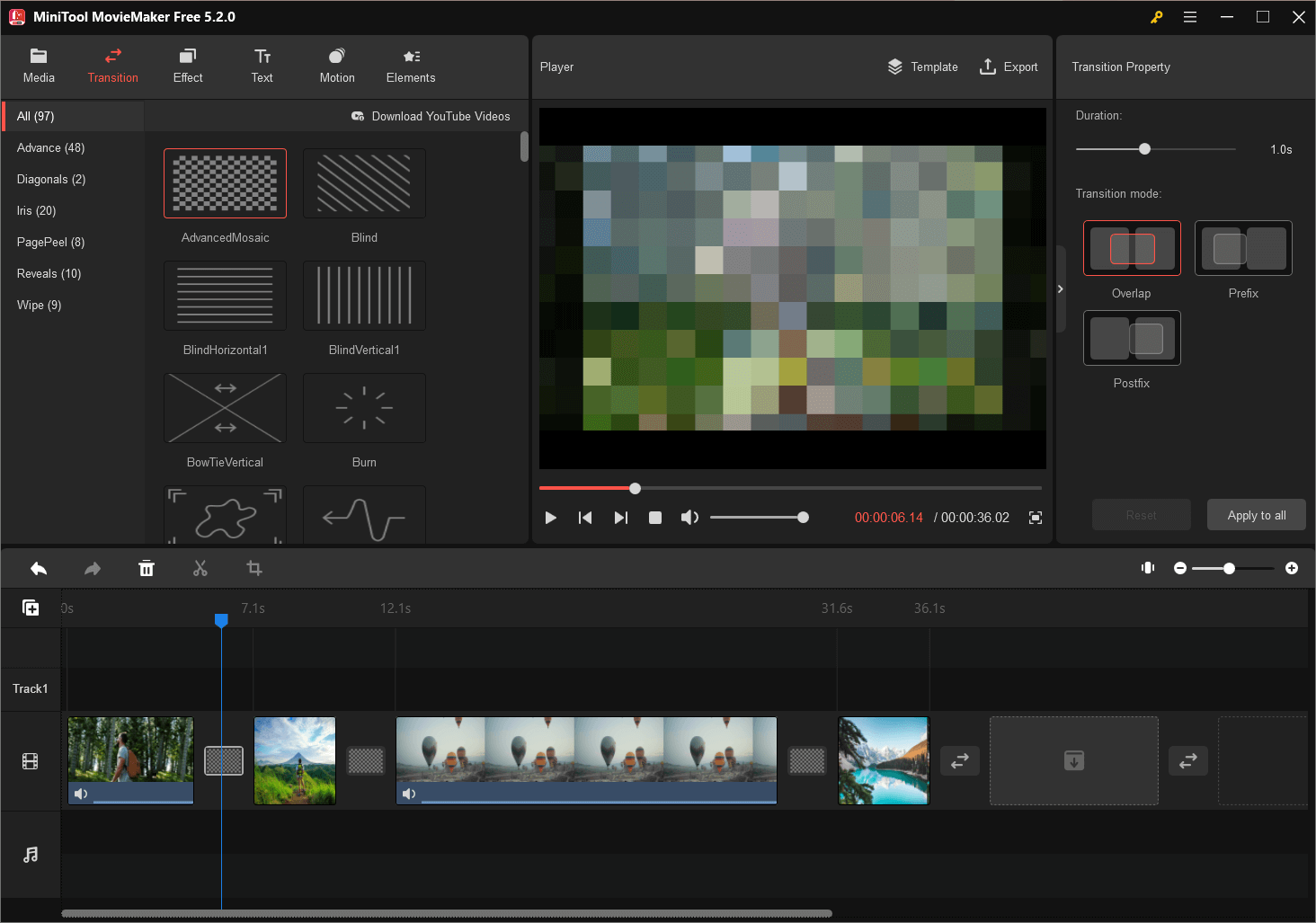
As transições, uma técnica de pós-produção, são usadas na edição de filmes ou vídeos para conectar uma tomada à outra. As transições de vídeo podem ajudar a transmitir um clima específico, alternar entre histórias, mudar para outro ponto de vista, melhorar a narrativa ou retroceder ou avançar no tempo.
Esta ferramenta de edição de vídeo simples e eficaz oferece diferentes tipos de transições de vídeo para mesclar clipes. Por exemplo, você pode usar o apagamento para fazer a transição entre histórias que ocorrem em locais diferentes e/ou para estabelecer tensão ou conflito.
Etapas para adicionar transição:
- Selecione a transição de vídeo que você deseja usar.
- Arraste a transição de vídeo para o local no storyboard.
- Se desejar, você pode alterar a duração da transição do vídeo e o modo de transição.
Step 6. Mais edição de vídeos.
Depois de combinar vários videoclipes em um, você pode experimentar alguns excelentes recursos fornecidos pelo MiniTool Movie Maker para tornar esse filme mais atraente e excelente.
- Efeitos: Ao usar esta ferramenta, você pode animar seu filme com 27 filtros criativos, incluindo brincadeira, férias, frio, calma, sonho, etc.
- Animação: esta ferramenta oferece alguns efeitos de animação para ajudar você a criar um vídeo com estilo próprio.
- Texto: como sabemos, um vídeo sem palavras está incompleto. Aqui, para tornar seu vídeo mais profissional, o MiniTool Movie Maker oferece títulos, legendas e créditos finais para ajudá-lo a concluir seu filme.
- Arquivos de áudio:você pode adicionar músicas do seu computador arrastando um arquivo de música para a biblioteca de mídia e depois arrastá-lo para o storyboard.
Artigo relacionado: Adicionar legenda ao vídeo de graça
Passo 7. Dividir ou aparar os vídeos.
Ao fazer um filme usando os vídeos que você acabou de gravar ou capturar, você sempre precisa dividir ou aparar os clipes.
O MiniTool Movie Maker não apenas pode ajudá-lo a dividir um vídeo grande em pequenas partes, mas também remover imagens indesejadas no início ou no final do clipe, ou em ambos.
Aqui, pegamos os clipes de vídeo divididos, por exemplo.
- Selecione o videoclipe que deseja dividir ou aparar no storyboard e clique no ícone da tesoura.
- Em seguida, você entrará na janela dividir/aparar.
- Arraste a Linha Vertical para o local que você deseja dividir e clique no ícone da tesoura.
- Clique no botão OK para sair da janela dividir/aparar.
Passo 8. Salvar arquivos de filme.
Por último, mas não menos importante, você precisa salvar os arquivos de filme.
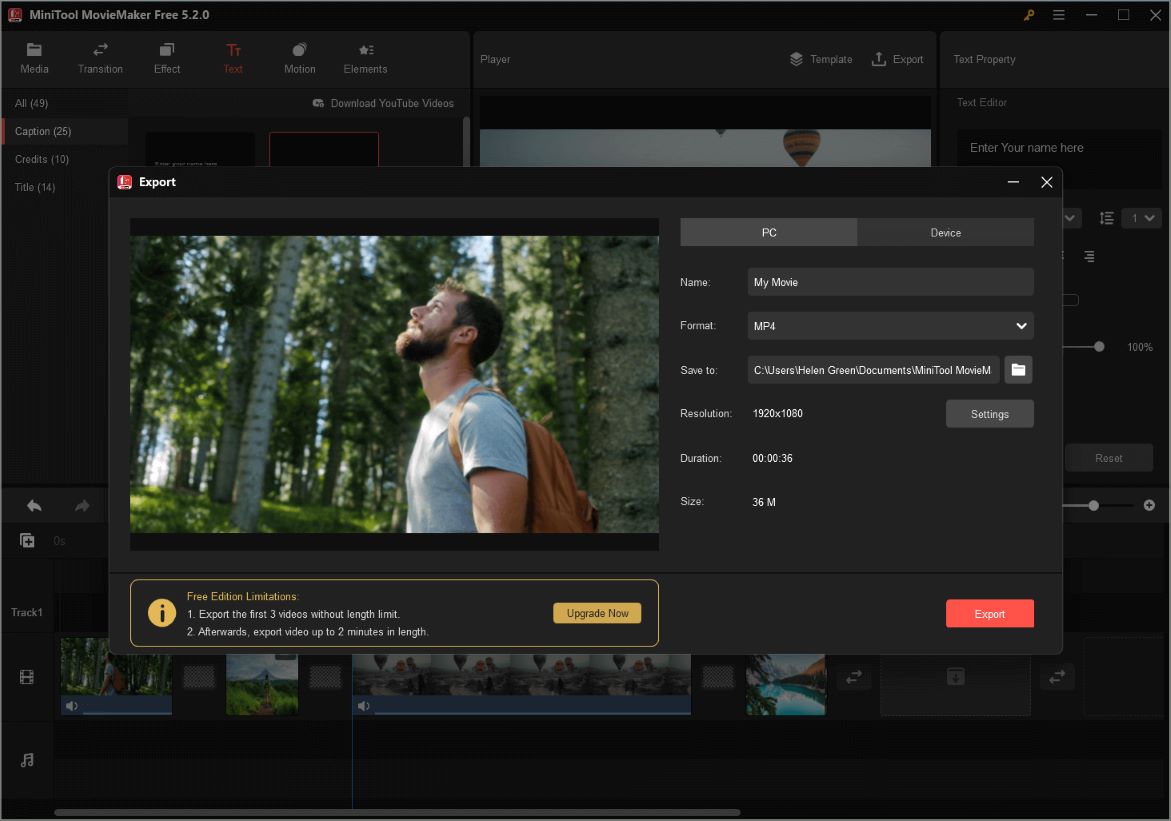
- Agora, você só precisa clicar no botão Exportar na barra de ferramentas para salvar os arquivos mesclados.
- Em seguida, selecionar os formatos de vídeo.
- Mudar o nome do filme (o nome padrão é Meu filme) e o local para armazená-los.
- Por fim, clique no botão Exportar para iniciar esse processo.
De um modo geral, o MiniTool Movie Maker não apenas pode ajudá-lo a salvar arquivos de filme no PC, mas também exportar arquivos em dispositivos como telefone, iPad, Nexus, Samsung Note 9, smartphones, Xbox One, PS4, Apple TV e Sony TV.
Parte 3. Outros combinadores e editores de vídeo que você deve conhecer
Como combinar vários vídeos em um no Mac?
O Windows Movie Maker e o MiniTool Movie Maker podem ajudá-lo a mesclar vídeo no Windows. Mas, como reunimos videoclipes para fazer um vídeo no Mac? Se você quer mesclar arquivos de vídeo no Mac OS X, experimente o iMovie.
- Abra o iMovie e vá para Arquivo> Importar> Filmes.
- Escolha os arquivos de destino e clique em Importar.
- Clique e arraste os arquivos de vídeo listados na seção mídia para a linha do tempo.
- Vá para Arquivo> Compartilhar> Arquivo para salvar seus vídeos recém combinados.
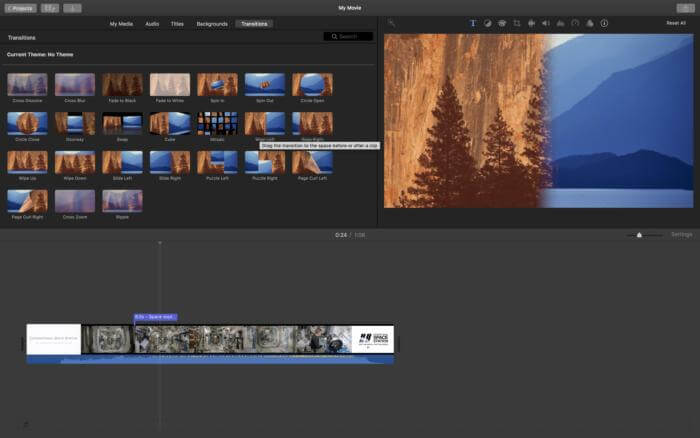
Como mesclar vídeos no VLC?
Quando se trata de combinar vídeos em um, acho que alguns usuários estão fazendo a seguinte pergunta:
“O VLC pode mesclar vídeos?”
Claro! A resposta é positiva.
VLC, um media player portátil, gratuito e de código aberto, disponível em várias plataformas, está disponível para sistemas operacionais de desktop e plataformas móveis, como Android, iOS, Tizen, Windows 10 Mobile e Windows Phone.
Siga o guia abaixo para aprender como mesclar vários vídeos em um usando o VLC.
Inicie o VLC media player, clique no menu Mídia e selecione Abrir vários arquivos no menu suspenso.
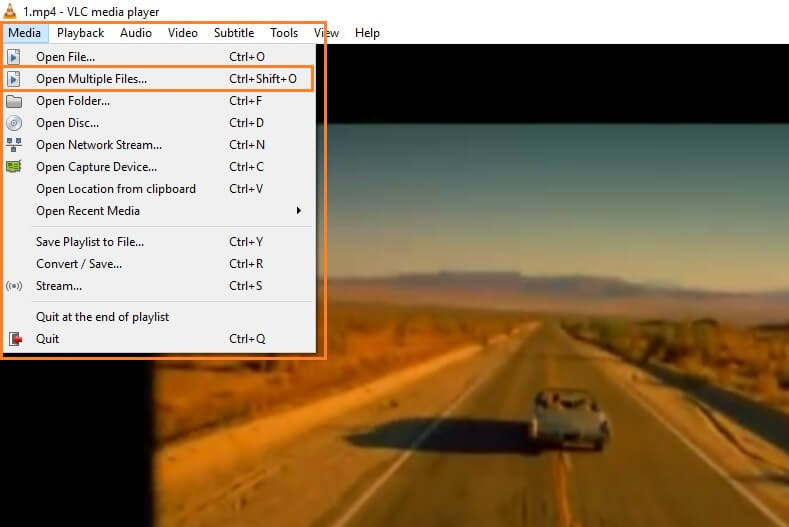
Localize a guia Arquivo e clique no botão Adicionar para adicionar os arquivos que você deseja mesclar.
Vá no botão Reproduzir e clique em Converter no menu suspenso.
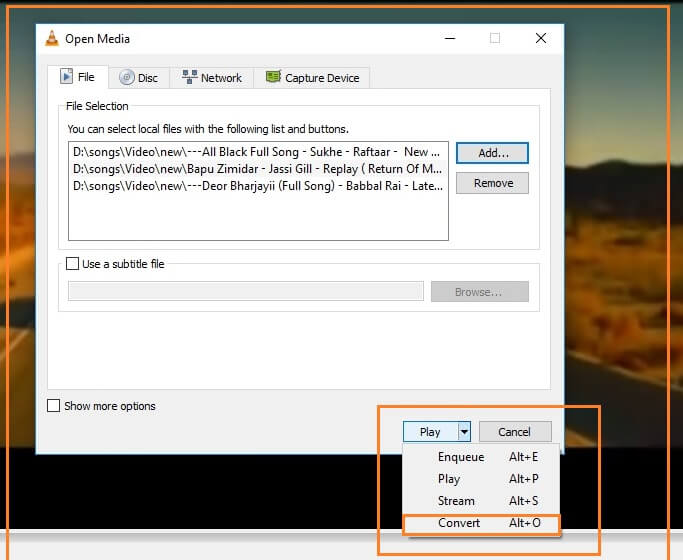
Defina o local para salvar os arquivos.
Como combinar vídeos online
Por último, mas não menos importante, acho que alguns de vocês podem querer saber:
“Como combinar vídeos online?”
Geralmente, os softwares para combinar vídeos online funcionam.
Alguns usuários podem ter ouvido falar do editor de vídeos do YouTube – uma ferramenta online gratuita e simples que inclui todas as ferramentas básicas de edição necessárias para criar um vídeo interessante. No entanto, infelizmente, essa ferramenta não está mais disponível.
Agora, para combinar vídeos online, você precisa usar uma alternativa ao Editor de vídeos do YouTube. Por exemplo, você pode tentar Mesclar vídeo para mesclar arquivos de vídeo online, seguindo as seguintes etapas:
Vá para mergevideo.online e clique em Escolher arquivos.
Selecione os arquivos de vídeo que você deseja combinar e clique no botão Abrir para continuar.
Selecione um formato de vídeo e clique em Mesclar.
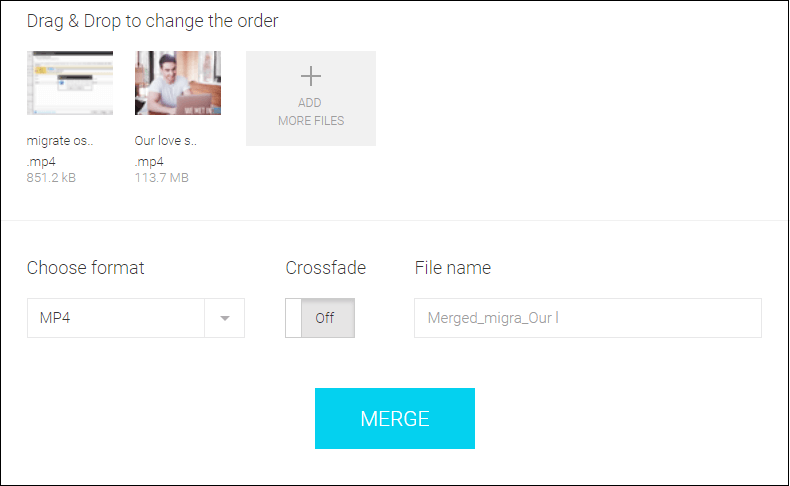
Por fim, clique no botão Download para salvar o arquivo de vídeo mesclado.
Agora é sua vez
VIU! É muito fácil combinar vídeos em um no Windows 10, em um Mac ou dispositivo móvel, bem como combinar vídeos online.
Agora, é sua vez de combinar vários vídeos em um.
Se você descobriu uma maneira mais fácil de mesclar vídeos que não mencionamos acima, informe-nos nos comentários abaixo. Atualizaremos este artigo o mais rápido possível. Obrigado!
Gostou deste post? Compartilhe com mais amigos!

