Quicktime kan geen MP4 openen en afspelen? MOV kan niet afgespeeld worden op Windows Media Player? Deze post bevat een lijst met Quicktime-converters om u te helpen MP4 naar Quicktime te converteren alsook Quicktime naar Windows Media Player, en toont het veschil tussen MP4 en MOV.
Wat kan u doen wanneer Quicktime geen MP4-bestand kan openen? Hoe kan u een MOV naat MP4 gratis converteren? Of u nu alleen MP4 naar MOV-bestanden wilt converteren of Quicktime naar MP4, u kunt Quicktime-converters proberen. Dit bericht laat u zien hoe u een video naar Quicktime converteert en omgekeerd.
Wat is QuickTime?
QuickTime player, een gratis multimedia player, is momenteel beschikbaar om Mac OS X Snow Leopard en nieuwer. Het ondersteund formaten zoals Quicktime movie files (MOV), de meeste MPEG-4 bestanden (MP4, M4V, M4A, MP3), MPEG-2 en andere.
Soms zal u echter merkent dat Quicktime een MP4-videobestand niet kan openen en afspelen. Hieronder is ene echt voorbeeld:
Ik he been MP4-film gecreëerd met mijn eigen foto’s en video’s, ik speeld het goed in mijn Windows 10 af. Maar, mijn beste vriend kan het niet op haar Mac computer afspelen met Quicktime. Ze kreeg de volgende foutmelding:
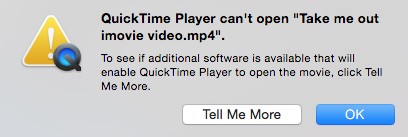
Maakt u geen zorgen als u deze vraag tegenkomt. Quicktime converter kan u helpen om MP4 naar Mov te converteren en vice versa en dan kan u die video weer in Quicktime bekijken.
Deel 1: Converteer Video naar QuickTime
Het wordt aanbevolen om de rederen te kennen waarom Quicktime de MP4 niet kan afspelen voordat u dit probleem kan oplossen.
Waarom speelt/herkent Quictime mijn MP4-bestand niet?
Zoals we weten, is MP4 een complexe video-container met verschillende video-en audiocodecs.
Quicktime kan enkel MP4-bestanden afspelen met de codec MPEG-2, MPEG-4, en H.264 codec.
Het foutbericht “Quicktime Player kan dit bestand niet openen” verschijnt als u een MP4-bestand met een incompatibele codec probeert te openen in de Quicktime-speler.
De beste oplossing om dit probleem op te lossen, is nu om alle soorten MP4 video’s en films naar meer compatibele formaten te converteren. Er zijn verschillende hulpmiddelen om u te helpen video naar Quicktime te converteren. Hier geven we u 2 eenvoudige hulpmiddelen.
QuickTime Converters
# 1. MiniTool Movie Maker
Indien u MP4 naar MOV wil converteren in Windows 10, kunt u een gratis en eenvoudig Quicktime-converter proberen. MiniTool Movie Maker, een gratis een gebruiksvriendelijke videobewerkingssoftware is hier aanbevolen. Probeer de volgende stappen om gratis een video naar Quicktime te converteren.
Stap 1. Start de MiniTool Movie Maker en klik op Full-Feature Mode om de hoofdinterface te openen.
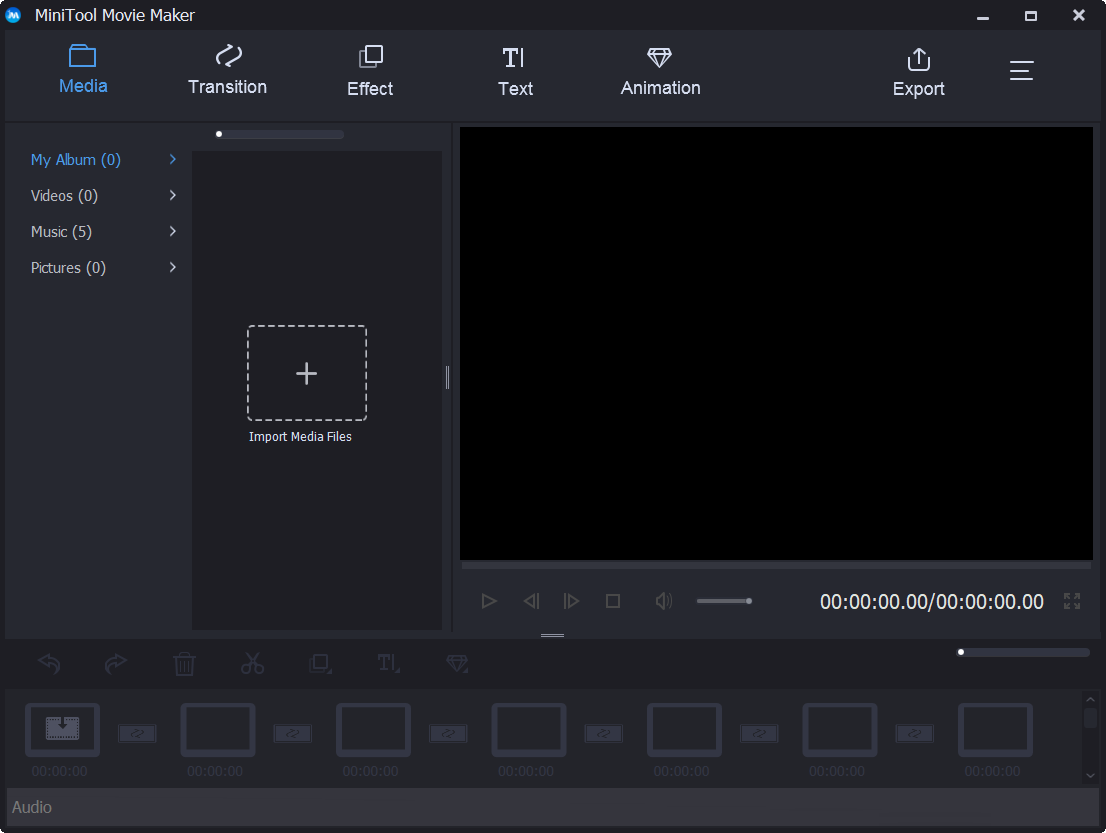
Stap 2. Klik op Mediabestanden Importeren om uw videobestanden te importeren in deze gratisvideobewerkingssoftware.
Stap 3. Sleep deze video in de storyboard.
Stap 4. Klik op de Export knop, kies dan voor MOV, en geef de bestandsnaam, opslagplaats en resolutie op en klik op de Export knop. Vervolgens begint deze gratis Quicktime-converter met het converteren van uw MP4 video naar MOV.
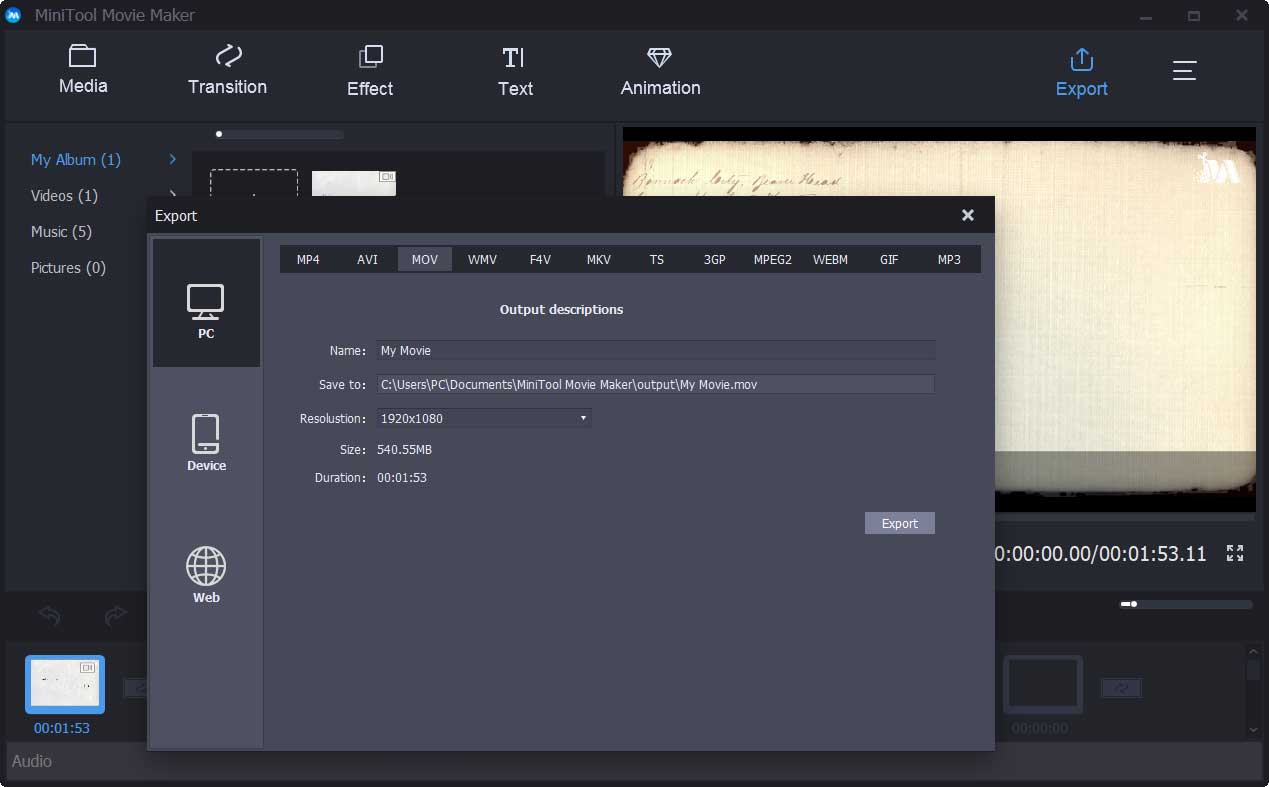
Over het algemeen bevat deze gratis videobewerkingssoftware naast het wijzigen van videoformaat, ook enkele andere uitstekende functies.
- Het bidet veel coole filmsjablonen. U kunt eenvoudig een coole video maken van de eerste tot laaste scène. U hoeft alleen een geschikte sjabloon te selecteren om vervolgens uw bestanden te importeren en uiteindelijk uw video met uw vrienden te delen.
- Het bidet veel overgangseffecten en teksteffecten om u te helpen uw film te voltooien of een coole diavoorstelling te maken, zelfs Facebook Slideshow.
- Hiermee kunt u het contrast, de verzadiging en de effecten aanpassen.
- Het kan de video resolutie veranderen.
- Het kan films exporteren naar verschillende bestandsformaten, waaronder .wmv, .mp4, .avi, .mov, .f4v, .mkv, .ts, .3gp, .mpeg2, .webm, .gif, and .mp3.
Wilt u deze eenvoudige videobewerkingssoftware ervaren?
Schrijf u nu in en probeer meer coole features van deze software.
MiniTool MovieMakerKlik om te downloaden100%Schoon en veilig
#2. Wondershare Filmora
Wondershare Filmora is een andedre Quicktime-converter voor gebruikers die wat ervaring hebben met videobewerking.
- Start deze tool en klik op de Hier Mediabestanden importerenknop om uw videobestanden te importeren.
- Voeg vervolgens het videobestand aan de tijdlijn toe, U kan tot 100 audiotracks en 100 videotracks toevoegen. Professionele gebruikers zouden gek zijn op deze functie. Als u echter een nieuwe gebruiker bent, kunt u beter een ander eenvoudig hulpmiddel proberen om een video te maken.
- Klik tenslotte op de knop Export en kies MOV om de video naar Quicktime te converteren.
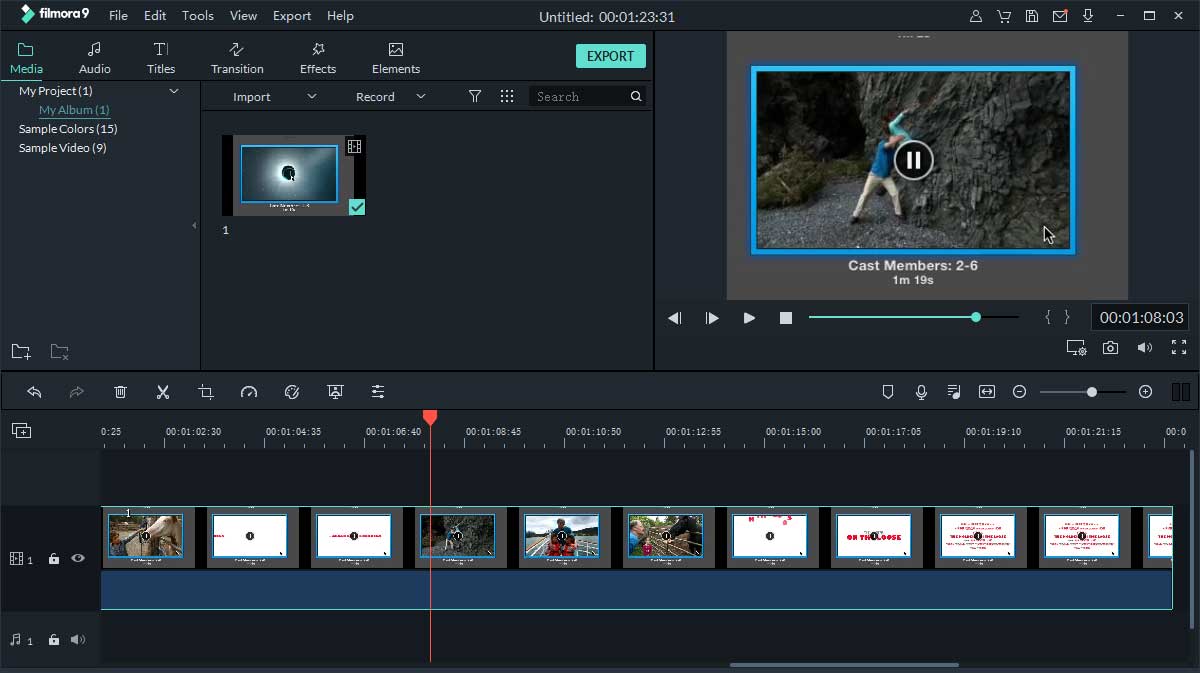
2 Andere oplossingen voor het niet afspelen van MP4 in quicktime?
Naast het gebruiken van een Quicktime-converter, kan u ook de volgende oplossingen proberen als u merkt dat Quicktime MP4 videobestanden niet kan openen.
Fix 1. Upgrade QuickTime voor MP4 Codec
Controleer uw Quicktime en zorg ervoor dat het de nieuwste versie is. Voor het grootste deel, kan Quicktime 7 en hoger Mp4-bestanden en zelfs andere formaten goed verwerken.
Fix 2. Download QuickTime MP4 Codec Pack
Als de nieuwste Quicktime versie geen MP4-videobestand kan openen en afspelen, moet u naar Softonic of CENT gaan om een Quicktime MP4 codec pakket als aanvulling te downloaden. Opmerking: deze methode is niet 100% veilig voor uw computer omdat deze adware/malware met zich kan meebrengen.
Nadat we hebben geleerd hoe u video naar Quicktime kunt converteren, laten we eens kijken hoe u Quicktime naar MP4 kunt converteren.
Deel 2: Hoe converteer ik MOV to MP4?
Wilt u Mov naar MP4 converteren? Wilt u Quicktime naar Windows Media Player converteren? Hebt u ooirt hetzelfde probleem ondervonden als in de afbeelding hieronder?
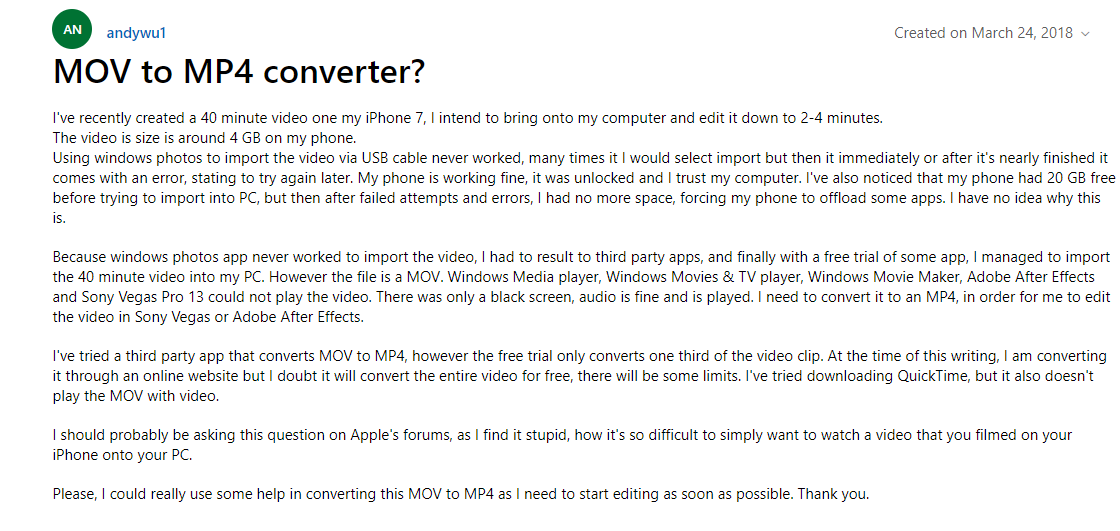
Wat moet u doen als u dezelfde vraag hebt?
QuickTime-converters kunnen u helpen met het converteren van MOV naar MP4.
#1. Windows Movie Maker
Windows Movie Maker, een gratis en eenvoudig videobewerkingssoftware, kan MOV naa rMP4 converteren. Deze Microsoft videobewerkingssoftware lunt u MOV in drie stappen converteren naar Windows Media Player.
Stap 1. Download Windows Movie Maker, installer deze gratis QuickTime-converter op uw PC en start het op om volgende venster te krijgen.
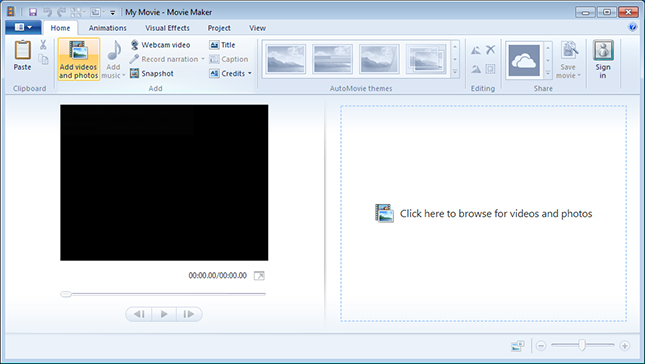
MiniTool MovieMakerKlik om te downloaden100%Schoon en veilig
Stap 2. Sleep uw MOV-bestanden naar de storyboard van dit Microsoft hulpprogramma.
Stap 3. Klik Film opslaan om uw MOV-bestand al seen MP4-bestand op te slaan
#2.MiniTool Movie Maker
In het eerste deel, hebben we geleerd dat MiniTool Movie Maker MP4 naar MOV kan converteren om het robleem van niet openen en afspelen van MP4-videobestanden in Quicktime op te lossen.
Hier kan deze gratis Quicktime video converter u ook helpen om MOV naar Windows Media Player zonder watermerk te converteren.
MiniTool Movie Maker kan niet alleen MOV naar MP4 converteren en vice versa, maar kan ook GIF maken van video’s. Meer details kan u vinden op TOP 7 Video naar GIF converters – U zou moeten weten.
#3.VLC
VLC Player, bekend als een open source videospeler, kan niet alleen video’s in verschillende formaten afsprelen, maar kan ook video’s tussen populaire formaten zoals MOV naar MP4 converteren.
Probeer de volgnede stappen om Quicktime naar MP4 te converteren.
Stap 1. Download en installer VLC player. Open het om de hoofd-interface te krijgen.
Stap 2. Sleep het MOV-bestand naar deze Quicktime-converter.
Stap 3. Klik op de Converteer/Opslaan knop om het convertiescherm te openen
Stap 4. Kies het doelformaat Video – H.265 + (MP3) MP4, en u kan optionele instellingen kiezen.
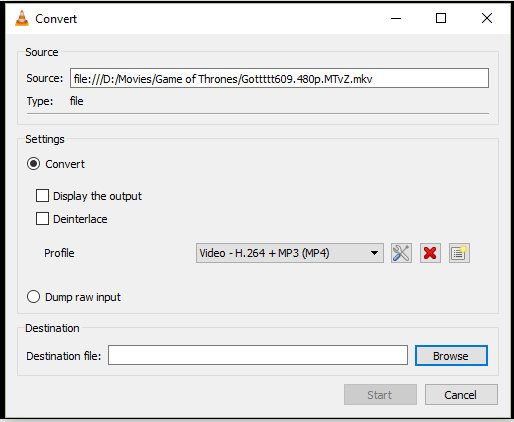
Stap 5. Blader door doelmap om de geconverteerde video op te slaan.
Stap 6. Klik op de Start knop om te converteren naar MP4 met VLC.
VLC Player kan video’s converteren tussen populaire formaten zoals het converteren van MOV naar MP4, maar het heeft zijn nadelen. Soms kunt u onverklaarbare fouten tegenkomen tijdens het converteren van video’s. En u kunt de video niet aanpassen voor conversie. Het is aanbevolen om een andere goede Quicktime-converter te kiezen.
#4. iMovie
iMovie, een Quicktime-converter voor Mac, kan u helpen om MOC naar MP4 gratis te converteren. Met een MacOS of een iOS-gebaseerde videobewerkingssoftwaretoepassing kunt u MOV gratis naar MP4 converteren
De stappen zijn:
Stap 1. Download en installer iMovie op uw macOS.
Stap 2. Klik op de Import knop om uw MOV-videobestand te importeren naar deze Quicktime-converter voor Mac.
Stap 3. Klik op Nieuw, kies Film en selecteer Geen Thema.
Stap 4. Sleep dit bestand naar de storyboard.
Stap 5. Klik op Delen, en selecteer Bestand. Daarna zal iMovie uw video opslaan MP4 formaat.
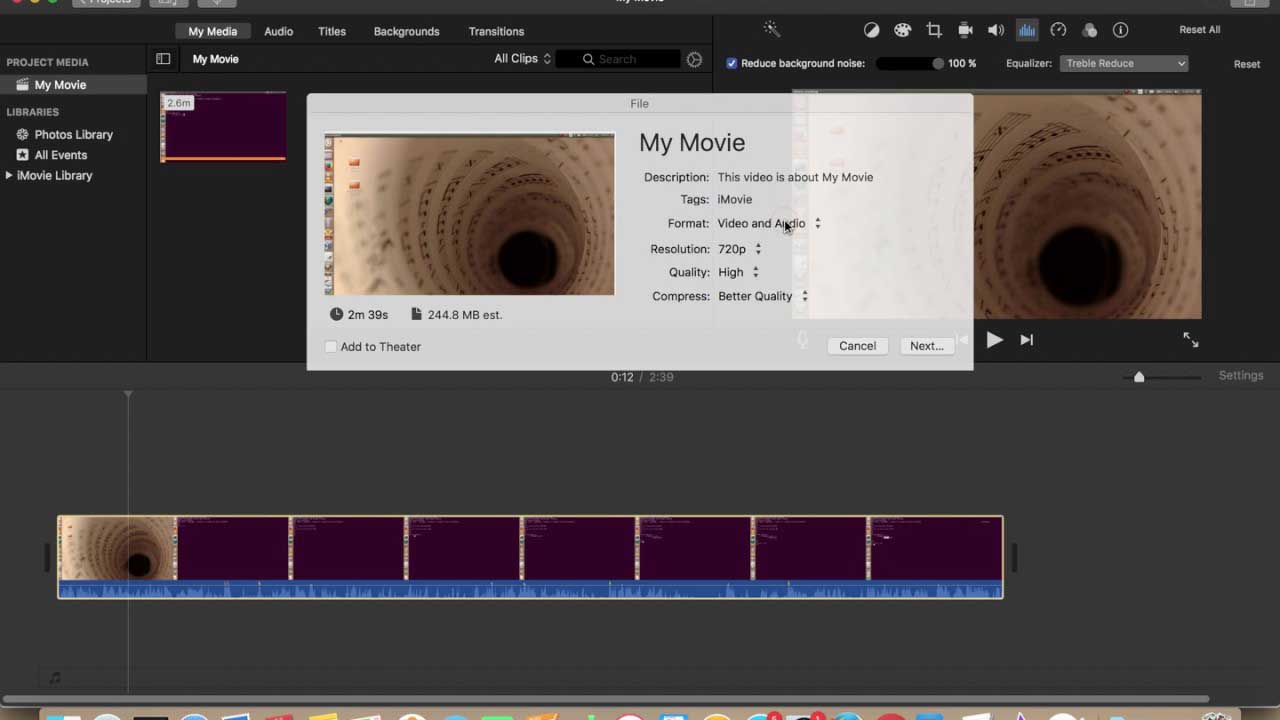
#5. Cloudconvert
Als u geen extra software wil toevoegen, kan u een online videoconverter proberen. Bijvoorbeeld Cloudconvert, een online programma, is gratis te gebruiken en zorgt op een eenvoudige manier voor uw conversiebehoeften.
Stap 1: Start Cloudconvert op uw PC/Mac-browser.
Stap 2: Klik op Bestanden Selecteren om te bladeren en het bestand dat u wilt converteren toe te voegen.
Stap 3. Selecteer het videobestandsformaat en klik op Conversie starten.
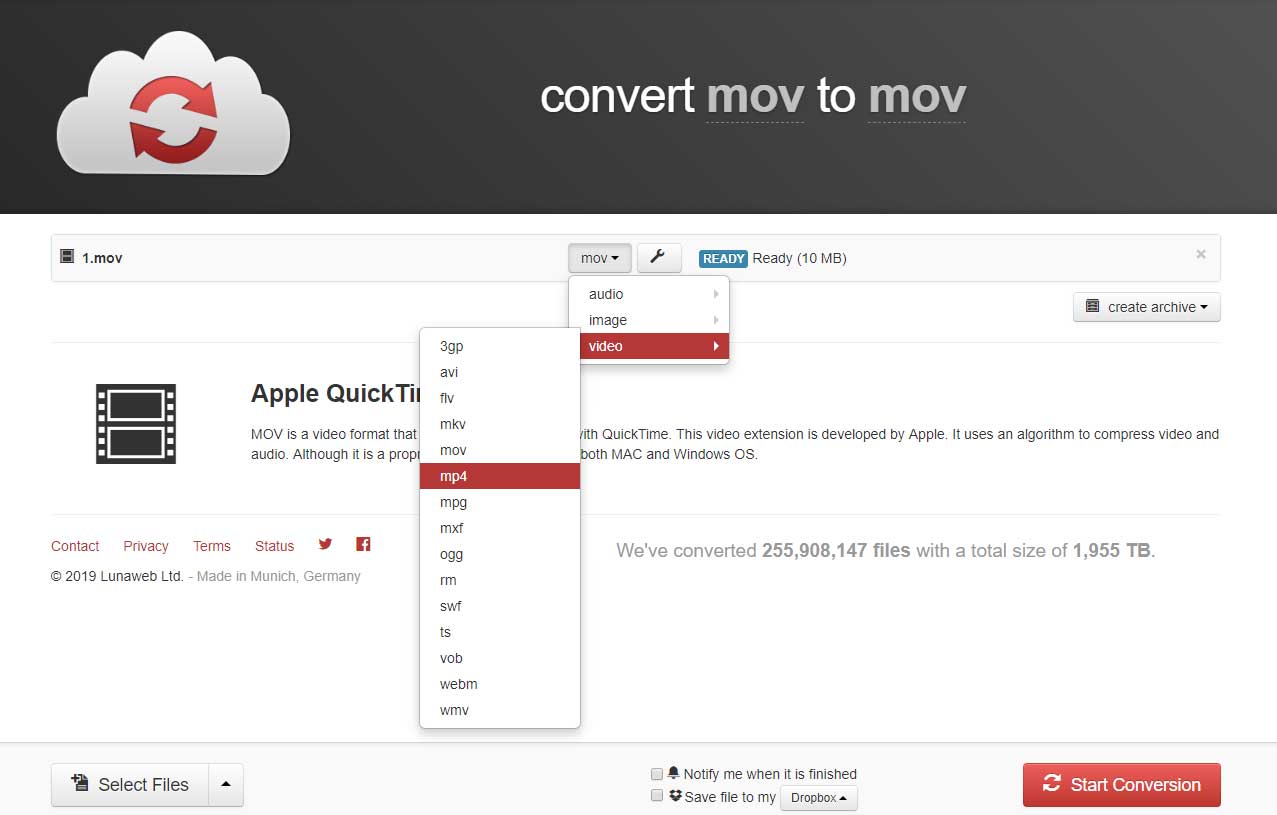
Stap 4. Na een succesvolle conversie kan het bestand worden gedownload via de link in het programma-interface.
De snelheid van het online converteren van bestanden is afhankelijk van de internetverbinding.
Der er forskellige hurtigtidsomformereKlik om tetweeten
Deel 3. MOV VS. MP4
MOV en MP4 zijn de twee meeste gebruikte videoformaten. Kent u het verschil tussen MOV en MP4? Welke is de beste keuze
MOV
MOV, a popular video format, is designed to support QuickTime movie player. It uses an advanced algorithm especially developed by Apple. QuickTime MOV files contain many tracks. A track, which stores a particular type of data, is stored in a multimedia container file. There are many such tracks present in the container. Each track is responsible for the storage of each type of data, including video, audio, and text, etc.
MP4
MP4 is a digital multimedia format which incorporates video and audio as well as subtitles and images into one container. As an industry standard, it is used on a broad range of devices, players and other applications in different operating systems.
Which to Use? MP4? MOV?
MOV is quite safe and efficient for Mac users.
- QuickTime player and Real Player support MOV files.
- It is a high-quality file format for storing and sharing digital information.
- Usually, MOV files are of high quality and their size exceeds many other multimedia formats.
MP4 is a wise choice if you are working on Windows, Ubuntu, and Linux.
- It supports multiple bits of data.
- It supports various devices and programs including Apple QuickTime 6 and any later edition.
- It provides great flexibility in how data is stored in files.
- It uses the latest codec H.264 to enhance the high-resolution content.
Bottom line: Both MOV and MP4 are the best video file formats used by millions of people around the globe. You can choose a suitable one according to the operating system you are using.
Conclusion
Now, you must know how to convert video to QuickTime and vice versa, as well as know the difference between MP4 and MOV. It’s your time to convert QuickTime to MP4 and vice versa.
If you have found any other good QuickTime converter, please share it with us. Thanks in advance!
Should you have any question, please feel free to contact us!

