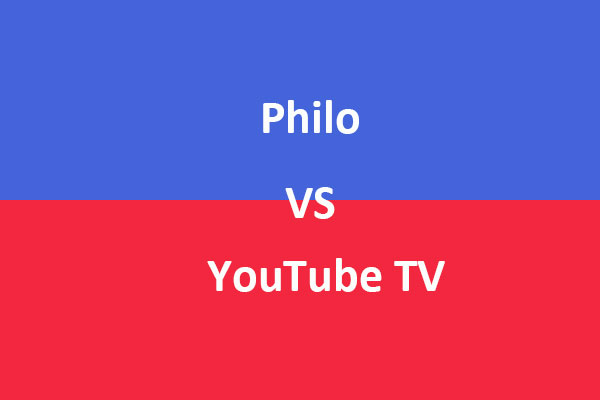Showtime fans might be disappointed to find out that their favorite TV channels are not included in the YouTube TV base service. Don't let this deter you from thinking about YouTube TV, though. Because you can add channels you want, even if they are not included in the base service. This post from MiniTool Video Converter will mainly show you how to add Showtime to YouTube TV from different devices (PC, Android, or iOS). Let’s take a closer look!
How to Add Showtime to YouTube TV on Your Computer?
Many users want to add new channels using their computers. Even if they can use the YouTube TV app on their tablets and phones, doing it this way is much easier. Here’s what you need to do:
Step 1: Go to tv.youtube.com in your browser and sign in to your account.
Step 2: Click on your profile picture.
Step 3: Go to Settings and select Membership.
Step 4: There is a list of all the available channels. Scroll down to locate Showtime.
Step 5: Click on the checkmark next to it.
Step 6: Click Agree to confirm the update.
Now, you can launch YouTube TV and see Showtime, among other live channels. If you would like to remove it, all you need to do is follow the steps above and uncheck the box beside Showtime. You can do this at any time, and there will be no additional charge.
MiniTool Video ConverterClick to Download100%Clean & Safe
How to Add Showtime to YouTube TV on Android?
If you have registered for YouTube TV by using the app on your Android, you can customize the YouTube TV membership and add Showtime as well. Simply follow the steps below:
Step 1: Open the YouTube TV app on your Android device.
Step 2: Tap on your profile picture.
Step 3: Go to Settings and tap Membership.
Step 4: A list of all available channels appears. Scroll down to locate Showtime.
Step 5: Tap on the checkmark next to it.
Step 6: Tap Agree to confirm.
You can now start watching Showtime on your Android device. And if you wish to remove it, you can do that on your Android app. You only need to open the channel list and uncheck the box next to Showtime.
How to Add Showtime to YouTube TV on an iOS Device?
Speaking of iPhones and iPads, the situation is a bit different. If you have registered for YouTube TV on your iOS device, you can only buy a basic membership. Currently, it is not possible to purchase any Premium channels via the iOS app.
Some people get confused since they can see Premium channels in the channel list from their iOS apps. While you might be able to see the names, you still cannot buy them. However, we expect that YouTube TV will offer this option soon.
On the other hand, if you have registered for YouTube TV using other devices, you can use your iPhone and iPad to customize the membership and add Showtime. But you will need to do this in your browser. Here’s what to do:
Step 1: Visit tv.youtube.com.
Step 2: Tap on the profile picture.
Step 3: Go to Settings and tap Membership.
Step 4: A list of all available channels is displayed. Scroll down to locate Showtime.
Step 5: Tap on the checkmark next to it.
Step 6: Tap Agree to confirm the update.
That’s it! You can open your YouTube TV to see if your new channel is available immediately.
How Much to Add Showtime to YouTube TV?
As you all know, a small charge will be added to the YouTube TV monthly subscription for each Premium channel you buy. So you can get Showtime for an extra $7 a month, which is an excellent offer in comparison to other streaming services.
A YouTube TV subscription is $49.99 a month, with a 7-day free trial. Furthermore, with just one membership, you can create six different accounts, making it one of the most economical streaming services on the market.
But keep in mind that if you buy YouTube TV via the iOS app, you will be charged an additional $5 a month. Thus, it might be a better idea to purchase it directly from the website.
Final Words
YouTube TV makes it simple to customize your YouTube TV membership and add Showtime. Follow those above-mentioned step-by-step guides to add Showtime to YouTube TV and enjoy your favorite movies and shows.