YouTube動画の下部に表示されているチャンネル名の下の概要欄は通常、折りたたまれているので、「もっと見る」というボタンをクリックすると、すべての内容を見ることができます。しかし、このボタンが消えたり、押しても反応がない場合があります。今回はMiniToolよりこの問題の対処法を紹介していきます。
YouTube動画の再生画面の下には、通常本動画についての簡単な説明があり、これを概要欄と呼ばれます。説明文が長すぎると、コンテンツの一部が隠れてしまいます。また、「もっと見る」ボタンをクリックすると、コンテンツの非表示を解除し、詳細な説明を見ることができます。
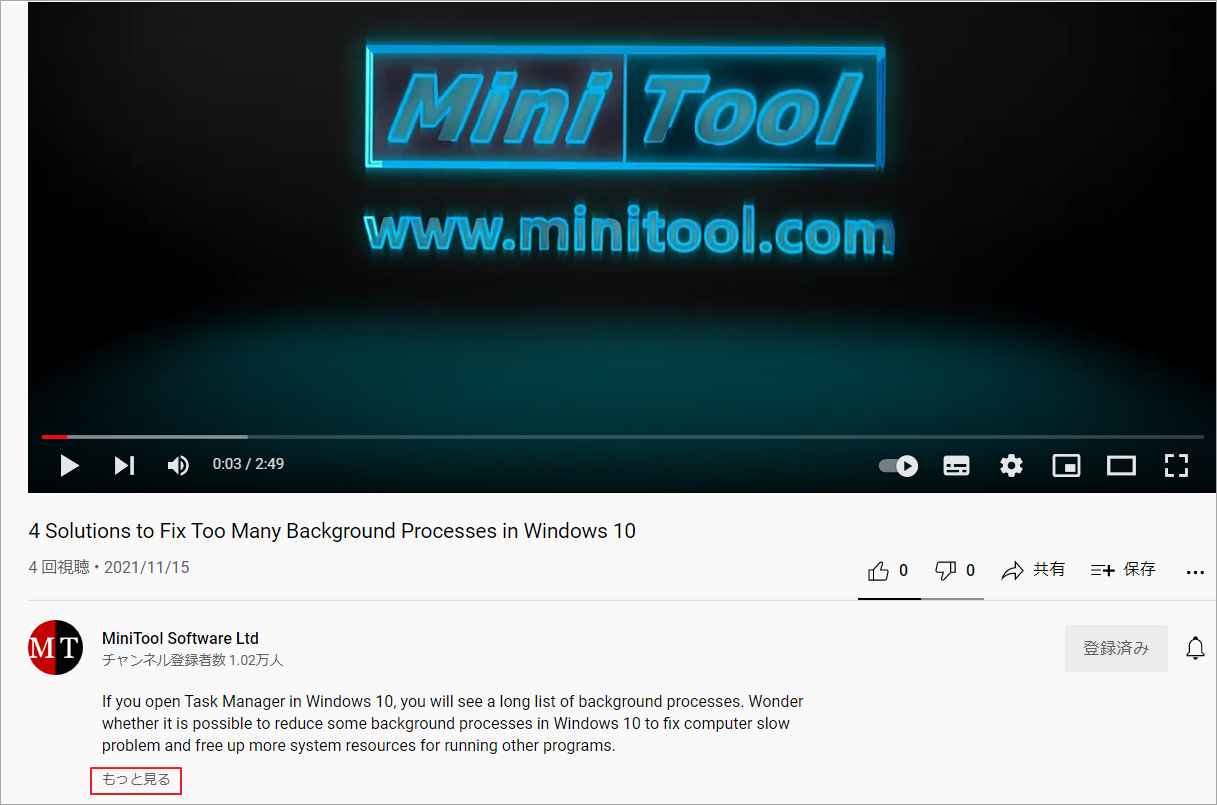
しかし、「もっと見る」ボタンが機能しない、または表示されない場合があります。では、このような問題に遭遇した場合、どう対処すればよいのでしょうか?以下は、この問題を解決するためのいくつかの方法をまとめたものです。 次の手順に従って一つ一つ試してみてください。
対策1:ページを再読み込みする
まず、「もっと見る」ボタンが表示されない、または機能しないのは、おそらくページが完全にロードされていないためです。というわけで、この問題を解決する最も早い方法は、現在のページをリロードすることです。ページが再読み込みされると、臨時エラーによる障害もすぐに取り除き、ページ機能を正常に戻すことができます。
YouTubeの動画ページを再読み込みする4つの方法をご紹介します。
- キーボードのF5キーを押して、ページを再読み込みします。
- キーボードのCtrl+Rを押すと、ページが再読み込みされます。
- ページ上の空欄を右クリックし、「再読み込み」を選択してページを更新する。
- アドレスバーの左側にある「このペースを再読み込みあします」アイコンをクリックすると、ページが再読み込みされます。
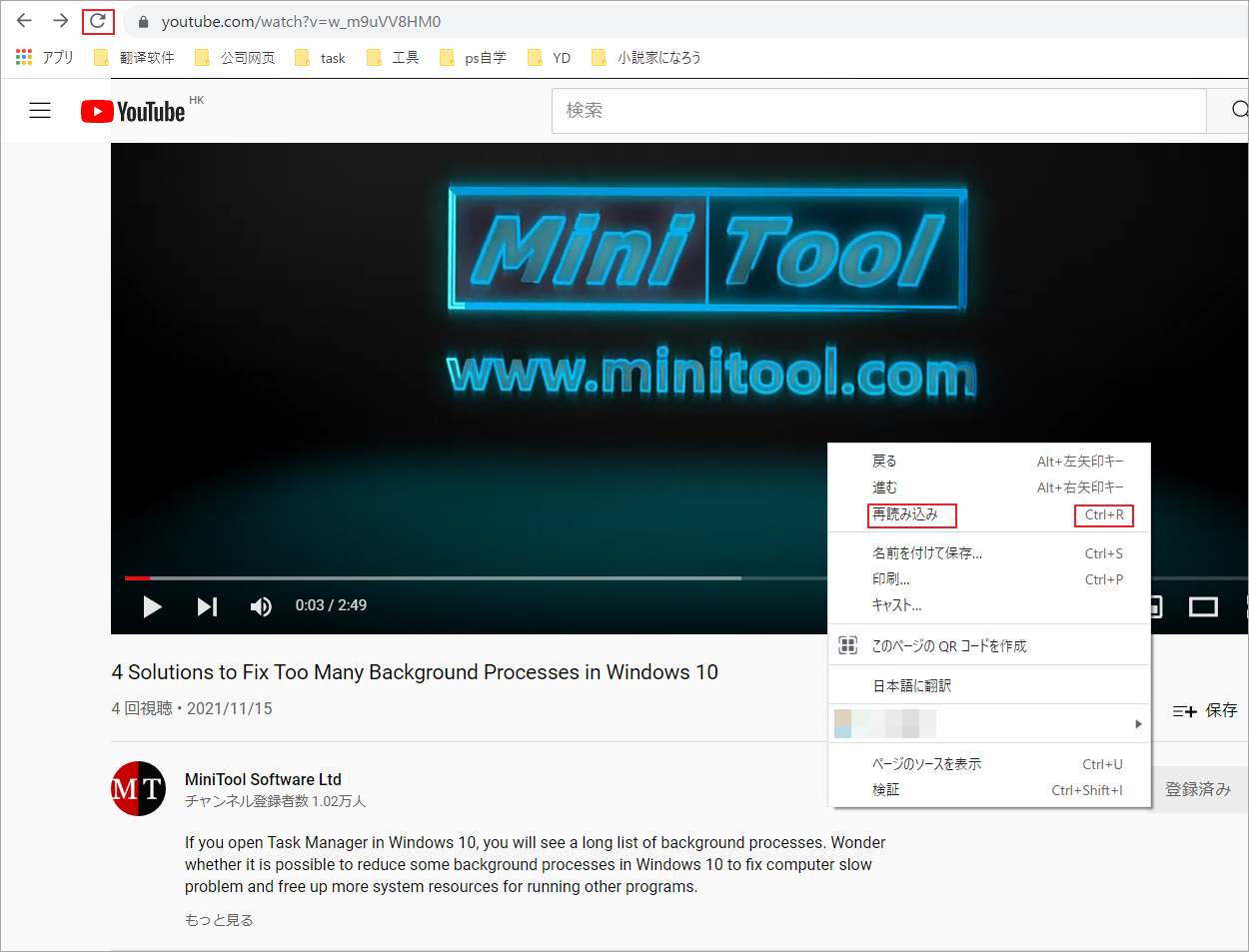
対策2: プロキシサイトを利用して動画を見る
プロキシサーバーは、ページを閲覧する際のプライバシーやセキュリティを保護することができます。そして、保護の有効のおかけでYouTubeの問題を解決する可能性もあります。YouTubeの「もっと見る」ボタンが機能しない、または見つからないという問題を解決するためにお試しいただけます。
プロキシページを検索し、アクセスします。そして、プロキシページのウェブアドレスバーに目的のYouTube動画のURLをコピー&ペーストして、Enterキーを押すと、YouTube動画のページにアクセスできます。次に、「もっと見る」ボタンが正常に動作するかどうかを確認してください。
対策3:Webブラウザの拡張機能を無効にする
お使いのブラウザに広告ブロックやその他の拡張機能をインストールしている場合、問題の原因となる可能性があります。この可能性を排除するために、これらの拡張機能を一時的に無効にしてください。次に、YouTubeの動画ページを再読み込みして、「もっと見る」ボタンが正常に動作するかどうかを確認してください。問題が解決した場合は、拡張機能を1つずつ有効にしていき、[もっと見る]ボタンが再び動作しなくなるまで確認します。最後に有効にした拡張機能が原因です。
対策 4: ウェブページ・ウィジェットを無効にする
YouTubeの「もっと見る」ボタンが機能原因として、Webページウィジェットが考えられます。このようなツールがインストールされている場合は、無効にしてからYouTubeの「もっと見る」ボタンが再び使えるようになるかどうかを確認してください。問題が解決された場合は、原因が見つかるまでウェブページのウィジェットを1つずつ有効にしていきます。
YouTube動画のダウンロード
YouTubeの動画をパソコンにダウンロードして、オフラインで視聴したい場合は、無料のYouTube動画ダウンロードソフト「MiniTool uTube Downloader」を試してみてください。
MiniTool uTube Downloaderクリックしてダウンロード100%クリーン&セーフ
このソフトを使って、YouTube動画をMP3、MP4、WAV、およびWebMの高解像度形式でダウンロードできます。利用可能な場合は、字幕をダウンロードすることもできます。
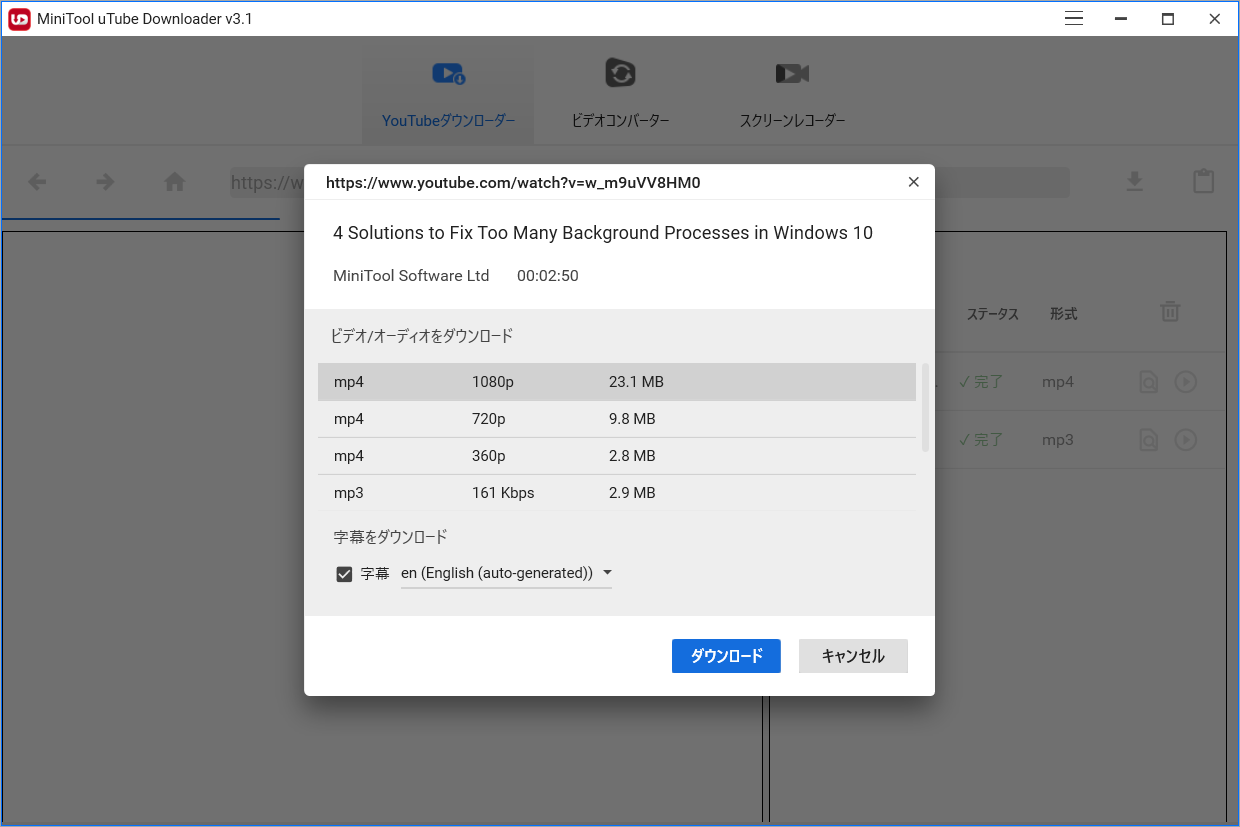
ダウンロードしたビデオの形式がお気にいらない場合、またはメディアプレーヤーでサポートされている場合は、このソフトウェアのビデオ変換機能を使用して適切な形式に変換できます。

