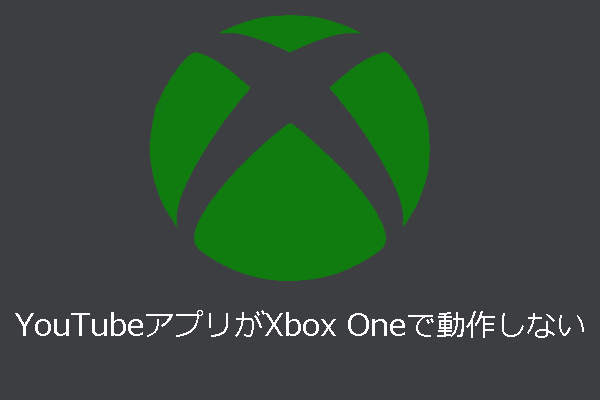YouTube アプリをXbox Oneで初回起動時に、Google アカウントでログインする必要があります。そして、ログインする際に一番重要なステップはyoutube.com/activateにXbox Oneのアクティベーション コードを入力することです。しかし、もしこのコードの入力に問題が発生した場合はどうすればいいですか?今回はMiniToolよりアクティベーション コードの入力問題を解決する方法を紹介していきます。
YouTubeはパソコンのほか、様々なモバイル端末で利用できるようになりました。Xbox OneでYouTube動画を見るには、最初にyoutube.com/activate でYouTubeの承認を行う必要があります。しかし、一部のユーザーはXbox Oneのアクティベーション コードをyoutube.com/activateに入力する時にエラーが発生することを報告しました。
YouTube承認の主の目的はアカウント本人がXbox OneでYouTubeをログインしていることを確認するので、このステップがなければ、Xbox OneでYouTubeを視聴することはできません。
では、この問題をどのように解決できますか?先ず、自分の操作が誤っているかを確認するため、YouTubeアカウントの承認をもう一度行ってください。もし依然として失敗する場合、他の原因であることを証明します。そのため、以下の解決方法を一つずつ試しましょう。
Youtube.com/activateでのアクティベーション コード入力エラーの対処法
修正1:再度ログインを行う
YouTubeアカウントのログインを再度行うことでyoutube.com/activateでのコード入力問題を修正できる場合があります。 アカウントにログインするには、以下の手順に従いましょう。
ステップ1:ブラウザでYouTubeアプリを開きます。
ステップ2:「サインインと設定」に移動します。
ステップ3:「サインイン」を選択してXを押すと、コードが表示されます。 コードを書き留めて、ウィンドウを開いたままにしておく必要があります。
ステップ4:パソコンでyoutube.com/activateにアクセスします。
ステップ5:Googleアカウント情報を入力し、サインインします。
ステップ6:YouTubeアプリから提供されたコードを入力して続行します。 最後に、「アクセスを許可」を選択します。
上記のすべての手順を完了したら、youtube.com/activateでのコード入力問題を修正したはずです。
修正2:インターネット接続をチェックする
続いて、youtube.com/activateでの認証コード入力の問題は、インターネット接続が原因である場合もあります。そのため、モデム/ルーターを再起動して問題を解決できるかを試すことができます。再起動の手順は以下のとおりです。
ステップ1:Xboxボタンを押して、ガイドを開きます。
ステップ2:次に、「設定」を選択し、次に「すべての設定」を選択します。
ステップ3:「ネットワーク」> 「ネットワーク設定」を選択します。 これで、すべての接続が表示されます。
ステップ4:「ネットワーク設定」画面で、右側から「ネットワーク接続のテスト」を選択します。
ステップ5:その後、問題が検出された場合は、ネットワーク接続のトラブルシューティングが問題の修正を支援します。
ステップ6:次に行う必要があるのは、トラブルシューティングが問題の修正を完了するまで待つことです。
修正3:Xboxを再起動する
ステップ1:Xboxボタンを押してから、ガイドを開きます。
ステップ2:次に、「設定」オプションを選択します。
ステップ3:次に、再起動コンソールを選択します。
ステップ4:その後、「はい」をクリックしてアクションを確認します。
上記のすべての手順を完了したら、youtube.com/activateでの認証コード入力問題が解決されているかどうかを確認します。
結語
この記事はYoutube.com/activateでXbox Oneアクティベーション コードを入力する時に問題が発生する場合の対処法を紹介しました。少しでもお役に立ちましたら幸いでございます。また、もしMiniToolについて何かご質問/ご意見がありましたら、お気軽に以下のコメント欄でお知らせください。