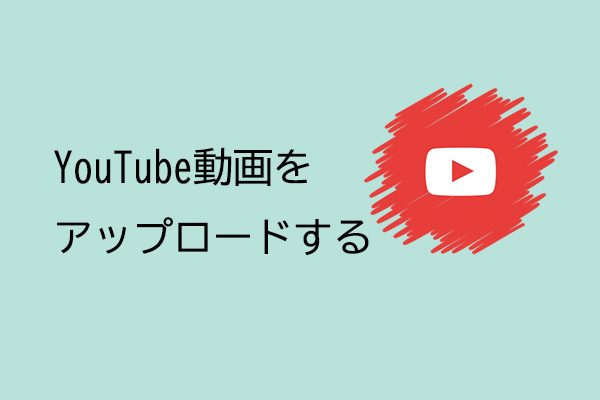iPhoneを使って貴重な動画をいっぱい撮って、本機のメモリが不足した場合、一部の動画をパソコンに転送して保存することができます。そこで今回はMiniToolより、iPhoneの動画をPCに取り込む3つの方法を紹介したいと思います。
iPhoneで動画を撮影して、自分の生活を記録することが多い人は、本機のストレージ容量が深刻に不足していることに気づくかもしれません。iPhoneの空き容量をできるだけ確保し、より多くのコンテンツを録画するために、これらの動画をiPhoneからPCに転送することは一番簡単な方法です。以下では、その方法と注意点について詳しく説明します。
おすすめ記事:Windows 10でファイルをバックアップする方法4つ
メール経由でiPhoneの動画をPC転送する
転送するファイルのサイズが小さい場合や、手元にUSBケーブルがない場合は、メール転送の方式で動画をパソコンに送信することが賢い方法です。しかし、ビデオファイルのサイズが大きすぎる場合(たとえば数GB),この方法を使えるのはやめましょう。
では、詳しい手順を説明していきます。
ステップ1.iPhoneで「写真」アプリを開き、転送したい動画を選択します。
ステップ2. 画面左下の共有アイコンをクリックし、他にも転送したい動画があればここで一括選択できます。その後、「メール」をタップして続行します。
ステップ3. 最後に、転送先のメールアドレスが正しいであるかを確認し、メールを送信します。
ステップ4. パソコンでメールアカウントにログインし、動画をダウンロードします。
ちなみに、同じ方法で、PCからiPhoneにビデオを転送することもできます。
USBケーブルでiPhoneの動画をPC転送する
転送すべきファイルのサイズが大きい場合や、数が多い場合は、USBケーブルで転送するのが一般的であります。この方法もデータ伝送において最もよく使われる方法の一つです。
ステップ1.iPhoneをUSBケーブル介してPCに接続します。
ステップ2. 初めて接続の場合は、Windowsがデバイスを認識するのに数分ほとかかるかもしれません。続いて、iPhoneのロックを解除し、「信頼」を選択して進みます。
ステップ3.Windows+Eのショットカットキーを押してエクスプローラーを開き、左側のパネルでiPhoneを選択します。
ステップ4. 内部ストレージをダブルクリックして、転送したい動画を見つけます。
ステップ5. 転送したい動画をすべて見つけたら、Ctrlキーを押しながらすべて強調表示して、Ctrl +cのショットカットキーを押します。
ステップ6. その後、パソコンで適切な保存パスを選んで、そこに貼り付けます。
iCloudフォトライブラリを介してiPhoneの動画をPCに転送する
iCloudを使えば、iPhoneの動画をパソコンにワイヤレスで転送することができます。
以下、詳しい手順を説明します。
ステップ1. iPhoneの「設定」ページで、「iCloud」>「写真」を選択します。そして、iCloud写真を有効にします。
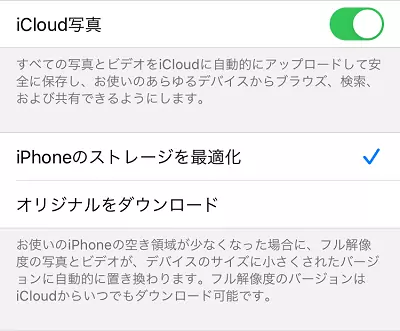
ステップ2.Windows 用 iCloudをPCにダウンロードしてインストールします。
ステップ3. iPhoneで使用したApple IDでサインインします。
ステップ4. 「オプション」から「iCloudフォトライブラリ」を選択します。
ステップ5:「完了」をクリックし、「適用」をタップします。
結語
この記事はiPhoneの動画をPCに転送する3つの簡単な方法を紹介しました。ご参考になされましたら幸いです。
iPhone動画を転送する際に何か不明な点、またはもっと良い方法があれば、下のコメント欄で教えてください。