YouTubeチャンネルのURLとは何ですか?自分のYouTubeチャンネルに直接アクセスできるウェブアドレスのことです。
YouTubeチャンネルのURLを他人と共有したいと思っているとき、そのURLがYouTubeのどこにあるのかを知りたいでしょう。さて、この記事では、スマホ、タブレット、Windowsパソコン、MacパソコンでYouTubeのURLを見つける方法をご紹介します。
YouTubeのURLを短縮したい場合は、「YouTube短縮URLを作成する2つの方法」をご参考にしてみてください。
スマホ/タブレットでYouTubeのURLを取得する方法
スマホまたはタブレットでYouTubeのリンクを取得したい場合は、以下の手順に従ってください。
- スマホのロックを解除し、YouTubeアプリをクリックして開きます。
- 画面の右上隅に表示されているプロフィール写真をタップして続行します。
- 次に、拡張メニューが表示されますので、メニューから「チャンネル」オプションをタップしてください。
- すると、あなたのYouTubeチャンネルのインターフェースが表示されます。画面の右上に表示されている3ドット メニューをタップしてください。
- 画面の下部に別のメニューが表示され、3つのオプションが見えます。「共有」オプションをタップして続行します。
- 新しい表示されるメニューから、どのプラットフォームでYouTube動画を共有できるかがわかります。最初のオプション「リンクをコピー」をクリックすると、YouTubeチャンネルのURLを取得することができます。
- これで、YouTubeチャンネルのURLがクリップボードにコピーされます。後は、YouTubeのURLを貼り付けたい場所にアクセスしてから、しばらくすると、「貼り付け」オプションが表示されます。これをタップして、YouTubeのURLを目的の場所に貼り付けることができます。最後に、画面上にYouTubeのURLが表示されます。
WindowsでYouTubeのURLを取得する方法
Windowsパソコンをお使いの方は、以下の手順に従ってください。
1.YouTubeの公式サイトにアクセスします。
2.ログインしていない場合は、Googleアカウントとパスワードを入力してログインします。
3.ページの右上に表示されているプロフィール写真をクリックし、「チャンネル」をクリックします。
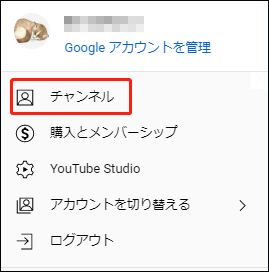
4.WebブラウザのアドレスバーにYouTubeのURLが表示されます。次に、アドレスバーからURLをコピーすればOKです。なお、URLの中に疑問符がある場合は、疑問符(?)とそれに続く部分をすべて削除してください。通常、削除しなければならない部分は「?view_as=subscriber」であり、その左側の部分は、取得すべきYouTubeのURLです。
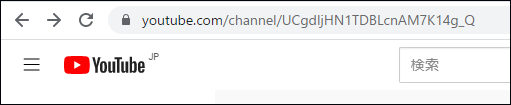
5.これで、YouTubeチャンネルのURLが正常に得られます。
MacでYouTubeのURLを取得する方法
Macをお使いの方は、以下の手順でYouTubeのURLを取得できます。
- YouTubeの公式サイトにアクセスします。
- Googleアカウントでログインします。
- プロフィール写真>「チャンネル」に進みます。
- アドレスバーから「?view_as=subscriber」を削除します。
- URLを強調表示し、CommandとCキーを同時に押してURLをコピーします。それから、CommandとVキーを同時に押してURLを任意の場所に貼り付けます。
URLを使ってYouTube動画をダウンロードする方法
URLを使ってYouTubeの動画をダウンロードするのはとても簡単です。
プロフェショナルなYouTube動画ダウンローダーであるMiniTool Video Converterを使用してこの作業を行うことができます。これを使うと、YouTubeからFLACへ、YouTubeからMP3へ、YouTubeからMP4へなど、必要なYouTube動画を異なる形式への変換を行うことができます。
さらには、このソフトウェアは無料で使えます。ぜひ以下のボタンからダウンロードして、試してみてください。
MiniTool Video Converterクリックしてダウンロード100%クリーン&セーフ
加えて、このソフトはとても使いやすいです。次の記事をご参考にしてみてください。
無料でYouTube動画を簡単かつ迅速にダウンロードする方法
結語
この記事を読んだ後、YouTubeチャンネルのURLを取得する方法を知っているはずです。また、何かご質問がございましたら、コメント欄にご記入ください。

