「動画の設定を更新できませんでした。しばらくしてからもう一度お試しください。」というエラーは、YouTubeで動画をアップロードしようとする際によく発生します。この問題に苦しんでいる方は、必ず解決策を求めているでしょう。では、以下の部分であげたいくつかの対処法を参考にして、この”動画が更新できないエラー”を解決しましょう。
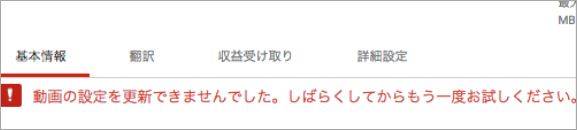
「動画の設定を更新できませんでした」エラーの対処法
- 動画をもう一度アップロードする
- パソコンで動画のアップロードを試す
- YouTubeアプリを再インストールする
- YouTubeのキャッシュとクッキーを削除する
- デバイスを再起動する
対策1:動画をもう一度アップロードする
エラーメッセージに記載されているように、後ほどもう一度動画のアップロードを試すことができます。動画のアップロード手順は以下の通りです。
- 新しいタブを開き、YouTubeアカウントにログインします。
- 右上のプロフィール画像をクリックして、「YouTube Studio」→「コンテン」の順に進みます。
- 前にアップロード失敗した動画が下書きとして保存されていることがわかります。もう一度それを編集してから公開することができます。
この方法でうまくいかない場合は、次の解決策を試してみてください。
対策2: パソコンで動画のアップロードを試す
スマホで動画をアップロードする際に、「動画の設定を更新できませんでした」というエラーが発生する場合は、その動画がスマホで利用できないかもしれません。その代わり、パソコンを使って動画をアップロードすることを試すができます。
対策3: YouTubeアプリを再インストールする
また、YouTubeアプリで「動画の設定を更新できませんでした」というエラーを解決するもう一つの方法は、YouTubeアプリを再インストールすることです。この方法で問題を解決したというユーザーの報告があるので、試すことができます。
対策4:YouTubeのキャッシュとクッキーを削除する
スマホやブラウザのキャッシュ/クッキーが多すぎると、動画の設定を更新できないという問題を引き起こす可能性もあります。そのため、お使いの端末のキャッシュとクッキーを削除してから、動画のアップロードをもう一度試してみましょう。
対策5:デバイスを再起動する
上記のいずれの方法でも問題が解決しない場合は、お使いのパソコンやスマホに何か問題が起こっている可能性があります。 デバイスを再起動してから動画を再アップロードし、エラーメッセージが消えるかどうかを確認してください。
YouTubeの動画をダウンロードしたい場合
最後に、YouTubeビデオを簡単にダウンロードできるソフトウェア、MiniTool Video Converterを紹介します。
MiniTool Video Converterクリックしてダウンロード100%クリーン&セーフ
このソフトウェアを使うと、YouTubeから動画をダウンロードして、MP3、MP4、WebM、WAVなどの動画ファイル形式に変換することができます。 また、出力ファイルに使用する解像度や音質も選択できます。最後に、動画に字幕が付いている場合は、YouTubeの字幕も同時にダウンロードできます。
結語
この記事で紹介した方法を参考した上、「動画の設定を更新できませんでした」エラーを解決できれば幸いです。もし、何かご不明な点がございましたら、コメント欄にご意見をお寄せいただくと幸いです。


