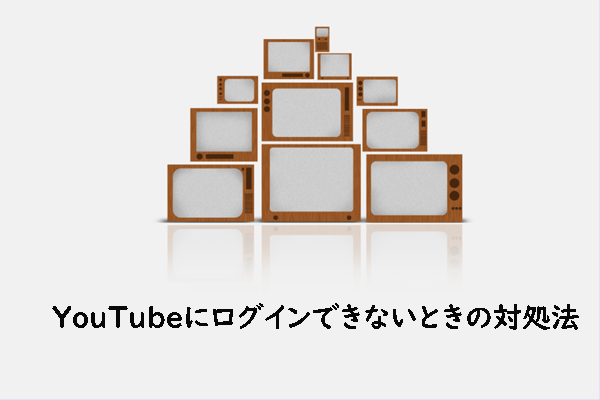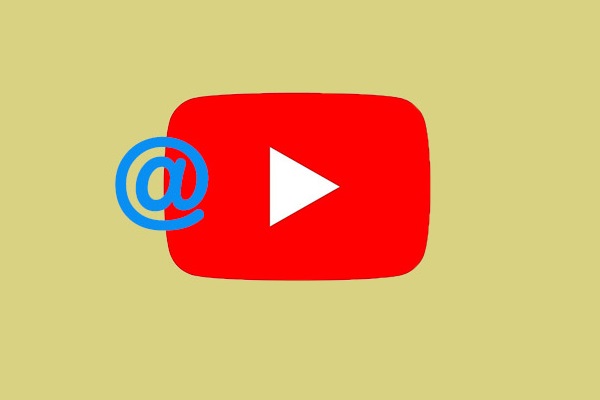YouTubeで気に入った動画を見つけたら、ダウンロードしていつでも楽しみたいと思う場合はあります。しかし、ダウンロードしたい動画が多すぎて(例えば、チャンネル全体の動画)、1つ1つダウンロードする手間を省くにはどうしたらいいでしょうか。今回はMiniToolよりYouTubeチャンネル内の動画を一括ダウンロードする方法を紹介していきます。
YouTubeチャンネル内のすべての動画をダウンロードする
クリエイターは、YouTubeの動画をアップロード・管理するためにチャンネルを作成し、そのチャンネルにすべての動画が集められます。そして、時間が経てば、そのチャンネルの下に、さらに多くの動画が追加されます。チャンネル登録者またはこれらの動画を気に入った他の視聴者は、そのチャンネルの下にあるすべての動画をダウンロードしてローカルで視聴したいと思う場合はあります。しかし、YouTube自体には動画のダウンロード機能はありません。 では、どうすればYouTubeチャンネルからすべての動画をダウンロードできるのでしょうか?

YouTubeの動画をダウンロードするには、通常、サードパーティ製のユーティリティーを使用することができます。 以下に、評価の高い3つのソフトウェアをご紹介します。
#1. MiniTool uTube Downloaderを使用する
まず最初にご紹介したいのは、MiniTool社が設計した無料で安全なデスクトップ用YouTubeダウンロードツールMiniTool uTube Downloaderです。このWindows用の最高のダウンロードツールは、YouTubeチャンネルから動画をバッチ ダウンロード(一度に100本)して、MP4/WebMファイル形式に変換することができます。
それでは、MiniTool uTube Downloaderを使って、YouTubeチャンネルから動画を一括ダウンロードする方法を説明します。
ステップ1:MiniTool uTube Downloaderを起動してメインインターフェースに入ります。
MiniTool uTube Downloaderクリックしてダウンロード100%クリーン&セーフ
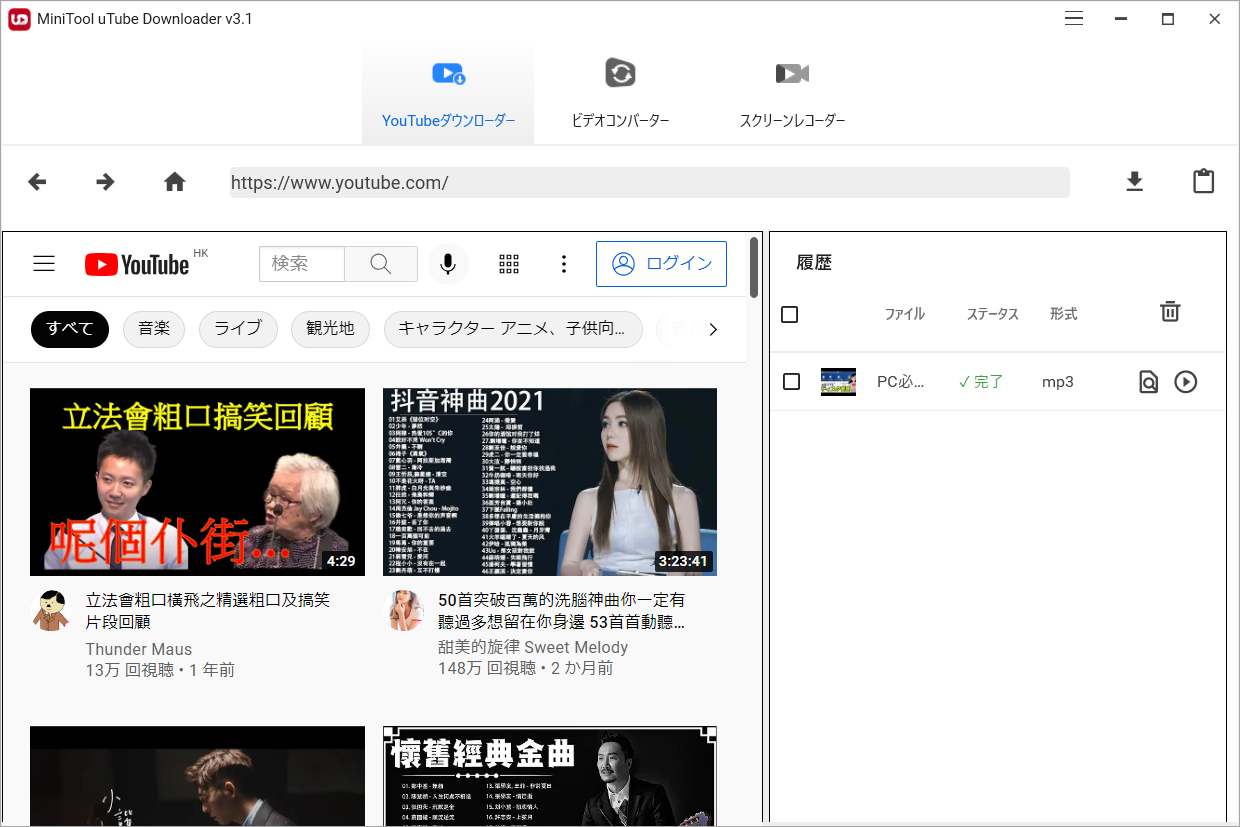
ステップ2:ダウンロード設定を変更して、ダウンロード時間を節約します。
- インターフェースの右上にある三本線のアイコンをクリックして、「設定」オプションを選択します。
- 「設定」画面で、「参照」ボタンをクリックして、先ほど作成したYouTube動画を保存するためのフォルダを選択します。
- 「最大同時ダウンロード数」のドロップダウンメニューを開き、適切な値を選択します。YouTubeチャンネルに動画が多すぎる場合は、より高い数値を選択してください。
- 「OK」ボタンをクリックして変更を保存します。
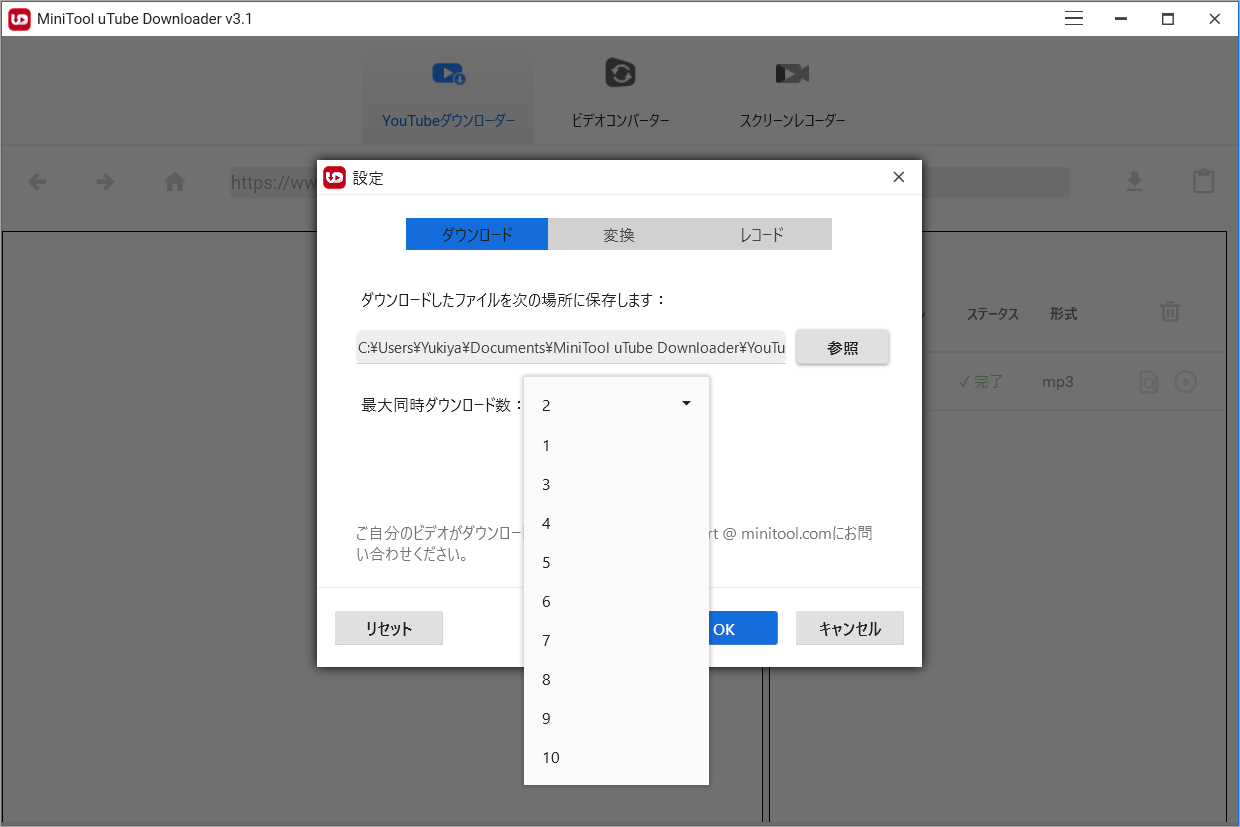
ステップ3: YouTubeチャンネルのリンクをコピーします。
- ブラウザでYouTubeサイトにアクセスして、ターゲットYouTubeチャンネルを検索して開きます。
- 該当チャンネルのメイン画面の「動画」タブに切り替えます。
- ブラウザのアドレスバーに表示されているリンクをコピーします。
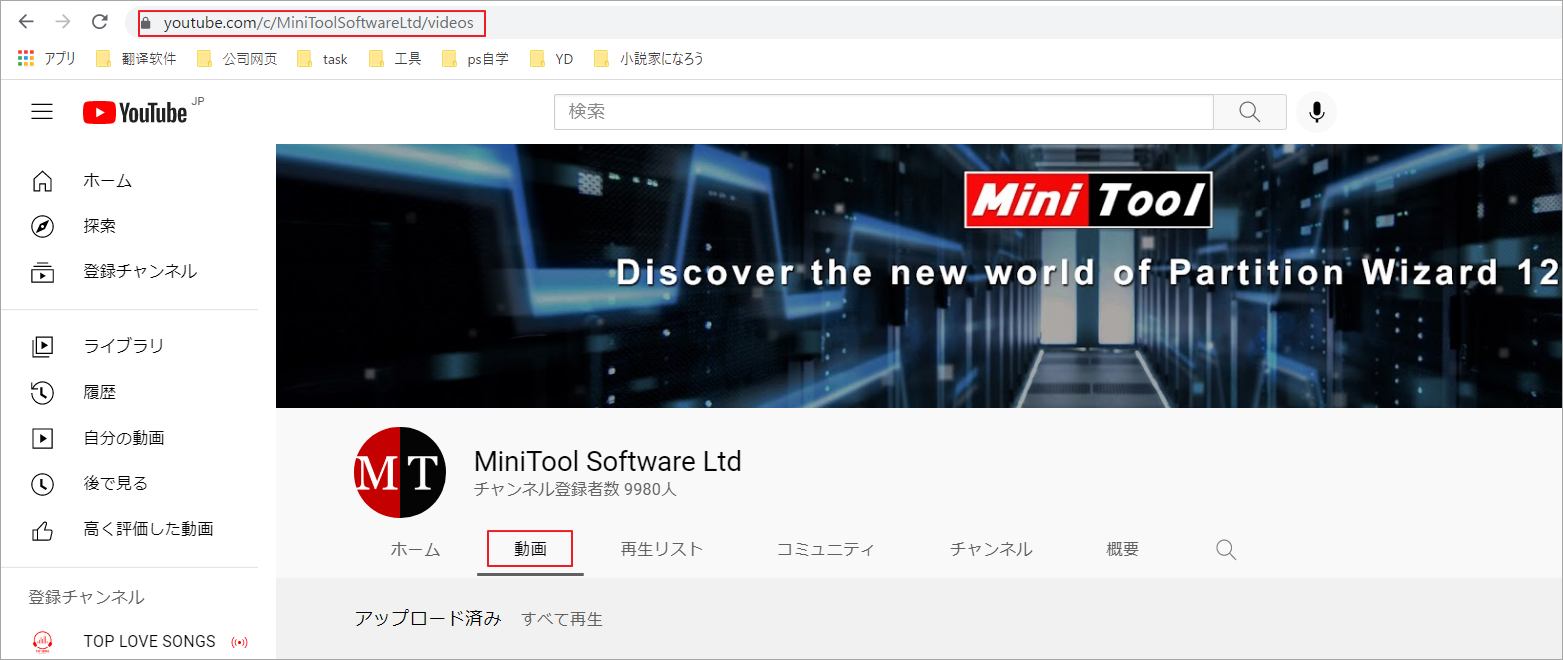
ステップ4:MiniTool uTube Downloaderのインターフェースに戻り、YouTubeチャンネルから動画をバッチ ダウンロードします。
- 上記コピーしたリンクを「YouTubeダウンローダー」タブ下のアドレスバーに貼り付けます。
- その横にある「ダウンロード」アイコンをクリックします。
- YouTubeダウンローダーがリンクを解析するのを待ちます。
- YouTubeチャンネルにある動画のリストが表示されたら、「形式」メニューから適切なファイル形式を選択し、「ダウンロード」ボタンをクリックします。
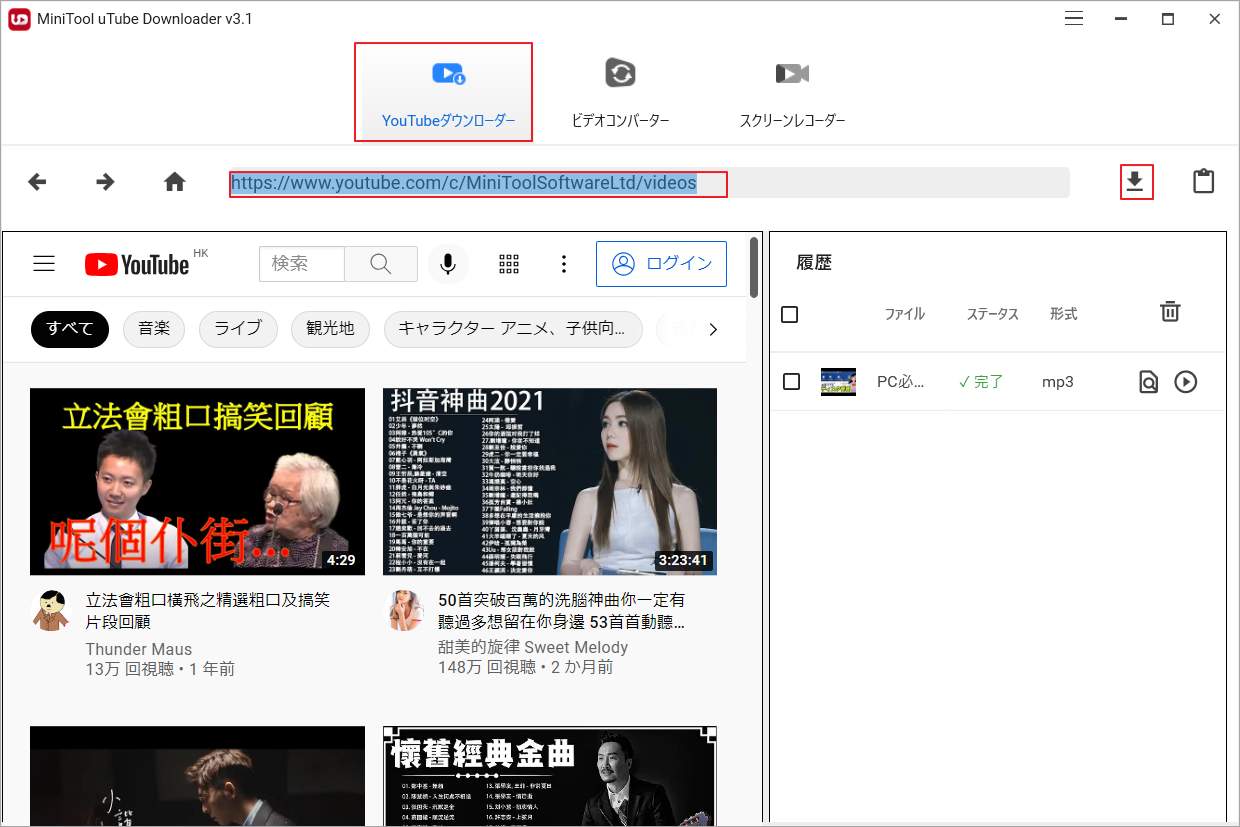
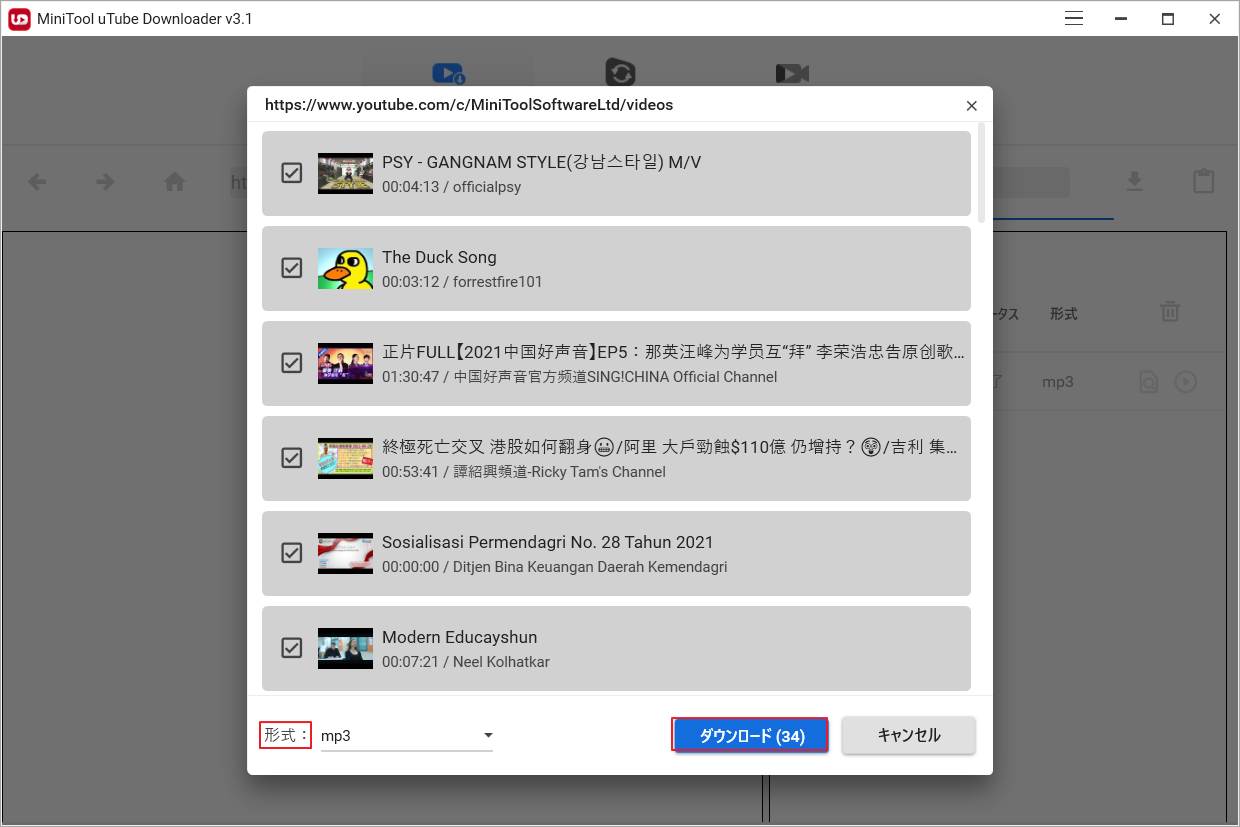
このようにして、選択された動画がダウンロードされます。 ダウンロードに要する時間は、動画の数と時間によって異なります。
MiniTool uTube Downloaderを使ってYouTubeチャンネルからビデオをダウンロードするには、3つの簡単なステップで行われます。また、MiniTool uTube Downloaderは、YouTubeの再生リストやオーディオファイルをダウンロードすることもできます。
MiniTool uTube Downloaderクリックしてダウンロード100%クリーン&セーフ
#2. Youtube Multi Downloaderを使用する
新しいソフトウェアをコンピュータにインストールしたくない場合は、Youtube Multi DownloaderのようなオンラインYouTubeダウンローダーを使って、YouTubeチャンネルから動画を一括ダウンロードしてみましょう。 そして、Y2MateやSaveFromなどのオンラインツールよりも安全性が高いようです。
YouTubeチャンネルから少数の動画をダウンロードする場合、Youtube Multi Downloaderは最適なツールであります。次のチュートリアルでその理由を説明します。
ここでは、Youtube Multi Downloaderを使ってYouTubeの動画をダウンロードするチュートリアルをご紹介します。
ステップ1: ターゲットYouTubeチャンネルのリンクをコピーします。
ステップ2: Youtube Multi Downloaderを開き、「Quality」メニューからお好みのファイル形式と品質を選択します。
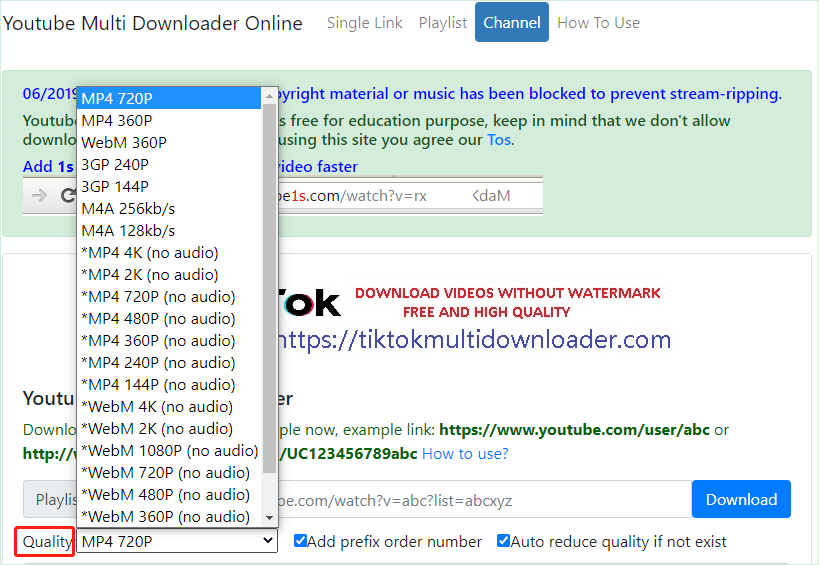
ステップ3:上記でコピーしたリンクを「Playlist Link」のボックスに貼り付けます。このツールが自動的にリンクを解析し、数秒後にYouTubeチャンネルの動画リストが表示されます。
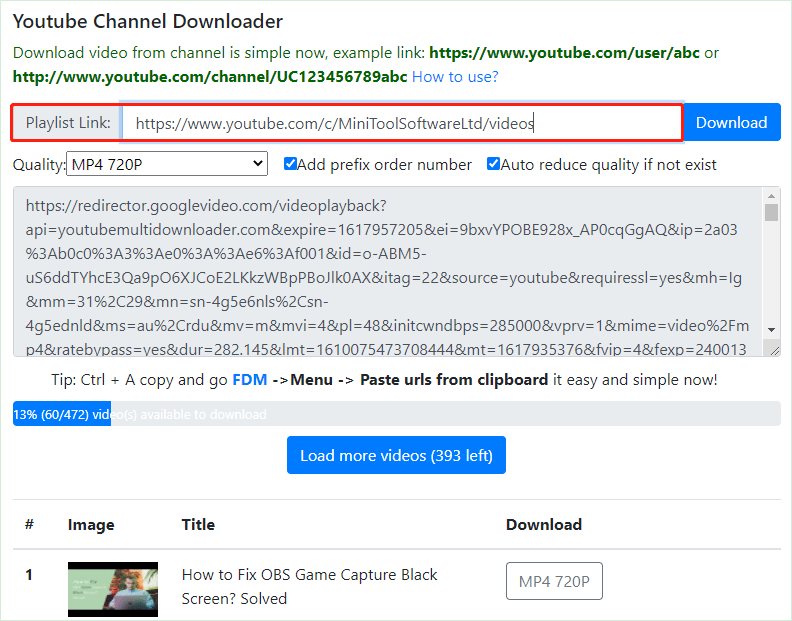
ステップ3: 動画をダウンロードします。
- 動画リストでダウンロードしたい動画の「形式 画質」ボタンを右クリックします。
- 「名前を付けてリンク先を保存…」オプションを選択します。
- すると、動画の保存先を選択し、「保存」ボタンをクリックします。
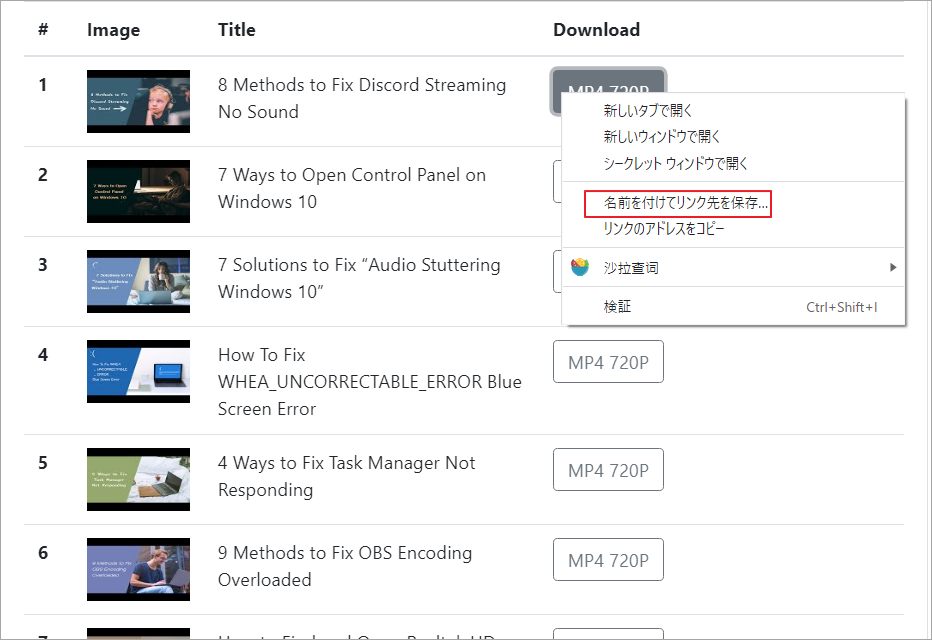
ステップ4:すべてのビデオのダウンロードが完了するまで、ステップ3の操作を繰り返します。
Youtube Multi DownloaderはYouTubeチャンネルからの動画ダウンロードに対応していることが分かりました。しかし、動画の一括ダウンロード機能は備えておりません。そのため、チャンネル内の動画数が少ない場合は、Youtube Multi Downloaderを選択することができます。
#3. Youtube-DLを使用する
私はいつもYouTubeを使って必要な情報を入手しています。今回求めたいのは、特定のチャンネルからすべてのビデオを取り込み、ダウンロードするスクリプトやコマンドです。askubuntu.com
MiniTool uTube DownloaderやYoutube Multi Downloade」を使う以外にも、コマンドプロンプトでYouTubeチャンネルからすべての動画をダウンロードすることができます。
ここでは、PythonをベースにしたコマンドラインのダウンロードマネージャーであるYoutube – DLを使用する必要があります。 このツールはUnix、Windows、Mac OS Xの複数のシステム上で動作します。 また、YouTubeだけでなく、Facebook、Google Video、Dailymotionなどの流行動画プラットフォームからも動画をダウンロードすることができます。
しかし、上記の2つのツールと比較して、Youtube -DLの使用は少し複雑になります – WindowsコンピュータへにおけるYoutube -DLのインストールは、他のプログラムとは異なります。
ここでは、Youtube – DLを使って、YouTubeチャンネルから動画を一括ダウンロードする方法をご紹介します。
ステージ1:WindowsコンピュータにYoutube-Dlをインストールする
ステップ1:こちらのページを開き、Assetsのリストからyoutube-dl.exeのリンクを見つけてクリックします。これにより、Youtube-DLがダウンロードされます。
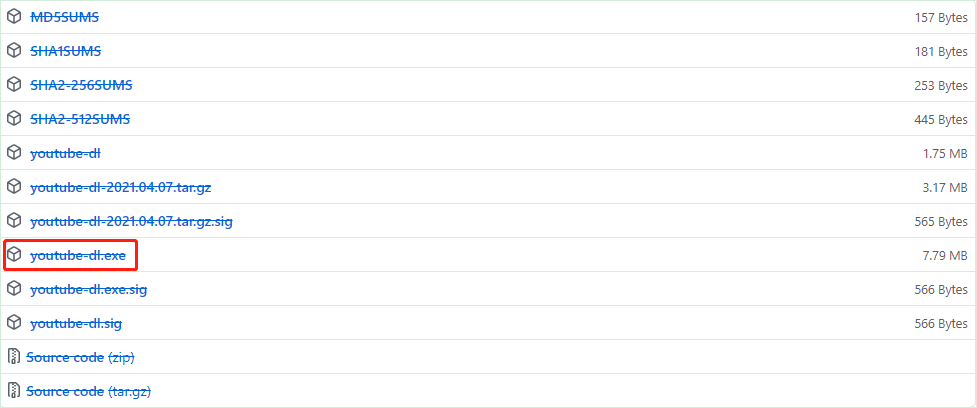
ステップ2:新しいフォルダを作成してYoutube-DLという名前を付け、上記でダウンロードしたyoutube-dl.exeをこのフォルダに保存します。
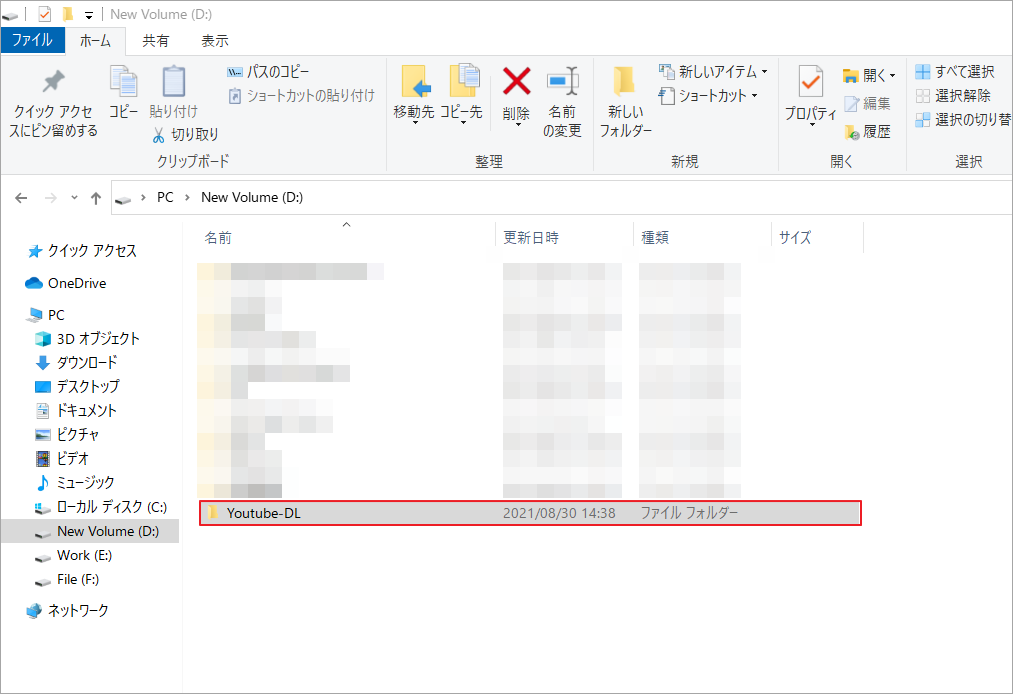
ステップ3:「システムのプロパティ」ウィンドウを開きます。
- Windows + Rを同時に押します。
- 「ファイル名を指定して実行」ダイアログボックスにsystempropertiesadvancedと入力し、Enterキーを押します。
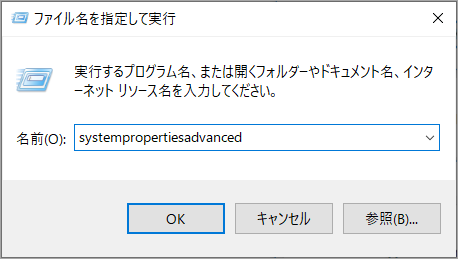
ステップ4: 「システムプロパティ」ウィンドウの「環境変数」ボタンをクリックします。
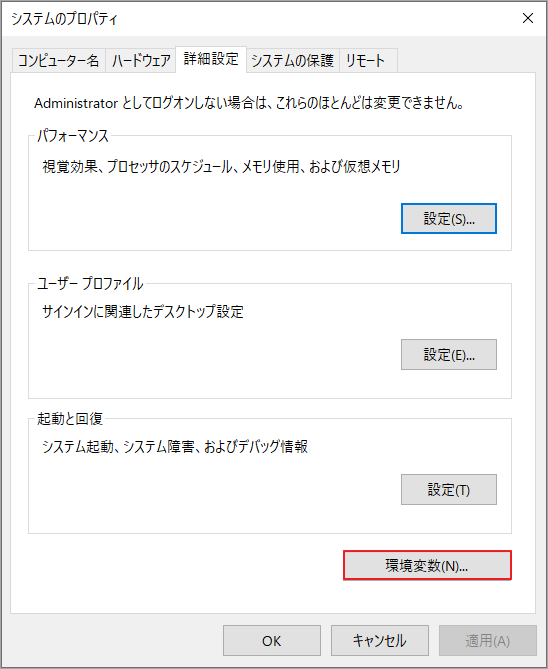
ステップ5:ユーザー環境変数とシステム環境変数下の「Path」変数をクリックします。
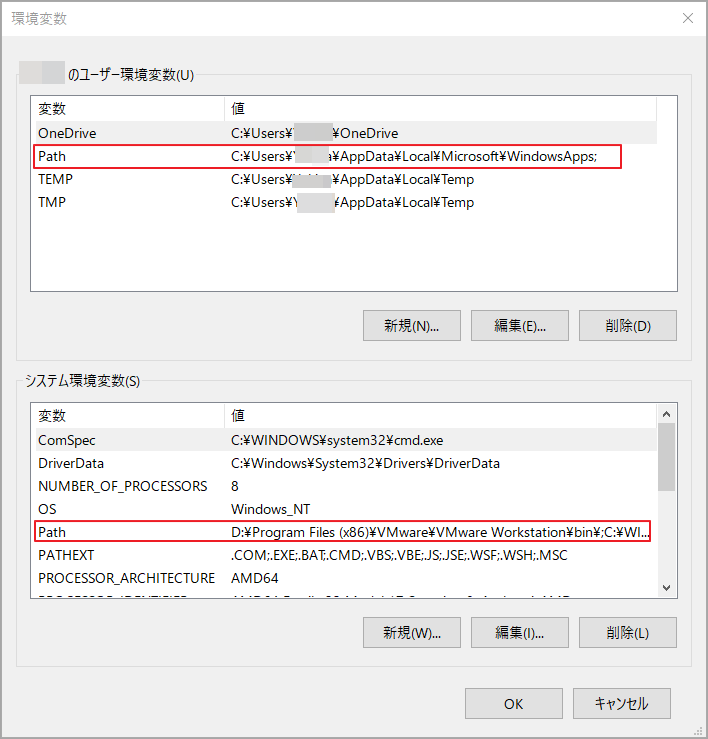
ステップ6:「環境変数の編集」ウィンドウで「新規」ボタンをクリックし、ステップ2で作成したフォルダのパスを入力します。その後、「OK」ボタンをクリックして変更を保存します。
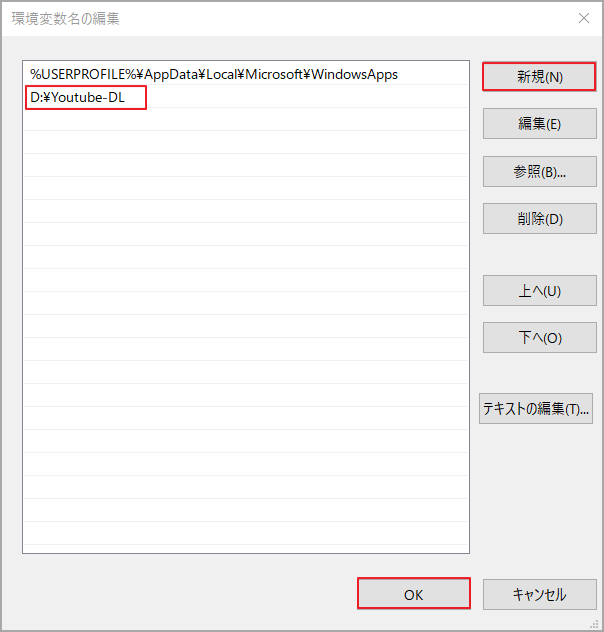
以上の手順で、Youtube-DLがお使いのWindowsコンピュータに正常にインストールされるはずです。その後、youtube-dlコマンドを使って、YouTubeチャンネルからビデオをダウンロードすることができます。
ステージ2:コマンドプロンプトでyoutube-dlコマンドを実行する
youtube-dlコマンドでYouTubeチャンネルからすべてのビデオをダウンロードするには、次の手順に従ってください。
ステップ1:YouTubeチャンネルのリンクをコピーします。
ステップ2:コマンドプロンプトを開きます。
- Windows + Rを同時に押します。
- 「ファイル名を指定して実行」ダイアログボックスにcmdと入力し、Enterキーを押します。
ステップ3: コマンドプロンプトウィンドウで、youtube-dlコマンドを入力し、スペースバーを押し、Ctrl + Vを押して、コピーしたリンクを貼り付けます。その後、Enterキーを押します。
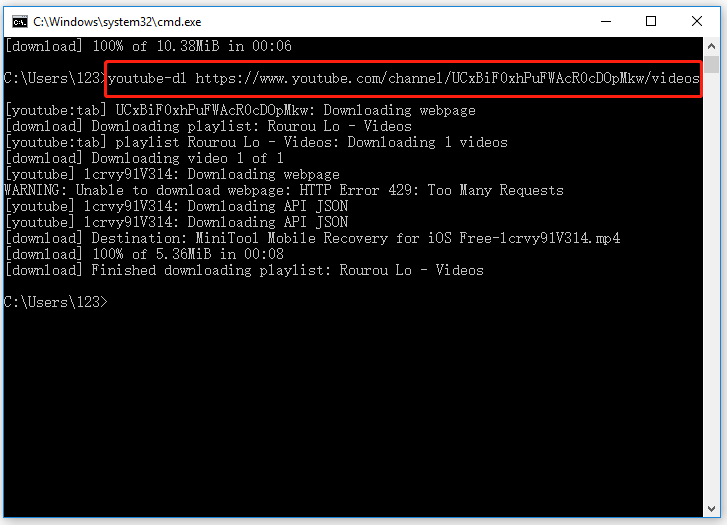
Youtube-DLはリンクを解析し、チャンネル内の動画をダウンロードします。「再生リストのダウンロードが終了しました」というメッセージが表示されたら、エクスプローラーでシステムドライブを開き、「ユーザー」フォルダを見つけて、「ユーザー」フォルダをダブルクリックすると、ダウンロードした動画を見つけることができます。
結語
以上、MiniTool uTube Downloader、Youtube Multi DownloaderおよびYouTube-DLを使って、YouTubeチャンネルから動画を一括ダウンロードする方法をご紹介しましたが、いかがでしたでしょうか。使い方についてご不明な点がありましたら、以下のコメント欄でお知らせください。
全体的に、MiniTool uTube DownloaderでYouTubeの動画をダウンロードするのは、最も速くて便利なはずです。 本ソフトウェアに関するコメントや提案がある場合は、お気軽に[email protected]までご連絡ください。