PowerPointは、企画書やプレゼンの資料を作成するための人気のあるツールです。プロフェッショナルなプレゼンテーションを作成するのに役立つ多くのレイアウト、テーマ、ツールが付属しています。ですが、Microsoft Officeを持っていない人たちとプレゼンテーションを共有したい場合はどうしますか?動画に変換すればいいです。
PowerPointを動画に変換する理由
- PowerPointのプレゼンテーションよりも動画の方が魅力的です。
- PowerPointのソフトやアプリをインストールしなくても、プレゼンテーションを見ることができます。
- YouTube、Facebook、および他の動画共有サイトにPowerPointの動画をアップロードします。
PowerPointを動画に変換するのは、サードパーティ製のツールがなくてもかなり簡単です。しかし、プレゼンテーションから変換した動画は、お使いのコンピュータと互換性がない場合はどうしたら良いですか?無料のMiniToolソフトウェアを試して、動画形式を変更してみてください。
WindowsでPowerPointを動画に変換する方法
プレゼンテーションを魅力的な動画に変換したいですか? WindowsでPPTまたはPPTXファイルから動画を作成するには、以下の手順に従ってください。
プレゼンテーションに自動タイミング、トランジション、アニメーション効果が含まれている場合、動画への変換がいかに簡単であるかに驚くかもしれません。
ステップ1.お使いのPC上でPowerPointを起動し、変換したいプレゼンテーションファイルを開きます。
ステップ2.「ファイル」オプションに移動し、「エクスポート」を選択します。次に、「ビデオの作成」をクリックして、「プレゼンテーションの品質」のプルダウンメニューで使用したい適切な動画品質を選択します。
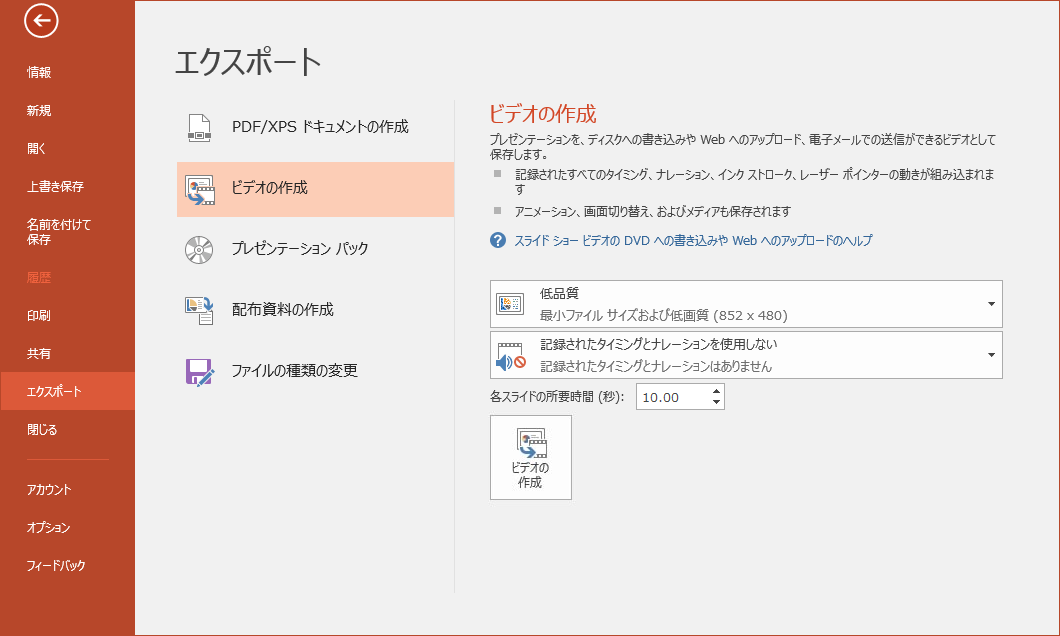
ステップ3. プレゼンテーションに記録された時間とナレーションが含まれていない場合は、「記録されたタイミングとナレーションを使用する」を選択してください。
ステップ4.「各スライドの所要時間」の横にある上矢印(時間を増やす)または下矢印(時間を減らす)をクリックして、各スライドの表示時間を調整します。
ステップ5.これらの設定を完了したら、「ビデオの作成」を選択します。すると、ダイアログボックスがポップアップされます。
ステップ6.「名前を付けて保存」ダイアログ ボックスで、動画ファイルの保存場所を選択し、ファイル名を入力してから、「ファイルの種類」の下向き矢印をクリックして、MPEG-4ビデオ(MP4)またはWindows Mediaビデオ(WMV)のいずれかを選択します。
ステップ7.「保存」をクリックして、動画作成プロセスを開始します。
ビデオ作成の進行状況がステータスバーに表示されます。プレゼンテーションのサイズによっては、完了するまでに数分から数時間かかる場合があります。
MacでPowerPointを動画に変換する方法
上記では、WindowsでPowerPointを動画に変換する方法を紹介しました。次に、Macでの行う方法を見てみましょう。
ステップ1. PowerPointを起動し、動画に変換したいプレゼンテーション ファイルを開きます。
ステップ2.「ファイル」に移動し、「エクスポート」を選択します。すると、複数のオプションが含まれているポップアップ ウィンドウが表示されます。
ステップ3.「ファイル形式」のプルダウンメニューで、MP4またはMOVのいずれかを選択します。
ステップ4.好きなように動画の品質オプションを選択します。この品質の選択はまた、「品質」メニューのビデオの幅と高さを決定します。
ステップ5.記録されたタイミングとナレーションをビデオに含める場合は、「記録されたタイミングとナレーションを使用する」にチェックを入れてこの機能を有効にしてください。
ステップ6.スライドの持続時間を調整するには、「各スライドに費やした時間」の横にある上矢印または下矢印をクリックします。
ステップ7.これらの操作が完了したら、「エクスポート」を選択します。
その後、PowerPointを動画に変換するプロセスが開始されます。辛抱強くお待ちください。
結語
この記事を読んだ後は、WindowsでもMacでも、PowerPointをビデオに変換するのがはるかに簡単になるでしょう。
それについてのご質問やご提案がありましたら、以下にコメントを残すか、[email protected]までご連絡ください。

