MiniToolのこの記事では、YouTubeで動画を拡大表示する方法を4つご紹介しています。YouTube Premiumに加入していなくても、動画の拡大表示は可能です。ぜひこの記事をお読み下さい。
YouTubeの動画を拡大表示する必要があるとき
YouTubeは、数百万人のユーザーが動画を投稿している、世界で最も人気の高いメディアプラットフォームの1つです。有益で価値のある動画なら、もっとよく観察したいと思うでしょう。しかし、その中から一部分の重要なディテールを捉えることは難しいです。
例えば、メイクの方法では、動画を拡大しないと製品がどのように使われているかがよく見えません。ミュージックビデオでは、拡大表示すると歌詞が見られます。
つまり、YouTube動画を拡大表示して詳細な情報を見られるようにすることは、どの視聴者にとっても必要不可欠なことなのです。そこで、この記事では、動画を上手に拡大表示する方法を4つご紹介します。
YouTubeの動画を拡大表示する4つの方法
このパートでは、YouTubeで簡単に動画を拡大表示する4つの方法について解説します。その中から1つ選んで試してみて下さい。
方法1: 「ピンチしてズーム」で拡大
YouTube動画の再生画面には、全画面モードというボタンがあります。YouTube Premium会員は、全画面モードで動画の拡大・縮小表示ができます。
ステップ1: YouTubeを開き、観たい動画を選びます。
ステップ2: 右下の「全画面」をタップします。
ステップ3: 2本の指で画面をタッチし、指をスクロールさせると動画が拡大・縮小されます。
続いてご紹介する3つの方法は、YouTube Premium非会員でも実行可能です。
方法2: ブラウザのズーム機能を使う
ブラウザに搭載されているズーム機能ではYouTube動画の拡大表示も可能で、余計な手助けがなくともすぐに実行できます。ブラウザのズーム機能には2つの使い方があります。まずは、ブラウザでYouTubeを開き、観たい動画を1つ選んで下さい。
オプション1: 右上の3点アイコンをクリックして「ズーム」を選択し、+または-をクリックしてズームの割合を調整します。最大500%までズームできます。
オプション2: キーボードのCtrlキーを押しながらマウスホイールをスクロールするか、アドレスバーに表示される+または–をクリックします。
方法3: ブラウザの拡張機能を使う
ブラウザの拡張機能には、YouTube動画を拡大表示できるものがあります。ここでは、オープンソースで無料の拡張機能であるTurn off the lightsをおすすめします。
ステップ1: Turn off the lightsをダウンロード・インストールし、ブラウザに追加します。
ステップ2: 拡張機能の一覧からランプのアイコンを探し、3点アイコンをクリックし、「オプション」を選択します。
ステップ3: 画面の左側にある「詳細設定」をクリックします。
ステップ4: 画面下にツールバーを表示して現在の動画プレイヤーをカスタマイズする方法と、動画ツールバーの下にあるズームボタンを使って動画を拡大・縮小する方法の両方を選択します。
ステップ5: YouTubeで動画を再生します。動画の右側にズームパネルが表示されるので、+または–をクリックしてズームイン・ズームアウトします。
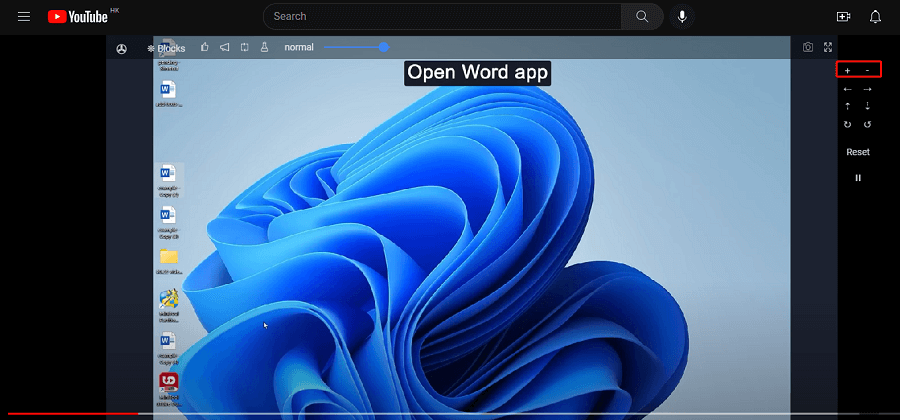
方法4: 動画をダウンロードして、デバイスのフォトアプリで再生する
最近では、ほとんどのモバイルデバイスで、画面をダブルタップしたりピンチしたりすることで動画の拡大表示ができるようになっています。そのために、観たい動画をデバイスにダウンロードしてローカルで再生するという方法があります。
MiniTool uTube Downloaderクリックしてダウンロード100%クリーン&セーフ
MiniTool MovieMakerで動画をズームイン・ズームアウトする方法
動画にズームインやズームアウトの効果を付けるには、MiniTool MovieMakerをお試し下さい。
MiniTool MovieMakerは、使いやすく強力な動画編集ソフトです。ワンクリックで動画を作成できる動画テンプレートが用意されています。さまざまなトランジション、フィルターエフェクト、モーションエフェクトを適用することで、ダイナミックで魅力的な動画に仕上げることができます。
MiniTool MovieMakerでの動画のズームは簡単です。次の手順を実行して下さい。
ステップ1: MiniTool MovieMakerをダウンロード・インストールします。
ステップ2: MiniTool MovieMakerを開き、ポップアップウィンドウを閉じ、「Import Media Files」をクリックして、拡大・縮小したい動画をインポートします。
ステップ3: 動画の右下にある「+」をクリックして、タイムラインに追加します。
ステップ4: 「Motion」をクリックすると、パン、ズームイン、ズームアウトなどのモーションエフェクトがすべて表示されます。「Zoom in」または「Zoom out」をクリックし、カーソルを置いてプレビューします。
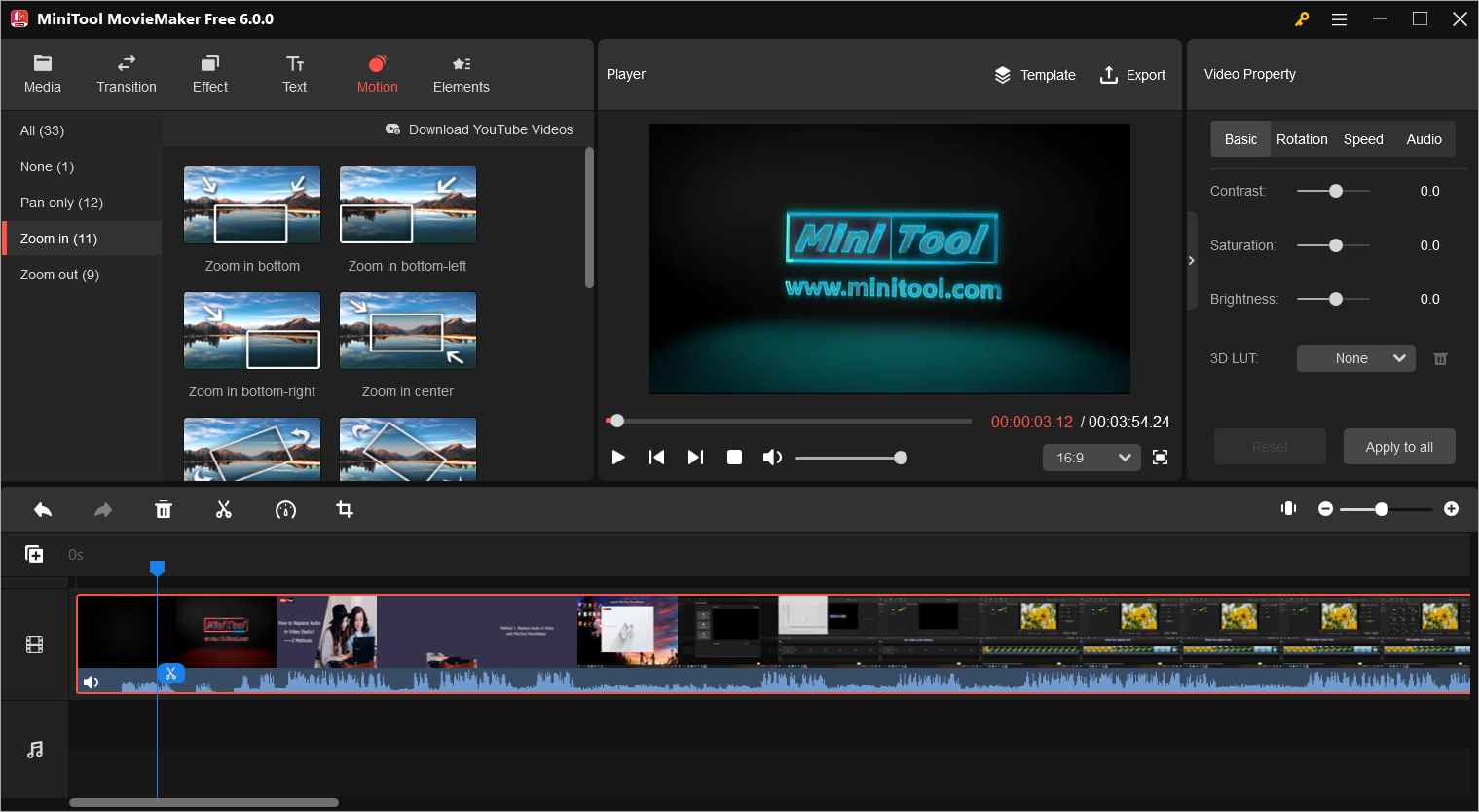
ステップ5: プレビュー後、ズームイン・ズームアウトのエフェクトを確定します。動画にドラッグするか、エフェクトの右下にある「+」をクリックして追加します。
ステップ6: ツールバーの「Export」をクリックして出力設定を行い、「Export」をクリックします。
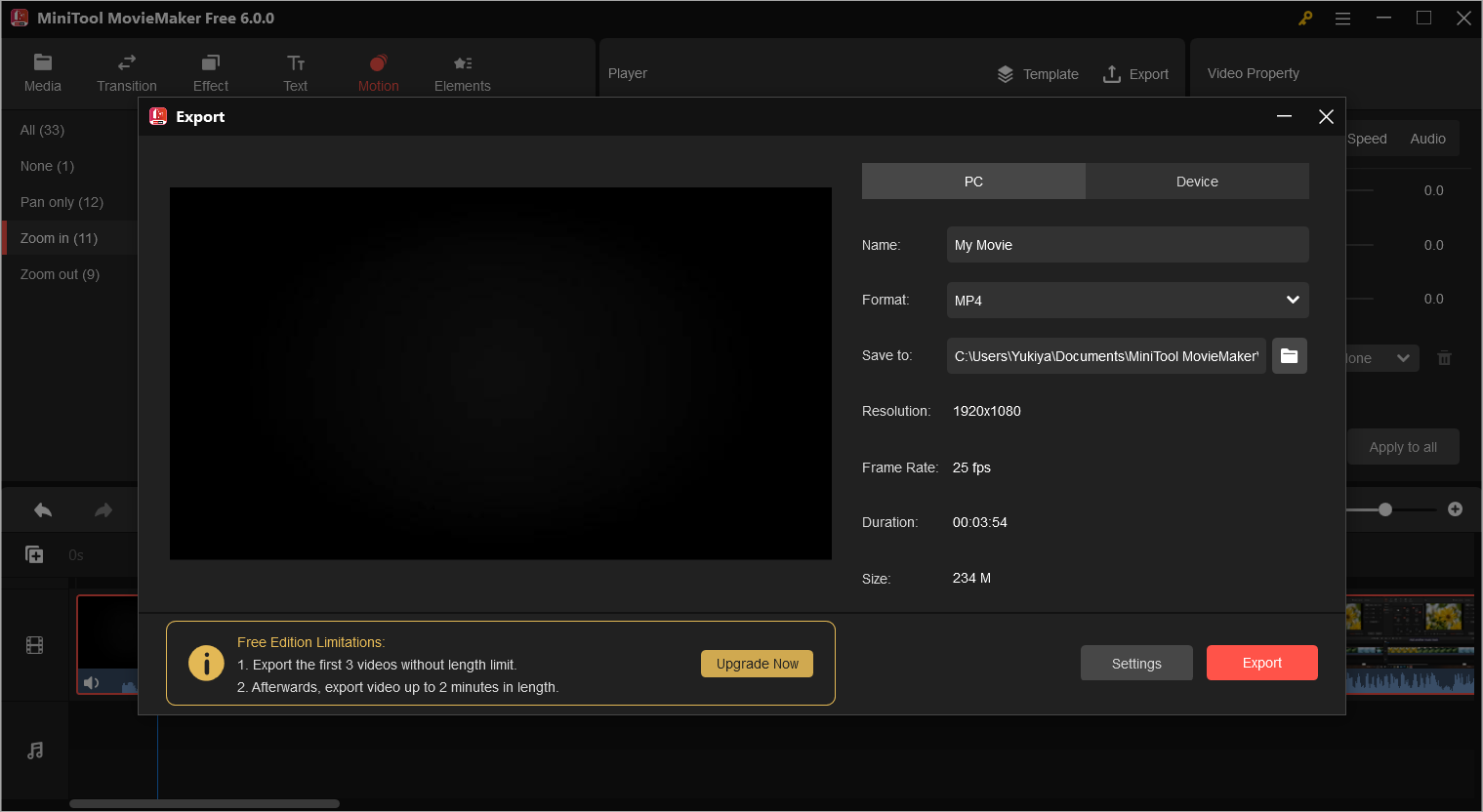
最後に
YouTubeの動画を拡大表示する方法について、お分かりいただけたでしょうか?上記でご紹介した方法の中から、どれか1つ選んで試してみて下さい。また、MiniTool MovieMakerでの動画の拡大にも挑戦してみると良いでしょう。

