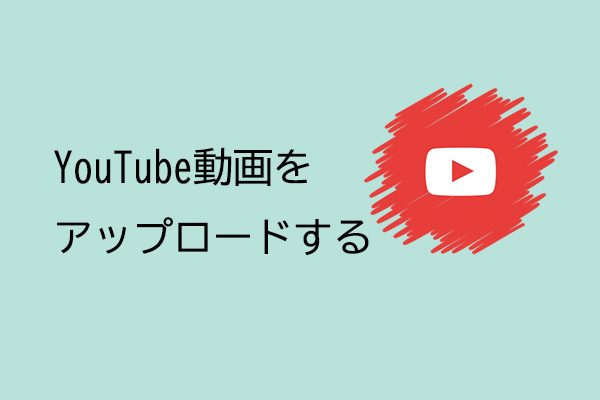YouTubeは動画コンテンツに特化したプラットフォームですが、画像の共有も可能です。しかし、どうすれば実現できるのか分からないユーザーも多いのではないでしょうか?MiniTool Video Converterのこの記事では、これを行うための完全なガイドをご紹介します。
YouTubeは人気の動画共有プラットフォームであることは誰もが知っていることでしょう。しかし、YouTubeがユーザーに画像を共有する方法も提供していることをご存知ですか?もちろん、これはYouTubeが動画コンテンツを投稿するように、ユーザーが直接プラットフォームに画像を投稿できることを意味するものではありません。YouTubeでの画像共有を実現するには、以下の2つの方法があります。
- YouTubeの「コミュニティ」に画像を投稿します。
- 画像を動画に追加してアップロードします。
具体的な手順について知りたい場合は、引き続き以下の内容を見ていきましょう。
方法1:YouTubeの「コミュニティ」で画像を共有する
まず、YouTubeの「コミュニティ」を通じて写真を投稿することができます。これは、クリエイターがチャンネル登録者とより直接的にコミュニケーションし、対話できるように設計された対話型ツールです。この機能を通じて、クリエイターは画像、テキスト、投票、GIF、リンクなどの動画以外のさまざまなコンテンツを投稿して、視聴者とのつながりを深め、チャンネルの双方向性を高めることができます。さらに、視聴者がチャンネルを登録し、通知を有効にすると、クリエイターによる新しい投稿が通知され、登録フィードでそのコンテンツを見ることができます。YouTubeの「コミュニティ」機能を使えば、クリエイターは簡単に画像をアップロードし、チャンネル登録者と共有することができます。
次に、YouTube「コミュニティ」で写真を投稿する方法をご案内します。
ステップ1:YouTubeのホーム画面に入り、YouTubeアカウントにログインします。
ステップ2:画面右上の「作成(カメラ)」アイコンをクリックして、「投稿を作成」を選択します。
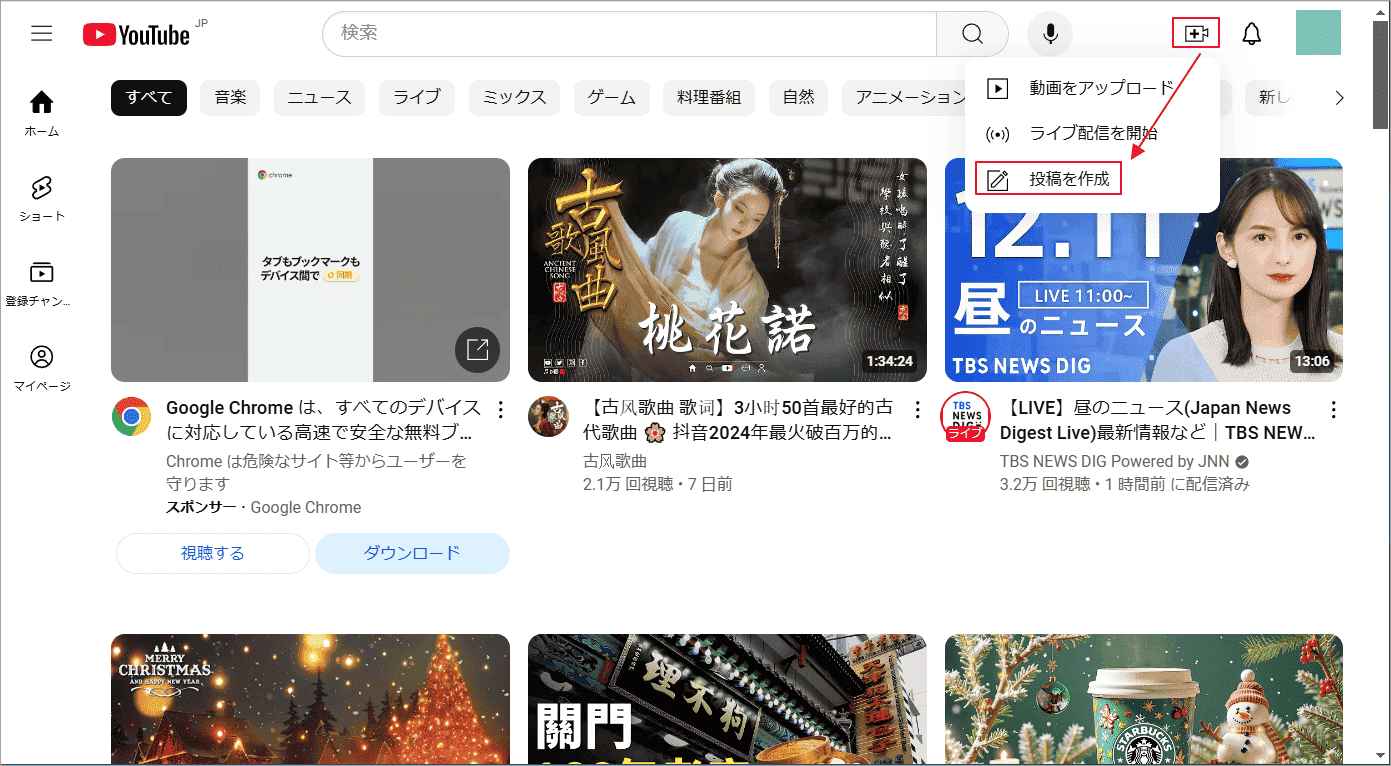
ステップ3:「コミュニティ」で「画像」ボタンをクリックします。
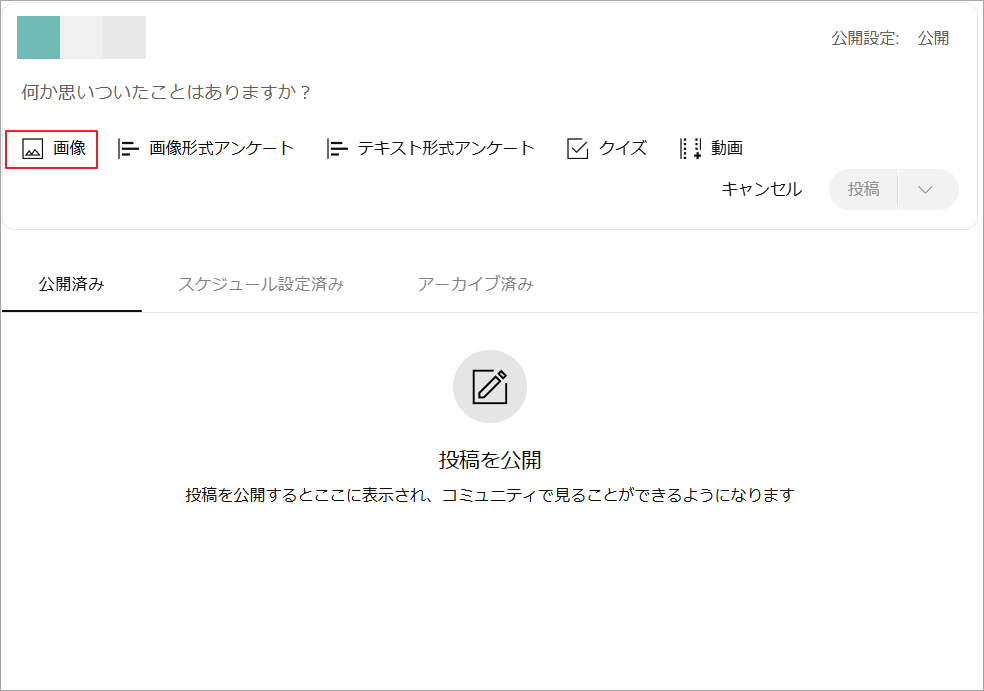
ステップ4:ドラッグ&ドロップするか、「パソコンから選択してください」リンクをクリックしてPCから必要な画像をアップロートします。最大5枚の画像またはGIFをアップロート可能です。
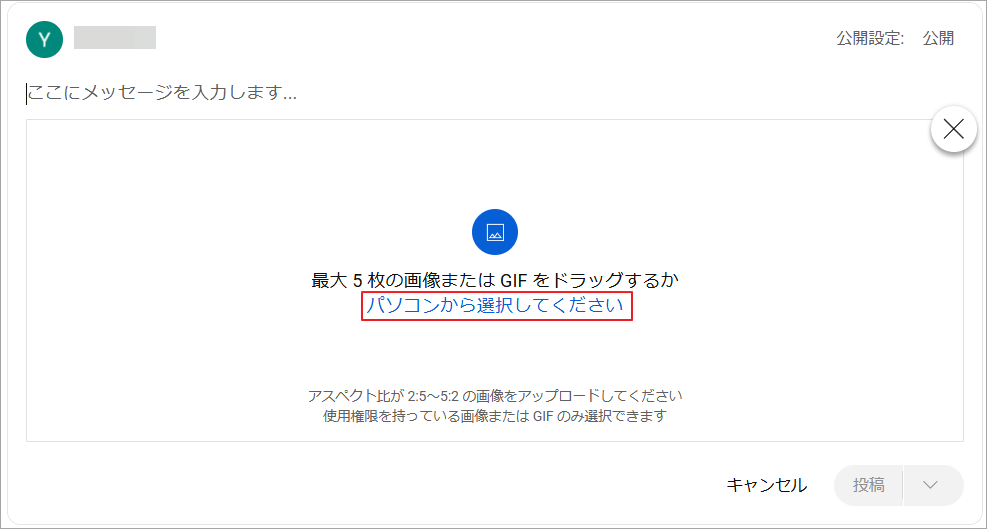
ステップ5:必要に応じて、写真と一緒に説明やメッセージを追加することもできます。最後に、「投稿」をクリックして写真をYouTubeコミュニティに共有します。
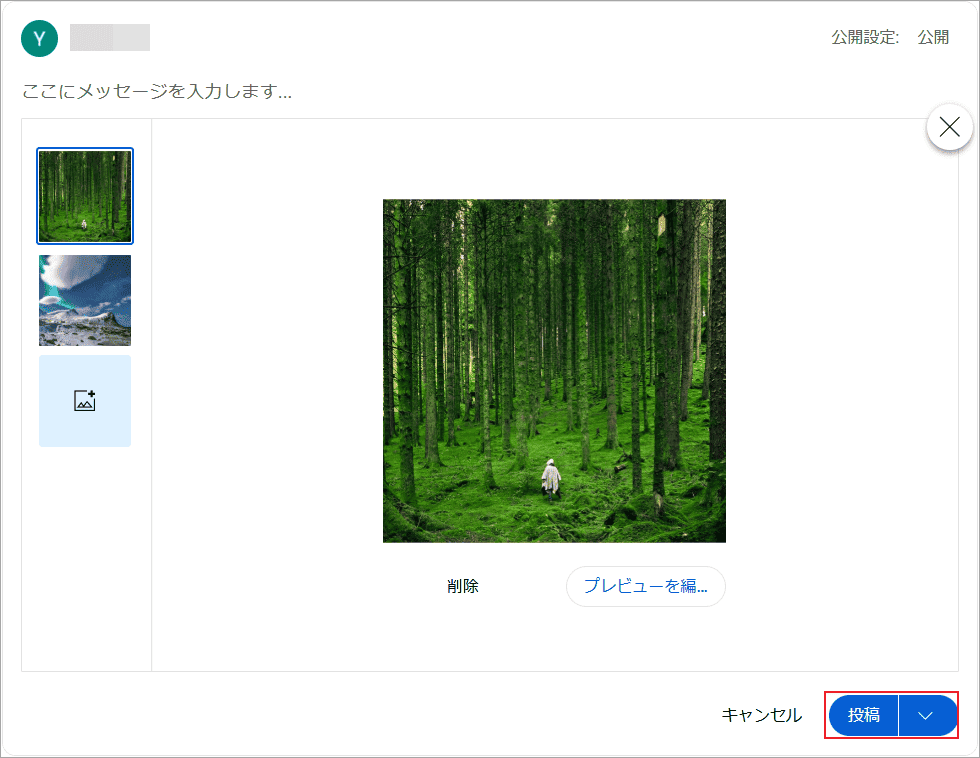
方法2:画像を動画に追加してアップロードする
共有したい画像を動画に追加してYouTubeにアップロードすることで、視聴者に見せることもできます。この場合、コンテンツをアップロードする前に、動画編集ソフトを使って画像を追加する必要があります。
ここでは機能豊富なMiniTool MovieMakerを使用することをお勧めします。このソフトは、動画に画像を追加できるだけでなく、複数の写真を組み合わせて1つの動画を簡単に作成することも可能です。また、ユーザーフレンドリーなインターフェースにより、初心者でもさまざまな操作を簡単に完了できます。さらに、BGM、テキスト、フィルター、エフェクトなどを追加することで、より魅力的な動画に仕上げることができます。
MiniTool MovieMakerを使用して画像を動画に追加してYouTubeに投稿する手順は次のとおりです。
ステップ1:MiniTool MovieMakerをコンピュータにダウンロードしてインストールします。
MiniTool MovieMakerクリックしてダウンロード100%クリーン&セーフ
ステップ2:このソフトウェアのメインインターフェースに入ったら、「Import Media Files」をクリックして、編集する画像と動画クリップをインポートします。
ステップ3:ドラッグ&ドロップすることで素材をすべてタイムラインに追加します。
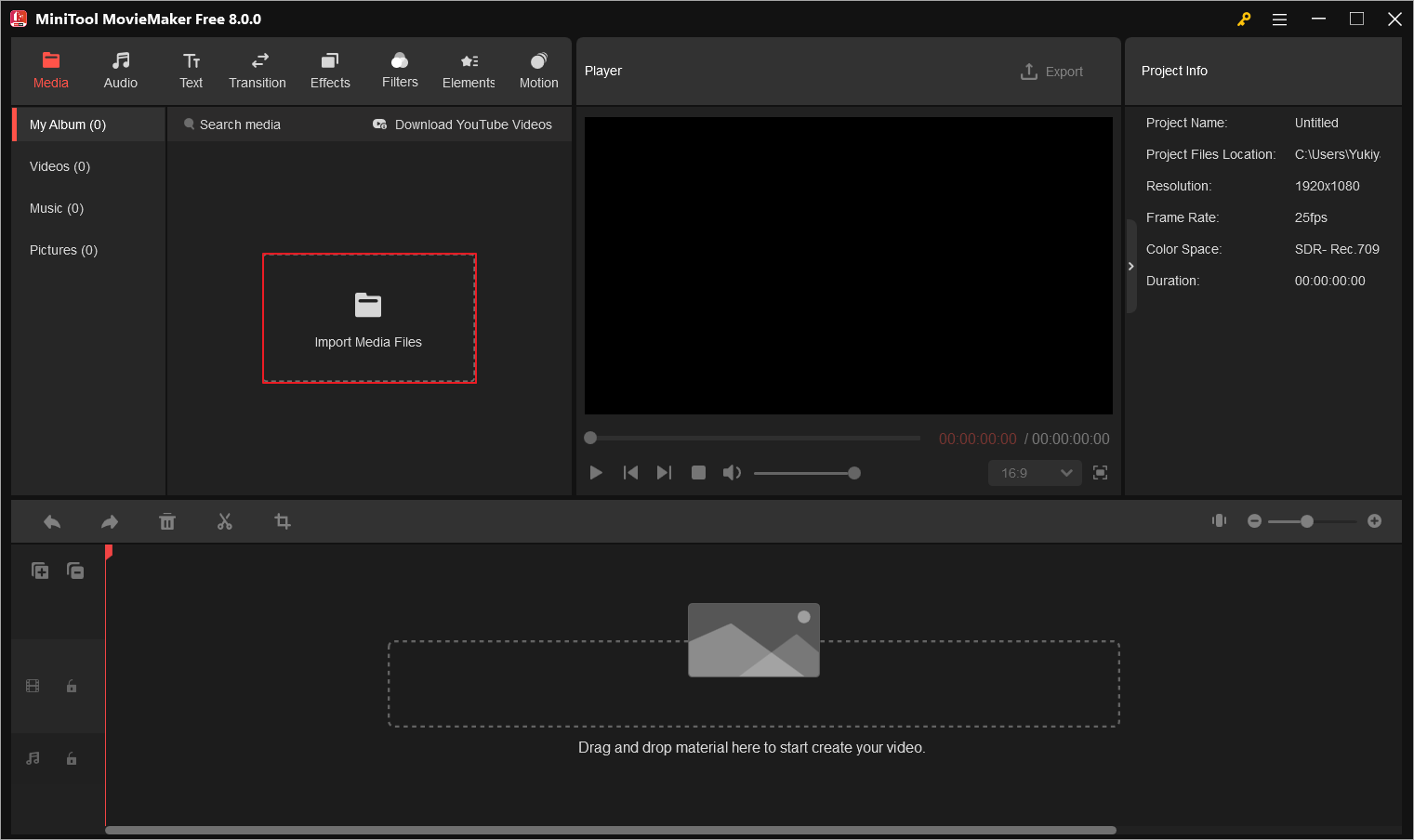
ステップ4:画像を動画内で表示したい場所に配置し、表示時間も調整できます。
ステップ5:必要に応じて、分割、トリミング、クロッピングなどのツールを使ったり、テキストや音楽の追加、フィルターやエフェクトの適用を行って、動画をさらに編集することができます。
ステップ6:「Export」ボタンをクリックして、アップロード可能なファイルとして編集済みの動画をエクスポートします。
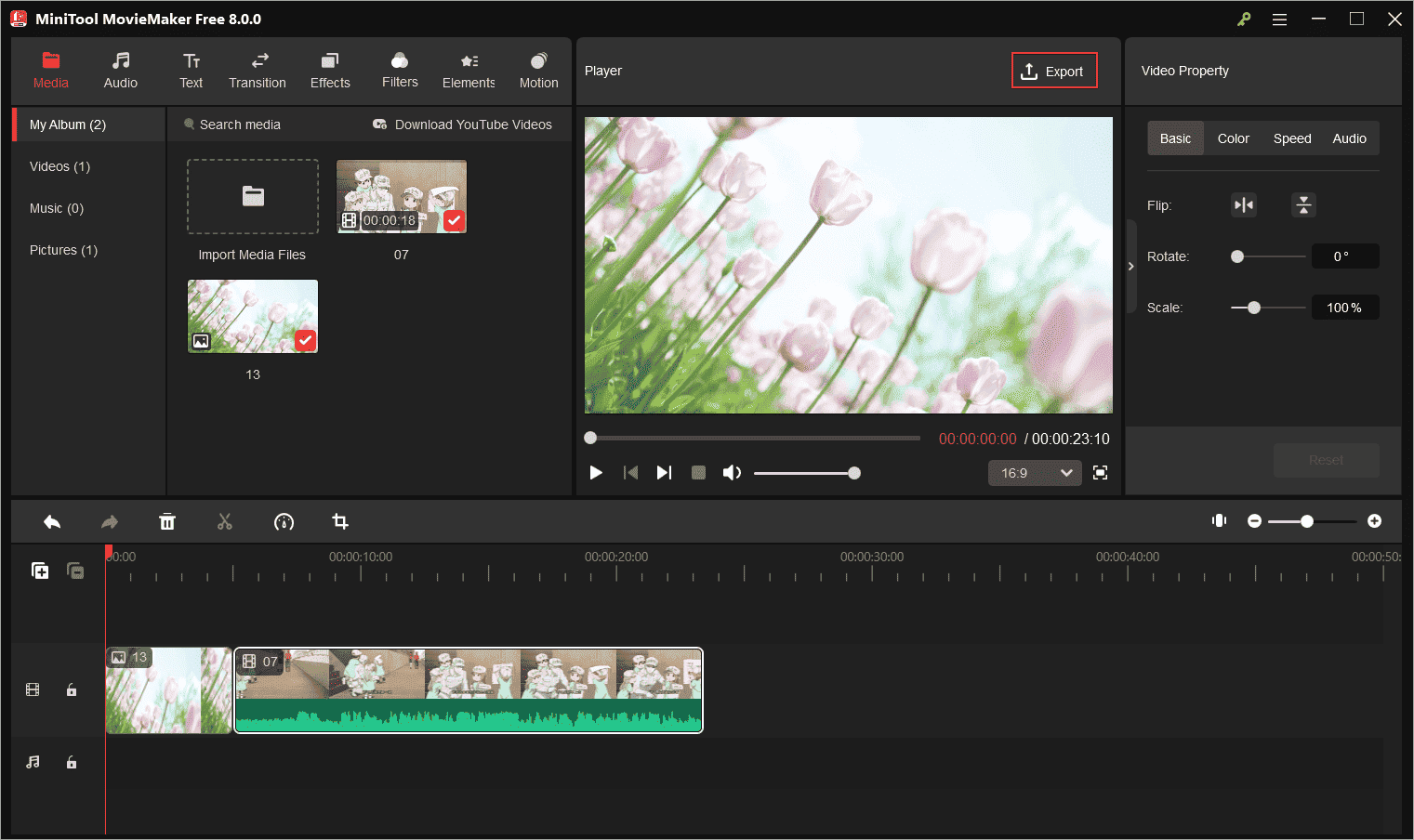
ステップ7:作成された動画を通常どおりYouTubeにアップロードします。
MiniTool Video Converterクリックしてダウンロード100%クリーン&セーフ
結語
YouTubeは主に動画に特化したプラットフォームですが、画像を共有する方法もあります。この記事では、YouTubeに画像をアップロートして他人と共有する方法を紹介します。