Cosa si può fare quando QuickTime non può aprire file MP4? Come convertire gratuitamente file MOV in MP4? Se vuoi convertire file MP4 in file MOV o vuoi convertire file MP4 in file QuickTime, puoi provare un convertitore QuickTime. Questo post indica come convertire i video in QuickTime e viceversa.
Che cosa è QuickTime?
QuickTime Player, è un lettore multimediale gratuito, attualmente disponibile su Mac OS X Snow Leopard e versioni successive. Supporta molti formati file come QuickTime (MOV), la maggior parte dei file MPEG-4 (MP4, M4V, M4A, MP3), MPEG-2, ed altri.
Tuttavia, a volte, può succedere che QuickTime non possa aprire e riprodurre file video MP4. Qui di seguito è indicato un esempio.
Ho creato un film MP4 con le mie foto e i video, che è stato riprodotto in Windows 10 senza problemi. Ma il mio migliore amico non ha potuto riprodurlo in un Mac con QuickTime. Ha ricevuto il seguente messaggio di errore:
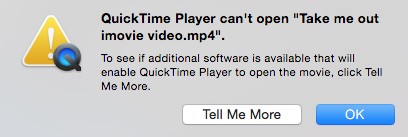
Se si verifica questo problema non preoccuparti. Un convertitore QuickTime può aiutarti a convertire file MP4 in MOV e viceversa, e allora sarà possibile riprodurre il video in QuickTime.
Parte uno: convertire video in QuickTime
Ti consigliamo di conoscere le ragioni per le quali QuickTime non può riprodurre file MP4 prima di risolvere questo problema.
Perché QuickTime non riproduce/riconosce file MP4?
Come sappiamo MP4 è un contenitore video complesso con vari codec video e audio. QuickTime può riprodurre solo file MP4 compressi con il codec MPEG-2, MPEG-4 e H.264.
Quando provi ad aprire in QuickTime Player un file MP4 con codec incompatibili visualizzerai un messaggio di errore “QuickTime Player – Impossibile aprire il file”.
La soluzione migliore per risolvere questo problema è quello di convertire tutti i video e filmati MP4 in formati QuickTime maggiormente compatibili. Ci sono diversi strumenti che consentono di convertire i video in formato QuickTime. Qui di seguito elenchiamo 2 possibili soluzioni.
Convertitori QuickTime
# 1. MiniTool Movie Maker
Se vuoi convertire file MP4 in MOV in Windows 10, puoi provare un convertitore QuickTime gratuito e semplice: MiniTool Movie Maker, un software di editing video gratuito e semplice da usare.
Usa i seguenti passaggi per convertire gratuitamente i video in formato QuickTime.
Fase 1. Avvia MiniTool Movie Maker e seleziona Full-Feature Mode per entrare nell’interfaccia principale.
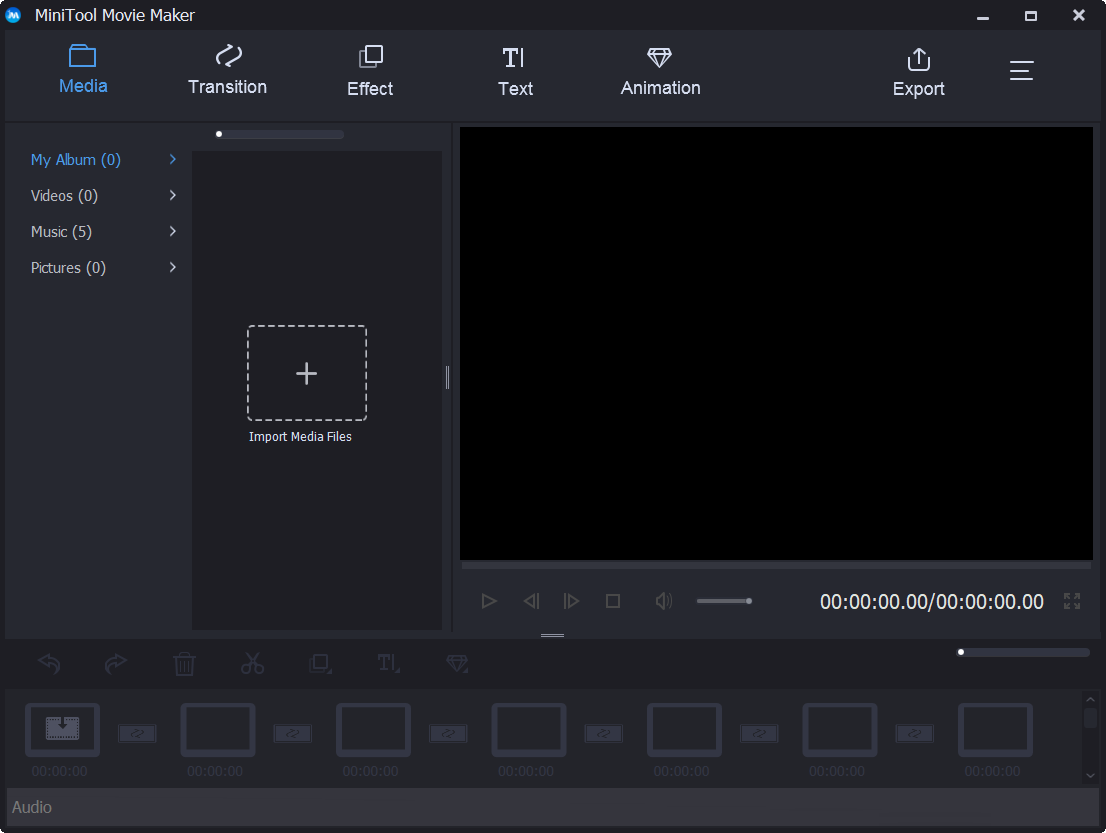
Fase 2. Seleziona Import Media Files per importare i file video in questo software gratuito di editing video.
Fase 3. Trascina e rilascia il file video nello storyboard.
Fase 4. Seleziona il pulsante Export, quindi scegli MOV, e specifica il nome del file, il percorso, e la risoluzione, e fai clic sul pulsante Export. Il programma avvierà la conversione del video MP4 in MOV.
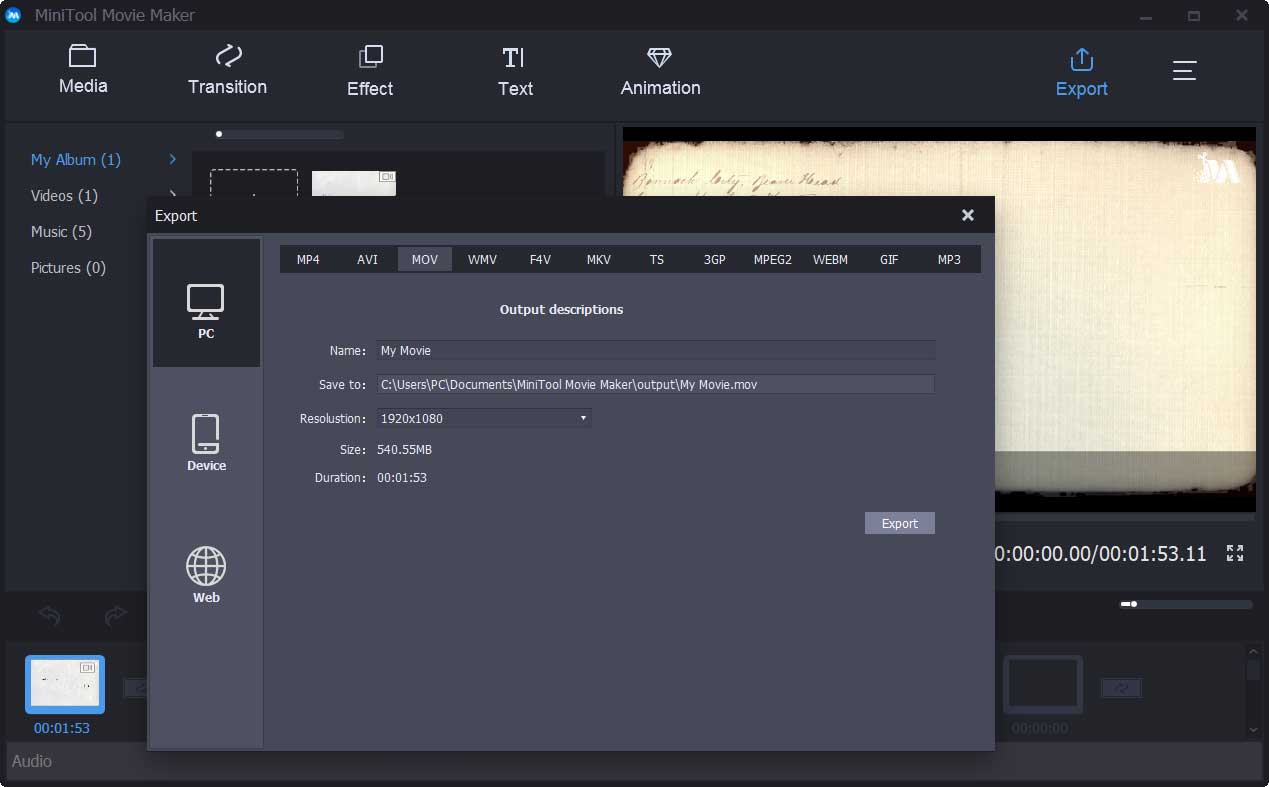
In generale, oltre a cambiare formato video, questo software di editing video gratuito include anche alcune altre caratteristiche eccellenti.
- Offre un sacco di modelli di filmati interessanti. È possibile creare facilmente un bel video dalla prima all’ultima scena. Hai solo bisogno di selezionare un modello adatto, quindi importare i file, e infine condividere il video con gli amici.
- Offre differenti effetti di transizione/testo per aiutarti a completare il filmato o a creare una presentazione accattivante, anche presentazioni Facebook.
- Consente di regolare il contrasto, la saturazione e gli effetti.
- Puoi modificare la risoluzione del video.
- È possibile esportare i filmati in formati file diversi, tra cui .wmv, .mp4, .avi, .mov, .f4v, .mkv, .ts, .3gp, .mpeg2, .webm, .gif e .mp3.
Vuoi provare questo software di editing video facile e semplice?
Iscriviti ora per provare le caratteristiche più interessanti di questo software.
MiniTool MovieMakerFare clic per scaricare100%Pulito e sicuro
# 2. Wondershare Filmora
Wondershare Filmora è un altro convertitore QuickTime per gli utenti che hanno una certa esperienza nel montaggio video.
- Avvia il programma, quindi seleziona il pulsante Import Media File Here per importare i file video.
- Aggiungi il file video alla timeline, e potrai aggiungere fino a 100 tracce audio e 100 tracce video. Gli utenti professionali ameranno questa funzione. Tuttavia, se sei un utente alle prime armi, è meglio provare un altro strumento più semplice per fare un video.
- Fai clic sul pulsante Export e scegli MOV per convertire i video in QuickTime.
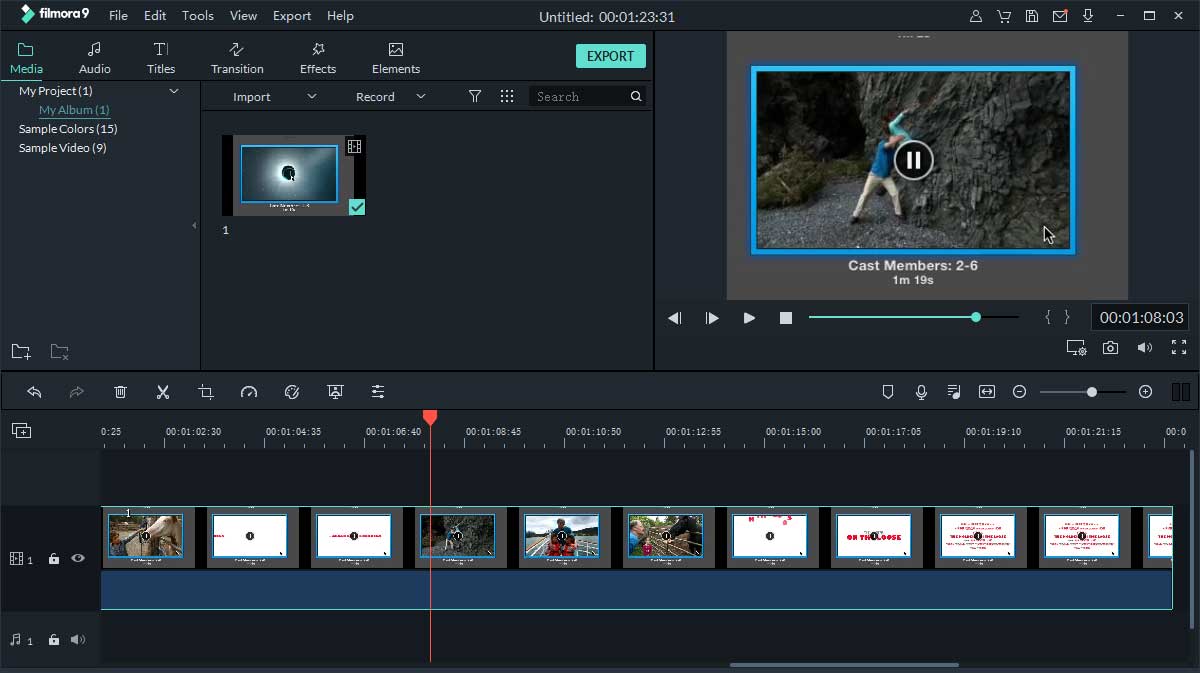
2 altre soluzioni se QuickTime non riproduce file MP4
Se riscontri che non è possibile aprire e riprodurre i file MP4 con QuickTime oltre ad usare un convertitore QuickTime, è anche possibile provare le seguenti soluzioni.
Soluzione 1. Aggiornamento QuickTime con codec MP4
Controlla se QuickTime è aggiornato. Generalmente QuickTime 7 e soprattutto le versioni sucecssive sono in grado di gestire bene i file MP4 e altri formati.
Soluzione 2. Scaricare QuickTime MP4 Codec Pack
Se non hai potuto aprire il tuo ultimo file con QuickTime e non hai potuto riprodurre file MP4 è necessario andare su sii come Softonic o CENT per scaricare QuickTime MP4 Codec Pack come addon. Nota: questo metodo non è sicuro per il computer al 100% in quanto potresti scaricare anche adware/malware.
Dopo aver imparato come convertire video in QuickTime, vediamo ora come convertire file QuickTime in MP4.
Parte seconda: come convertire un MOV in MP4
Vuoi convertire file MOV in MP4? Vuoi convertire file QuickTime in formato Windows Media Player? Hai mai incontrato un problema come quello nella figura seguente?
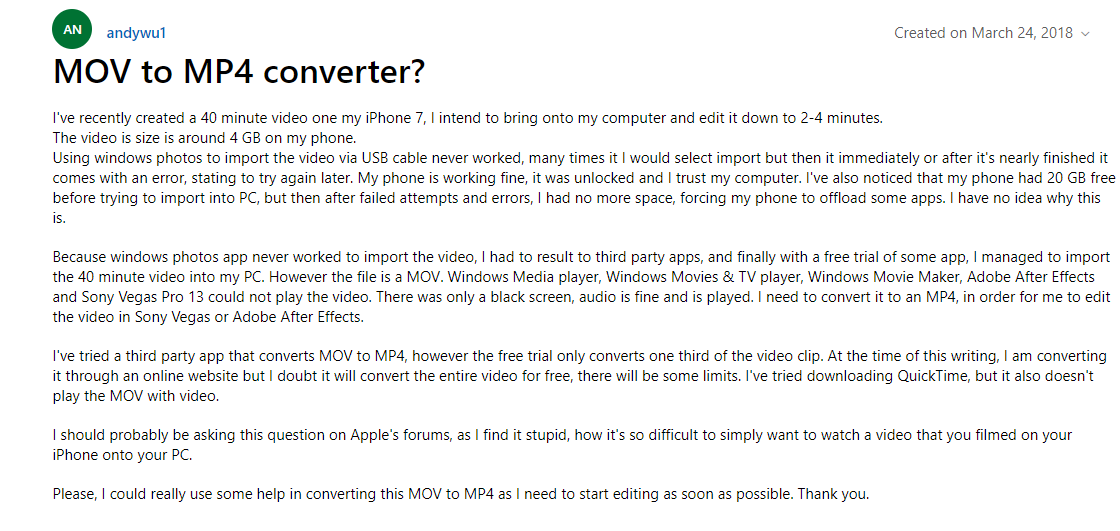
Cosa devi fare se hai lo stesso problema?
I convertitori QuickTime possono aiutarti a convertire un file MOV in MP4.
# 1. Windows Movie Maker
Windows Movie Maker, è un programma di editing video gratuito e semplice, in grado di convertire file MOV in MP4. Questo software di editing video di Microsoft consente di convertire file MOV in formato Windows Media Player in tre fasi.
Fase 1. Scarica Windows Movie Maker, installa questo convertitore gratuito QuickTime nel PC e avvialo. Visualizzerai la seguente finestra.
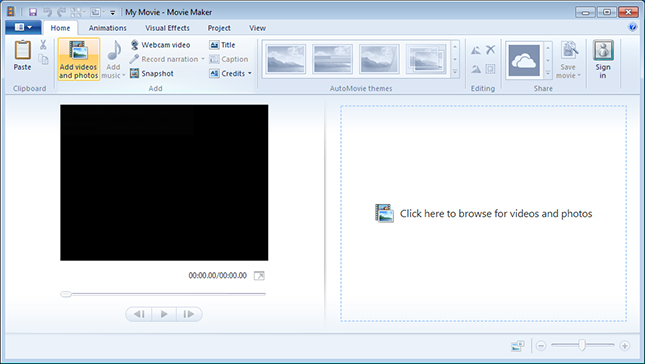
MiniTool MovieMakerFare clic per scaricare100%Pulito e sicuro
Fase 2. Trascina e rilasciare i file MOV nel riquadro storyboard di questo programma Microsoft.
Fase 3. Fai clic su Save Movie per salvare il file MOV come MP4.
# 2.MiniTool Movie Maker
Nella prima parte abbiamo visto che MiniTool Movie Maker, per risolvere il problema che QuickTime non può aprire e riprodurre un file video MP4, può convertire un file MP4 in MOV. Inoltre MiniTool Movie Maker può aiutarti a convertire file MOV in formato Windows Media Player senza filigrana.
MiniTool Movie Maker non è solo in grado di convertire i file MOV in MP4 e viceversa, ma può anche creare file GIF a partire dal video. Per maggiori informazioni consulta I migliori 7 convertitori GIF – quello che devi sapere.
# 3.VLC
VLC Player, è conosciuto come un riproduttore video che non solo è in grado di riprodurre video in diversi formati, ma è anche in grado di convertire video nei formati più diffusi, come ad esempio convertire un file MOV in MP4.
Prova i seguenti passaggi per convertire un file QuickTime in MP4.
Fase 1. Scarica e installa VLC. Avvialo per visualizzare l’interfaccia principale.
Fase 2. Trascina e rilascia il file MOV in questo convertitore QuickTime.
Fase 3. Fai clic sul puslante Convert/Save per accedere alla finestra Convert.
Fase 4. Scegli il formato video destinazione Video H.265 + (MP3) MP4, ed opzionalmente puoi modificare le impostazioni di conversione.
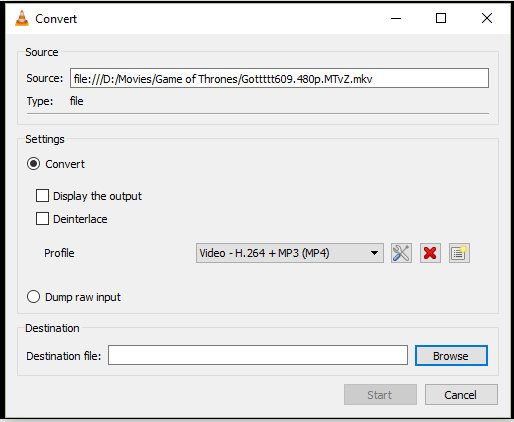
Fase 5. Sfoglia la cartella destinazione per secgliere dove salvare il video convertito.
Fase 6. Fai clic sul pulsante Start per convertire il file in MP4 con VLC.
VLC player in grado di convertire video nei formati più diffusi come da MOV in MP4, ma ha i suoi svantaggi. A volte, si possono incontrare errori inspiegabili come quando si sta convertendo video. Inoltre non è possibile personalizzare il video prima della conversione. Ti consigliamo di scegliere un altro buon convertitore QuickTime.
# 4. iMovie
iMovie è un convertitore QuickTime per Mac, e può aiutare a convertire gratuitamente file MOV in MP4. Con questa applicazione di editing video per macOS/iOS è possibile convertire un file MOV in MP4.
Passaggi per la conversione:
Fase 1. Scarica e installa iMovie nel dispostivo Mac/iOS.
Fase 2. Fai clic sul pulsante Import per importare il file video MOV in questo convertitore QuickTime per Mac.
Fase 3. Fai clic su New, scegli Movie e seleziona No Theme.
Fase 4. Trascina e rilascia il file nella storyboard.
Fase 5. Fai clic su Share, e scegli File. Dopo di che iMovie salverà il video in formato MP4.
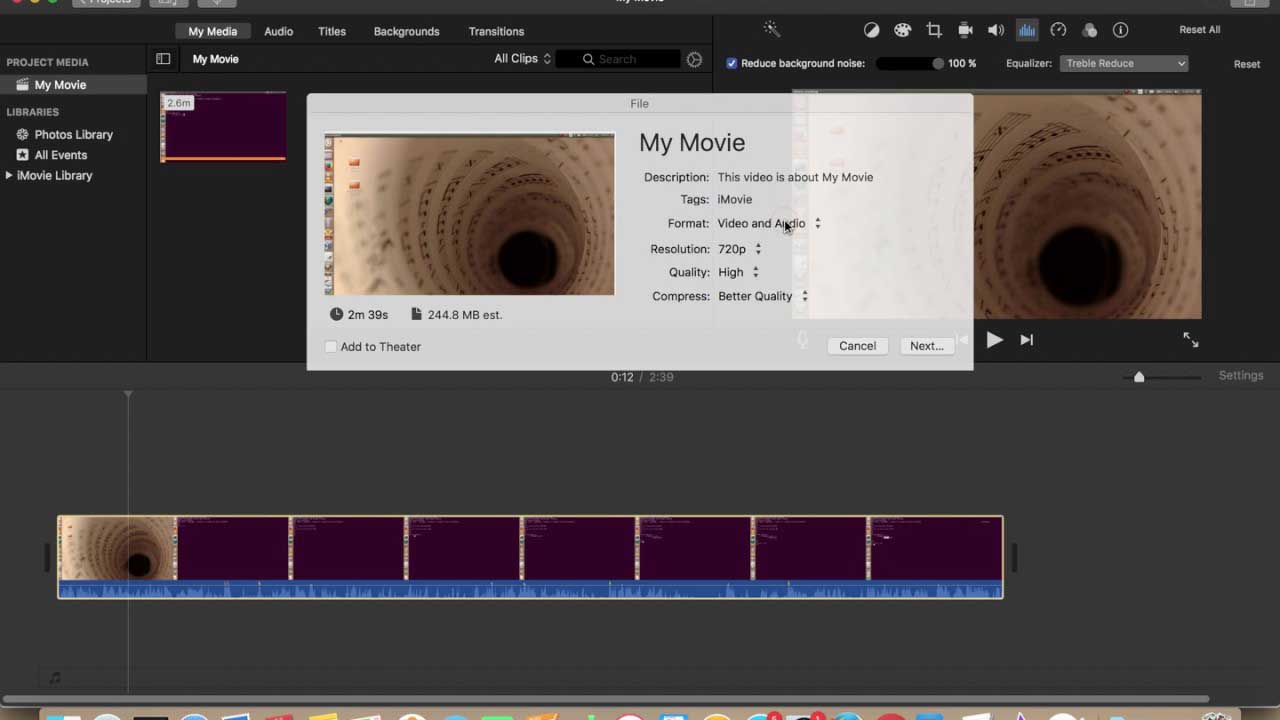
# 5. Cloudconvert
Se non vuoi installare alcun software aggiuntivo, è possibile provare un convertitore video online. Per esempio Cloudconvert è un servizio online, è di libero uso e si prende cura delle tue necessità di conversione in modo semplice.
Fase 1: Apri la pagina di Cloudconvert con il browser internet PC/Mac.
Fase 2: Fai clic su Select Files per sfogliare e aggiungere il file che vuoi convertire.
Fase 3. Seleziona il formato di file video e fai clic su Start Conversion.
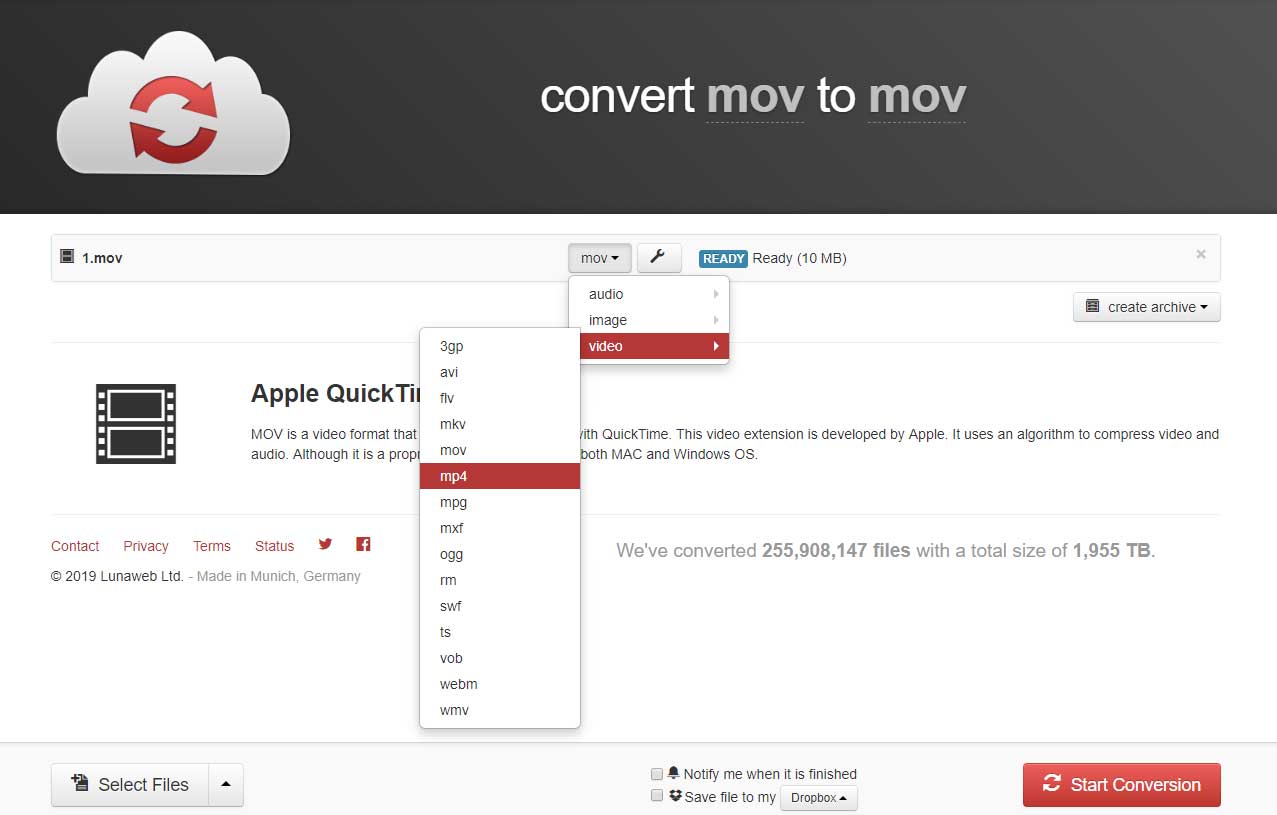
Fase 3. Dopo una conversione il file può essere scaricato dal link fornito dall’interfaccia del programma.
La velocità di conversione dei file online dipende dalla velocità della connessione internet.
Parte terza. MOV e MP4
MOV e MP4 sono i due formati di file video più comunemente utilizzati. Sai qual è la differenza tra MOV e MP4? Qual’è la scelta migliore?
MOV
MOV è un formato video popolare ed è stato progettato per supportare QuickTime Player. Questo formato usa un algoritmo avanzato appositamente sviluppato da Apple. I file QuickTime MOV contengono molte tracce. Una traccia memorizza un particolare tipo di dati ed è memorizzata in un file contenitore multimediale. Nel file contenitore ci sono tracce diverse. Ogni traccia è responsabile della conservazione di una particolare tipo di dati, tra cui video, audio, testo, ecc.
MP4
MP4 è un formato multimediale digitale che integra video e audio, così come i sottotitoli e le immagini in un unico contenitore. Come standard del settore è usato in una vasta gamma di dispositivi, riproduttori e altre applicazioni in diversi sistemi operativi.
Quale usare? MP4 o MOV?
MOV è abbastanza sicuro ed efficiente per gli utenti Mac.
- QuickTime Player e Real Player supportano i file MOV.
- Si tratta di un formato di file di alta qualità per l’archiviazione e la condivisione di informazioni digitali.
- Di solito i file MOV sono di alta qualità e la loro dimensione è superiore a molti altri formati multimediali.
MP4 è una scelta saggia se si sta lavorando in Windows, Ubuntu e Linux.
- Supporta una maggior quantità di bit dati.
- Supporta vari dispositivi e programmi tra cui Apple QuickTime 6 e versioni successive.
- Fornisce una grande flessibilità nel modo in cui i dati vengono memorizzati nel file.
- Usa un codec più recente (H.264) per migliorare il contenuto ad alte risoluzioni.
Per finire: sia MOV che MP4 sono i migliori formati di file video usati da milioni di persone in tutto il mondo. È possibile scegliere uno dei due in base al sistema operativo in uso.
Conclusione
Ora dovresti sapere come convertire un video in QuickTime e viceversa, così come conoscere la differenza tra MP4 e MOV. È arrivato il momento per convertire un file QuickTime in MP4 e viceversa.
Se hai trovato un altro buon convertitore QuickTime, ti invitiamo a condividere l’informazione con noi. Grazie in anticipo!
Se hai qualsiasi domanda, non esitare a contattarci!

