Windows Movie Maker, conocido anteriormente como Windows Live Movie Maker en Windows 7, un editor de vídeo gratis pero profesional de Microsoft, puede ayudarte a crear fácil y rápidamente unos vídeos excepcionales, para luego compartirlos en plataformas online como Facebook, OneDrive, YouTube, Vimeo y Flickr.
¿Te preguntas como usar Windows Movie Maker en el 2018? Ahora, puedes consultar este tutorial de uso de Windows Movie Maker para aprender cómo crear un vídeo totalmente cautivador.
Parte 1. Cómo conseguir Windows Movie Maker
Lo primero, antes de empezar con la creación de tu película con Windows Movie Maker, necesitarás descargar e instalar este programa editor de vídeo gratis. No obstante, como ya sabemos, el desarrollo de Windows Movie Maker se abandonó oficialmente el día 10 de enero del año 2017.
En este momento, supongo que te estarás preguntando:
«¿Cómo conseguir Windows Movie Maker 2012?»
Afortunadamente, puedes descargar gratis el mejor programa editor vídeo gratis haciendo clic en el siguiente botón.
MiniTool MovieMakerHaz clic para Descargar100%Limpio y seguro
En esto, para ayudar a los usuarios a crear sus propios vídeos, MiniTool también ha publicado una herramienta sencilla y gratuita para editar vídeo, MiniTool Movie Maker, que incluye cantidad de estupendas plantillas para hacer películas. Con esta herramienta, puedes crear fácilmente películas estilo Hollywood. Suscríbete para conseguir la beta e intenta hacer un vídeo genial.
MiniTool MovieMakerHaz clic para Descargar100%Limpio y seguro
Después de haber descargado Windows Movie Maker 2012, puedes instalarlo en Windows 10, en Windows 8 o en Windows 7. Si necesitas instrucciones de cómo instalar Movie Maker, puedes encontrar los pasos detallados, así como otra información en este post: Descargar Windows Movie Maker Gratis 2020 + 6 cosas que debes saber.
Una vez tengas y hayas instalado el Windows Movie Maker, puedes empezar a utilizarlo para crear tu película.
Parte 2. Cómo importar archivos a Windows Movie Maker
1. Añadir vídeos y fotos
Abre Windows Movie Maker para llegar a su interfaz principal, tal como se muestra a continuación.
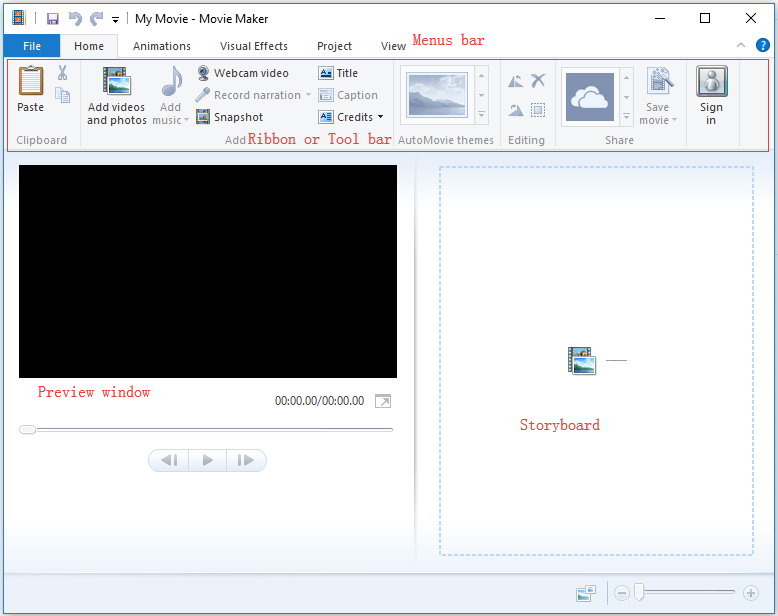
Ahora, puedes seguir los siguientes pasos para importar archivos a Movie Maker:
Haga clic en la pestaña de Inicio y, a continuación, haz clic en Añadir vídeos y fotos en la categoría de Añadir.
Una vez estés en el cuadro de diálogo de Añadir vídeos y fotos, elige la foto o el vídeo que quieras agregar y, a continuación, haz clic en el botón de Abrir para continuar. Puedes pulsar la tecla Ctrl para elegir más de un fichero a importar.>
Cuando ya hayas añadido las fotos a Movie Maker 2012, puedes cambiar la duración de tus fotos. Por defecto, su valor es de 7 segundos.
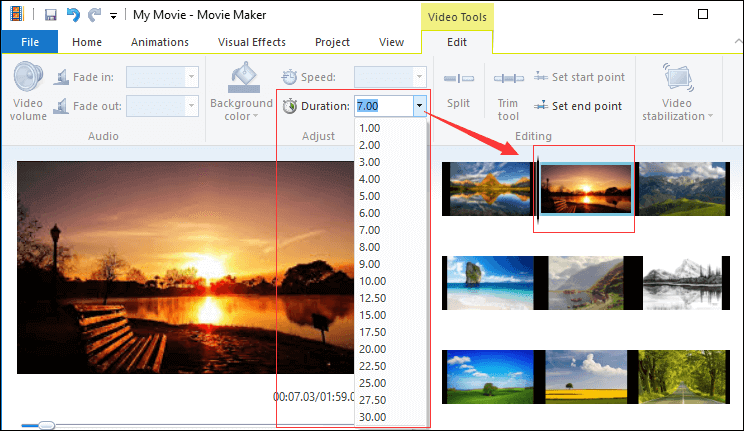
En ocasiones, puede que aparezca una advertencia que dice «Movie Maker está preparando sus archivos.» Movie Maker generará una vista previa de archivos para mejorar la reproducción de algunos tipos de ficheros de vídeo. Si aparece este mensaje cuando estás importando los ficheros, debes esperar hasta que el programa haya finalizado de generar las vistas previas antes de empezar la edición. Esto puede llevar algunos minutos, dependiendo del número y del tamaño de los archivos del proyecto.
Windows Movie Maker también te permite crear vídeos a partir de las fotos y vídeos importadas de las galerías fotográficas, DVDs, cámaras digitales o teléfonos móviles inteligentes. Puedes leer este artículo, «¿Cómo añadir imágenes y videos a Windows Movie Maker«, para conocer esta información más detalladamente.
2. Añadir audios
Haz clic en Añadir música dentro de la pestaña Inicio.
Haz clic en la opción Añadir música para añadirle el audio al proyecto completo. (Si deseas poner el audio en un punto concreto del proyecto, puedes desplazarte hasta ese lugar en el proyecto y elegir la opción Añadir música al punto actual.)
Elige el fichero de música que deseas importar y después haz clic en el botón Abrir.
3. Añadir una narración
Si lo que quieres es contar la historia con tus propias palabras grabando una narración para tu película, puedes hacer clic en el botón de Grabar narración, en la categoría Añadir y luego pulsar el botón rojo de Grabar para empezar a hablarle al micrófono de su ordenador. Es recomendable grabar en un lugar silencioso, sin ruido de fondo.
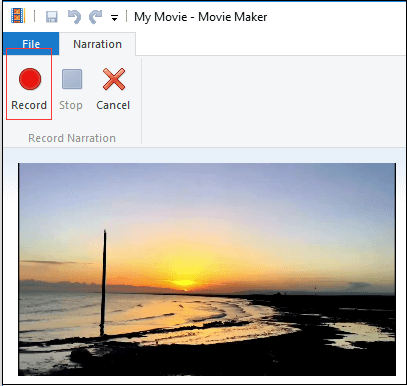
Una vez hayas importado los archivos, puede que desees recortar o dividir los clips de vídeo para montar una buena película. Sigue leyendo este tutorial de Windows Movie Maker para descubrir más detalles.
Parte 3. Cómo editar clips en Windows Movie Maker
1.Mover archivos en un proyecto
Puedes arrastrar directamente los ficheros para reorganizarlos y cambiar su orden dentro de un proyecto.
2.Recortando archivos
Windows Movie Maker te ofrece una herramienta de recorte que te ayudará a eliminar los fotogramas indeseados del comienzo o el final de un videoclip.
Prueba a seguir los siguientes pasos para utilizar Movie Maker para hacer un videoclip pequeño de uno más grande.
Paso 1. Para empezar, navega hasta el punto del vídeo que deseas cortar.
Paso 2. Haz lic en la pestaña de Herramientas de edición y, a continuación, haz clic en Establecer punto de inicio.
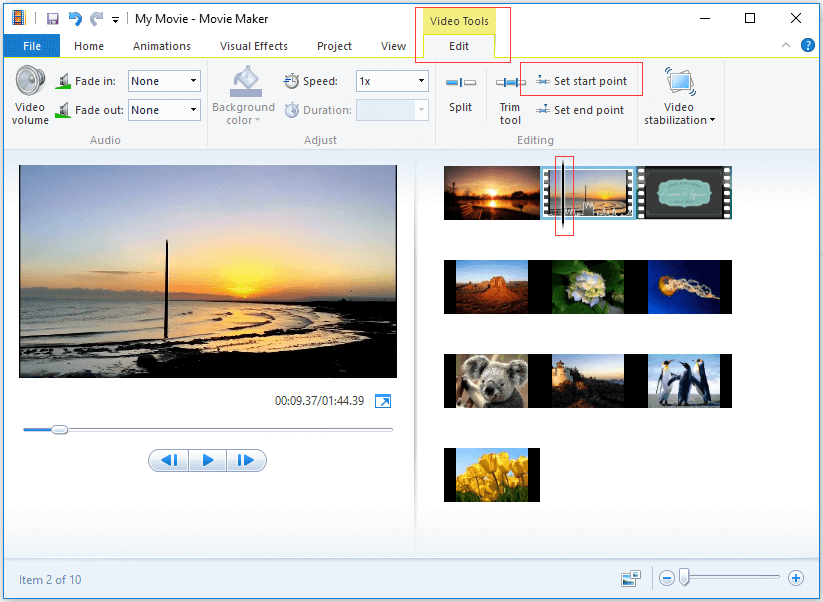
Paso 3. Desplázate al punto donde quieres que el clip acabe y haz clic en Establecer punto de finalización.
3.Cortando archivos
¿Es posible cortar un clip en trozos más pequeños sin perder fotogramas en el proceso?
Por supuesto. La respuesta es positiva.>
Te estarás preguntando cómo usar Windows Movie Maker para cortar un vídeo grande en 2 videoclips pequeños?
Si deseas hacer esto, sigue estos pasos para dividir un clip de metraje largo.
En el panel del Storyboard elige el punto del vídeo deseas dividir (o arrastra la línea vertical hasta el lugar que desees).
Haz clic en la pestaña Editar bajo las Herramientas de vídeo y, después, haz clic en el botón Split.
Así, tu vídeo se habrá dividido en 2 pequeños clips y habrás aprendido como usar Windows Movie Maker un poco más.
Ver vídeo
Haz clic en el vídeo para aprender a utilizar las funciones de recortar y dividir vídeo de Windows Movie Maker.
Parte 4. Cómo añadir transiciones y efectos visuales en el Windows Movie Maker
1.Añadiendo transiciones entre clips
Los efectos de transición, que se utilizan mucho en programas de edición de vídeo como Windows Movie Maker, se utilizan cuando una diapositiva o clip de vídeo sustituye a otro, para mejorar la edición del vídeo.
Movie Maker te ofrece cantidad de estilos de transición, incluyendo diagonales, disolver, patrones y formas, revelar, destruir, etcétera. Pero, ¿sabes cómo usar Windows Movie Maker para añadir transiciones entre clips?
Sigue los siguientes pasos:
Elige el clip al que desees añadir una transición. Después de elegirla, aparecerá destacado un cuadrado difuminado.
Haz clic en la pestaña Animaciones en la barra de herramientas para ver la selección de docenas de transiciones disponibles.
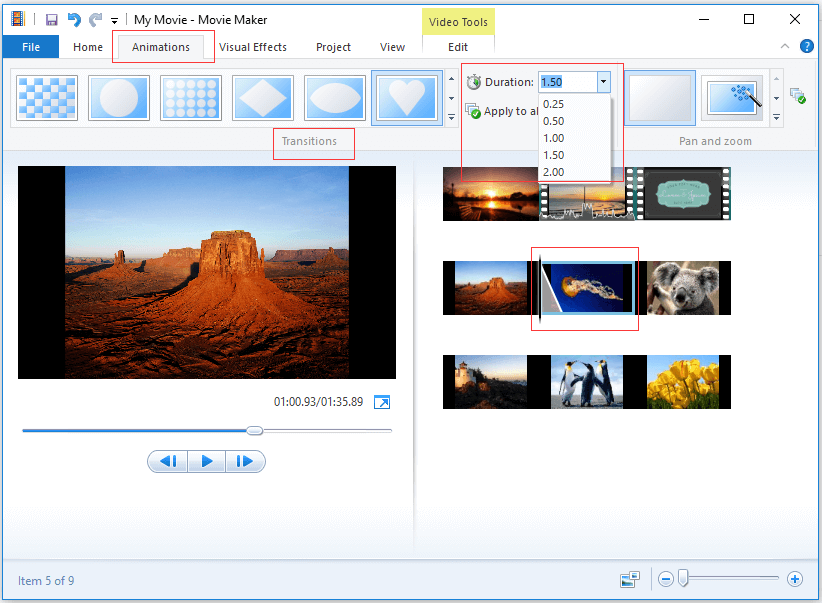
Elige el efecto de transición que desees. Antes de elegirla, puedes pasar el ratón sobre las mismas para ver qué aspecto tienen en la Vista previa. Así, Movie Maker 2012, añadirá automáticamente la transición entre el principio del clip seleccionado y el final del clip anterior. Se puede ajustar la duración de la transición, desde un cuarto de segundo hasta los dos segundos.
2.Añadiendo efectos de panorámica y zoom
Cuando añadas las transiciones entre los distintos clips de vídeo, es casi seguro que has visto la galería de efectos de zoom y panorámica. Los efectos de panorámica y zoom (también conocidos popularmente como el efecto Ken Burns) significa ver una imagen estática como si fuera una película en movimiento. Los efectos de panorámica y zoom de la imagen sirven para crear la ilusión de que está en movimiento.
Vamos a lo básico.
Paso 1. Elige una foto.
Paso 2. Haz clic en la pestaña de Animaciones y, después, haz clic en el botón Más en la galería de panorámica y zoom.
Paso 3. Elige tu efecto preferido. Si no estás seguro, puedes elegir el Efecto automático y el Movie Maker elegirá uno al azar. Si quieres que se aplique el mismo efecto a todas tus fotos, puedes hacer clic en el botón de Aplicar a todos que se encuentra en zoom y panorámica.
Paso 4. Después de eso, podrás ver un pequeño icono ubicado en la esquina superior izquierda de la foto en el marco del storyboard.
3.Añadiendo efectos visuales
Windows Movie Maker también te ofrece cantidad de efectos visuales que te proporcionan un buen juego de florituras visuales.
- Elige el clip al que desees añadir los efectos visuales.
- Haz clic en la pestaña de Efectos Visuales en la barra de herramientas de cinta.
- Puedes pasar el ratón sobre un efecto específico para previsualizarlo y para elegirlo.
4.Quitar transiciones y efectos visuales
¿Qué pasa si has añadido transiciones y efectos por error? Por lo general, es muy fácil quitarlos.>
Quitar las transiciones: elige el clip de destino y, a continuación, haz clic en la pestaña de Animaciones, elige el botón de Sin transición ubicado en la parte más a la izquierda del grupo de transiciones.
Quitar los efectos visuales: elige el clip al que se han aplicado los efectos, haz clic en la pestaña efectos visuales y, a continuación, elige Sin efecto.
Parte 5. Cómo añadir texto a un vídeo en Windows Movie Maker
Puedes añadir títulos, subtítulos y créditos a tu vídeo para que tenga un aspecto auténtico y para citar a las personas que han trabajado en la producción. Aquí, por ejemplo, te enseñaremos cómo añadir subtítulos a una película hecha con Windows Movie Maker.
Paso 1. Elige el clip al que desees añadir el título.
Paso 2. Elige la pestaña Principal y después elige Título.
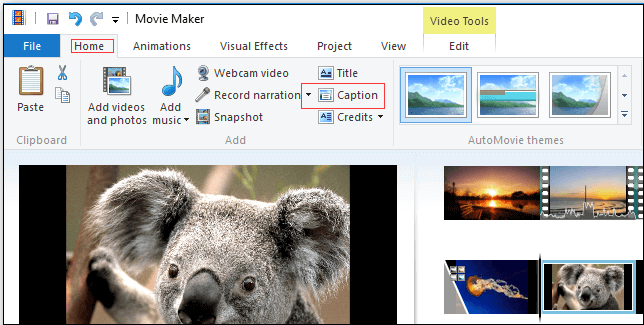
Paso 3. Windows Movie Maker insertará un cuadro de texto encima del clip elegido.
Paso 4. Introduce el texto del título.
Paso 5. Elige los tipos de letras y los estilos en la pestaña de Herramientas de formato de texto.
Paso 6. Aplica un efecto de texto a esas palabras.
Aparte de títulos, también se puede añadir un título al principio del clip seleccionado, así como añadir texto al final (incluyendo créditos, el nombre del director, del protagonista, el sitio y la banda sonora).
Parte 6. Cómo exportar y compartir los vídeos de Windows Movie Maker
Utilizando Windows Movie Maker, puedes guardar tu película al ordenador, en un teléfono y en otros dispositivos, grabarlos a DVD con alta calidad o subir directamente tu nueva película a YouTube, OneDrive, Vimeo, Facebook y Flickr desde el propio programa.
En esto, para guardar un vídeo de Movie Maker a formato MP4 puedes hacer clic en el botón de Guardar película ubicado en la pestaña Principal y, a continuación, escribir un nombre para tu película y finalizar haciendo clic en el botón Guardar.
Puedes leer este artículo: Windows Movie Maker: cómo guardar un proyecto de Movie Maker (2018) para saber más detalles sobre cómo exportar y compartir tus creaciones en vídeo.
Conclusión
¿Te ha ayudado este tutorial de como usar Windows Movie Maker?
Si tienes cualquier pregunta sobre cómo usar Windows Movie Maker 2012, por favor, háznoslo saber dejando un comentario en la sección de comentarios que aparece más abajo o enviando un correo electrónico a [email protected].

